Résoudre les problèmes de serveur Linux avec ces 5 étapes de dépannage
Si votre serveur Linux ne fonctionne pas à son plein potentiel, il y a probablement un problème sous-jacent qui doit être résolu.
Suivez ces cinq étapes simples mais pratiques pour dépanner un serveur Linux et réduire les temps d'arrêt à un minimum absolu.
1. Vérifiez le matériel
Passons à l'essentiel : vérifiez le matériel. Cela signifie que vous vous dirigez vers le rack physique et vérifiez si des câbles sont desserrés ou s'il y a une panne de courant.
Sinon, tapez la commande suivante :
$ sudo ethtool eth0S'il renvoie un oui, vous savez que votre port communique avec le réseau.
Pour vérifier le rapport matériel BIOS/UEFI d'un serveur, utilisez la commande suivante :
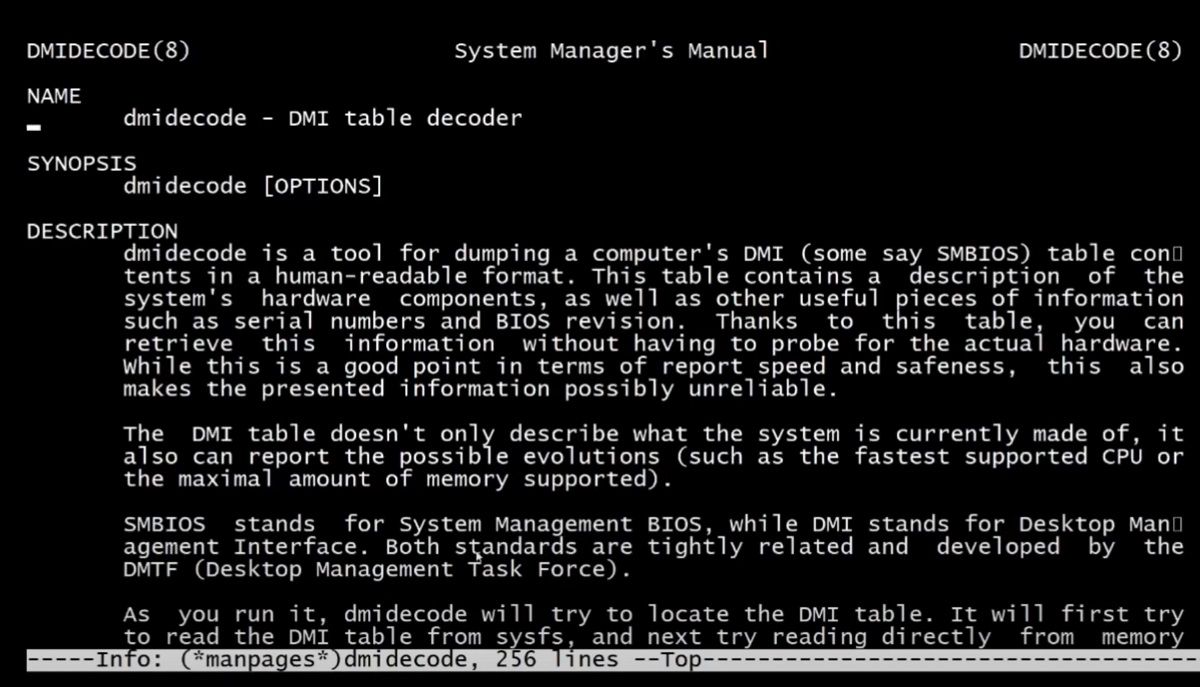
$ sudo dmidecode --type memorySi la réponse semble bonne, ce n'est pas non plus le problème. Si vous pensez qu'il y a des problèmes de mémoire, exécutez la commande suivante :
$ sudo modprobe edac_coreS'il n'y a aucun résultat après avoir exécuté la commande susmentionnée, tapez ce qui suit :
$ sudo grep "[0-9]" /sys/devices/system/etc/mc/mc*/csrow*/ch*_ce_countCela vous présente une liste des lignes du contrôleur de mémoire avec le nombre d'erreurs. Lorsqu'une sortie est combinée avec les données dmidecode sur le canal mémoire, le numéro de pièce et l'emplacement, vous pouvez trouver avec succès la clé USB corrompue.
2. Déchiffrez le problème exact
Votre serveur est tombé en panne, et il n'y a pas deux façons de le faire. Avant de vous lancer avec vos outils, il est essentiel de définir quel est le problème exact. Par exemple, si vos utilisateurs rencontrent des problèmes avec une application serveur, vous devez vous assurer que le problème ne vient pas du client.
Deuxièmement, dans le cadre de la chasse aux problèmes, vous devriez essayer de réduire la source du problème. Cela signifierait soit le serveur en soi, soit l'application serveur. Par exemple, un programme serveur peut se détraquer alors que le serveur fonctionne comme une machine bien huilée.
Pour vérifier si une application fonctionne correctement, tapez ce qui suit :
$ sudo ps -ef | grep apache2
$ sudo netstat -plunt | grep apache2
Si le serveur ne répond pas, vous pouvez activer le serveur Apache en utilisant :
$ sudo service apache2 startEn bref, déterminez le problème exact avant de sauter le pas. Cela aiderait à réduire la liste des problèmes et vous aiderait à trouver une solution en conséquence.
3. Utilisation de la fonction supérieure
Top est l'une des fonctions de débogage les plus exemplaires de Linux, car elle charge la moyenne, l'échange et une liste de processus utilisant les ressources du système.
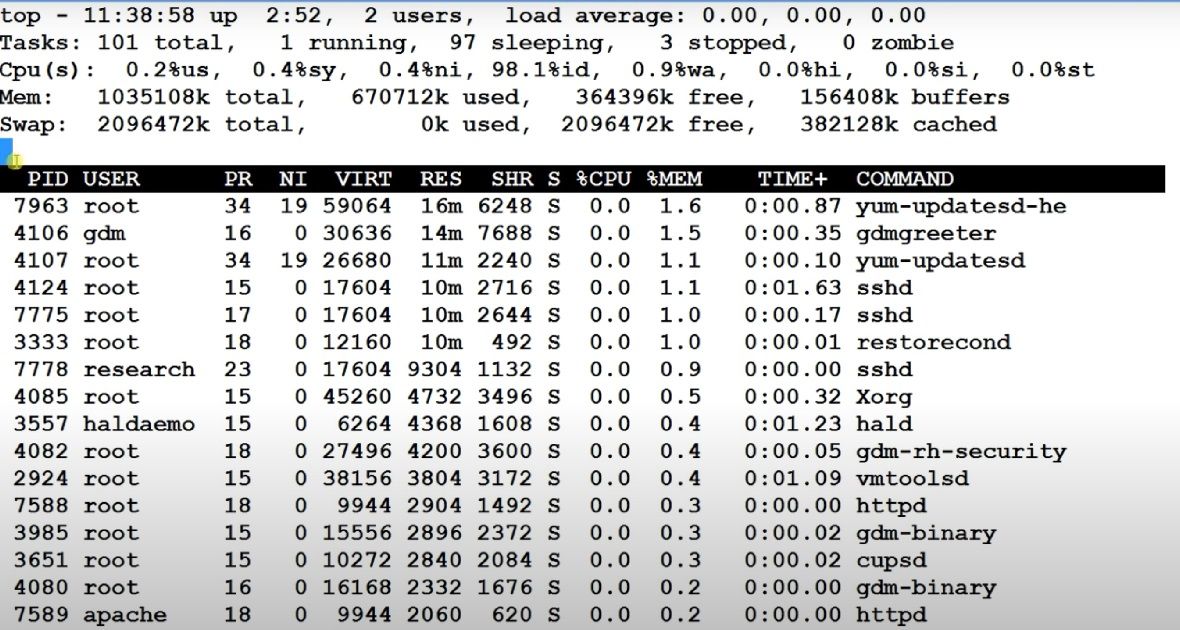
Mais la première fois que vous l'utilisez, cela peut sembler déroutant. Voici une ventilation rapide du haut.
Ligne 1:
- Le temps
- Depuis combien de temps l'ordinateur fonctionne-t-il ?
- nombre d'utilisateurs
- Charge moyenne (le temps de chargement du système pour la dernière minute, les 5 dernières minutes et les 15 dernières minutes)
Ligne 2:
- Nombre total de tâches
- Nombre de tâches en cours
- Nombre de tâches de sommeil
- Nombre de tâches arrêtées
- Nombre de tâches zombies
Ligne 3 :
- Utilisation du processeur en pourcentage par l'utilisateur
- Utilisation du processeur en pourcentage par système
- Utilisation du processeur en pourcentage par les processus de faible priorité
- Utilisation du processeur en pourcentage par les processus inactifs
- Utilisation du processeur en pourcentage par attente d'E/S
- Utilisation du processeur en pourcentage par les interruptions matérielles
- Utilisation du processeur en pourcentage par interruptions logicielles
- Utilisation du processeur en pourcentage par temps de vol
- Mémoire système totale
- Mémoire libre
- Mémoire utilisée
- Cache tampon
Ligne 4 :
- Total swap disponible
- Total sans échange
- Total swap utilisé
- Mémoire disponible
Ceci est suivi d'une ligne pour chaque application en cours d'exécution. Il comprend:
- ID de processus
- Utilisateur
- Priorité
- Bon niveau
- Mémoire virtuelle utilisée par le processus
- Mémoire résidente utilisée par le processus
- Mémoire partageable
- CPU utilisé par le processus en pourcentage
- Mémoire utilisée par le processus en pourcentage
- Le processus de temps a été exécuté
- Commander
Pour savoir quel processus consomme le plus de mémoire , commencez par trier le processus en tapant M .
Pour vérifier les processus utilisant le plus de puissance CPU, appuyez sur P .
Pour filtrer sur des options spécifiques, appuyez sur O , ce qui affichera les commandes suivantes :
add filter #1 (ignoring case) as: [!]FLD?VALPlus loin, vous pouvez filtrer sur un processus particulier, comme
COMMAND=apacheCela filtrera et affichera uniquement les processus Apache.
4. Suivi de l'espace disque
Malgré un stockage disponible sans fin, un serveur peut manquer d'espace, ce qui entraîne une multitude de problèmes. Dans de tels scénarios, utilisez la commande df (disk filesystem) pour extraire un résumé complet de l'espace disque disponible/utilisé.
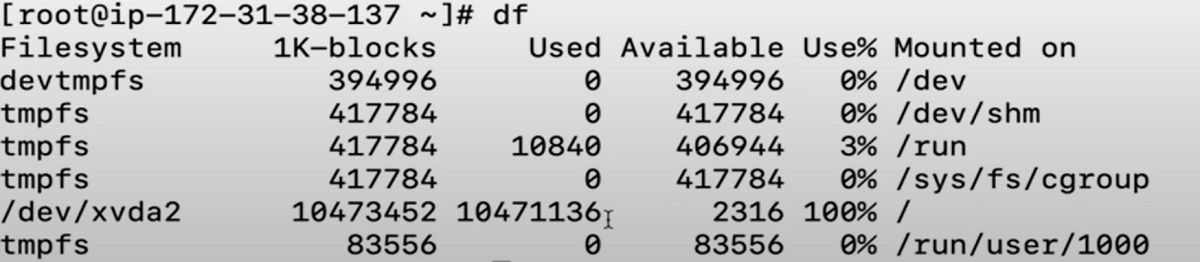
Vous pouvez l'utiliser des trois manières suivantes :
$ sudo df -h
$ sudo df -i
$ sudo df -hTUne autre commande utile est %util , qui met en évidence à quel point le périphérique est sollicité. Toute valeur supérieure à 60 % d'utilisation indique des performances de stockage médiocres. Tout ce qui est proche de 100% signifie que le lecteur est proche de la saturation.
5. Vérifiez les journaux pour les problèmes
Les journaux vous donnent une tonne d'informations utiles dans le /var/log , un sous-répertoire spécifique au service. Pour les nouveaux arrivants, les journaux du serveur Linux pourraient être l'endroit le plus effrayant de la planète.
Cela ne doit pas nécessairement être le cas, principalement puisque les journaux sont divisés en fonction de leur fonctionnalité. L'un capture ce qui se passe sur un système/programme, tandis que l'autre enregistre les messages d'erreur système/application. Les journaux sont généralement d'énormes fichiers, compte tenu de la quantité d'informations qu'ils stockent.
Les fichiers de données de journal sont cryptiques et il est toujours préférable d'apprendre à se déplacer.
Si vous n'êtes pas sûr, utilisez dmesg , qui affiche tous les messages du noyau. La fonction tail affiche les 10 premiers messages par défaut.
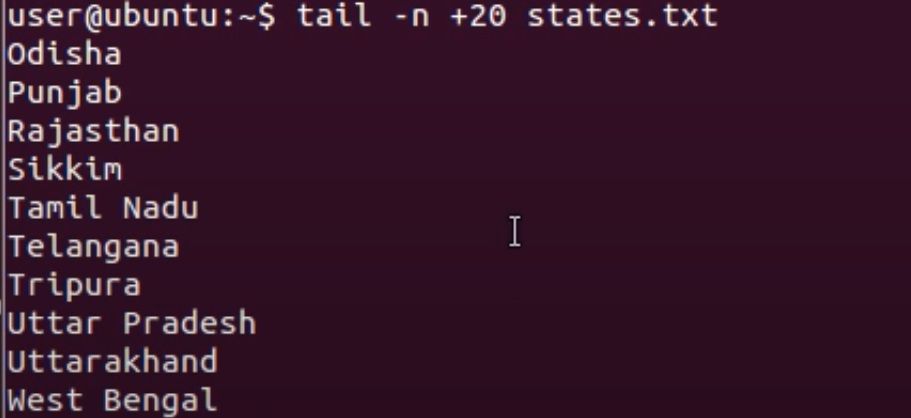
$ dmesg | tailLa combinaison de la commande tail avec le mot-clé -f continuera à garder un œil sur le fichier syslog et à imprimer le prochain événement dans syslog.
$ dmesg | tail -f /var/log/syslogCette commande continuera à parcourir les journaux et affichera les problèmes possibles.
Dépannage efficace de votre serveur Linux
Le dépannage de votre serveur Linux peut sembler un exploit intimidant au départ, mais il y a quelques cas nécessaires pour lancer le bal. Si ces cinq étapes ne vous ont pas aidé à identifier et à suivre le problème, il peut être intéressant de faire participer d'autres personnes.
Cependant, la plupart du temps, l'une des étapes de dépannage ci-dessus devrait aider à résoudre le problème.
