5 manières de résoudre le problème "Un ou plusieurs protocoles réseau sont manquants" Erreur dans Windows 10
Vous rencontrez des difficultés pour vous connecter à Internet sur votre PC Windows 10 ? Plus précisément, rencontrez-vous l'erreur « Un ou plusieurs protocoles réseau sont manquants » ? Si c'est le cas, nous allons vous aider à le résoudre.
Tout comme d'autres problèmes de réseau courants, cela est dû à des problèmes spécifiques au système ou à votre routeur Wi-Fi.
Explorons les différentes manières de résoudre ce problème afin que vous puissiez vous reconnecter à Internet.
1. Solutions rapides
Pour commencer, voici quelques méthodes rapides que vous pouvez essayer :
- Vérifiez tous les câbles réseau pour toute connexion lâche.
- Vérifiez si votre connexion Internet est active et stable. Testez votre vitesse Wi-Fi avec un outil de test de vitesse fiable. Si votre vitesse Internet est correcte, essayez de réinitialiser votre routeur et d'actualiser votre connexion.
2. Restaurez les protocoles réseau aux paramètres par défaut
Comme le suggère le message d'erreur, "un ou plusieurs protocoles réseau peuvent être manquants". Ainsi, la meilleure façon de résoudre ce problème serait de restaurer vos protocoles réseau à leurs paramètres par défaut. Vous pouvez le faire via l'invite de commande en suivant ces étapes :
- Appuyez sur la touche Windows + R pour ouvrir la boîte de dialogue Exécuter la commande.
- Tapez CMD et appuyez sur Ctrl + Maj + Entrée pour ouvrir une invite de commande élevée.
- Tapez la commande suivante et appuyez sur Entrée :
netsh int ip set dnsDe là, tapez la commande suivante et appuyez sur Entrée :
netsh winsock reset3. Utilisez les utilitaires de résolution des problèmes de réseau
Voyons comment vous pouvez utiliser deux utilitaires de résolution de problèmes réseau différents pour résoudre ce problème.
Pour commencer, ouvrez l' utilitaire de résolution des problèmes réseau en procédant comme suit :
- Tapez Dépannage du réseau dans la barre de recherche du menu Démarrer et sélectionnez Meilleure correspondance .
- Appuyez sur l'option Dépannage réseau .
- Dans la fenêtre suivante, sélectionnez le type de problème de réseau que vous rencontrez.
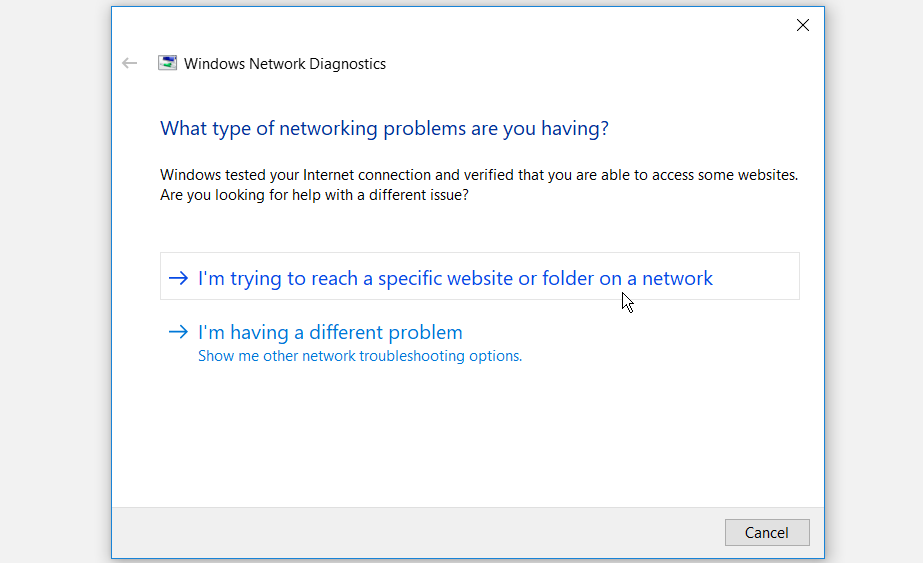
Suivez les étapes à l'écran pour terminer le processus.
Si le problème persiste, le problème vient peut-être des adaptateurs réseau. Pour les résoudre, voici ce que vous devez faire :
- Tapez Dépannage dans la barre de recherche du menu Démarrer et sélectionnez Meilleure correspondance .
- Sélectionnez Adaptateur réseau et appuyez sur Exécuter l'utilitaire de résolution des problèmes .
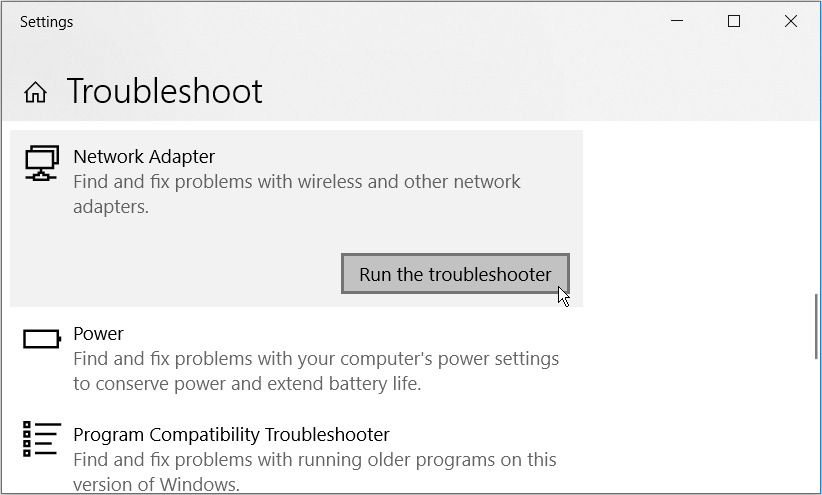
Suivez les instructions à l'écran et redémarrez votre PC lorsque vous avez terminé.
4. Mettez à jour ou réinstallez les pilotes réseau
Ce problème peut parfois être causé par des pilotes réseau corrompus. Dans ce cas, vous devrez mettre à jour ou réinstaller ces pilotes.
Voici comment mettre à jour vos pilotes réseau :
- Appuyez sur la touche Windows + X et sélectionnez Gestionnaire de périphériques dans le menu contextuel.
- Double-cliquez sur l'option Cartes réseau pour la développer.
- Cliquez avec le bouton droit sur la carte réseau de votre PC et sélectionnez Mettre à jour le pilote .
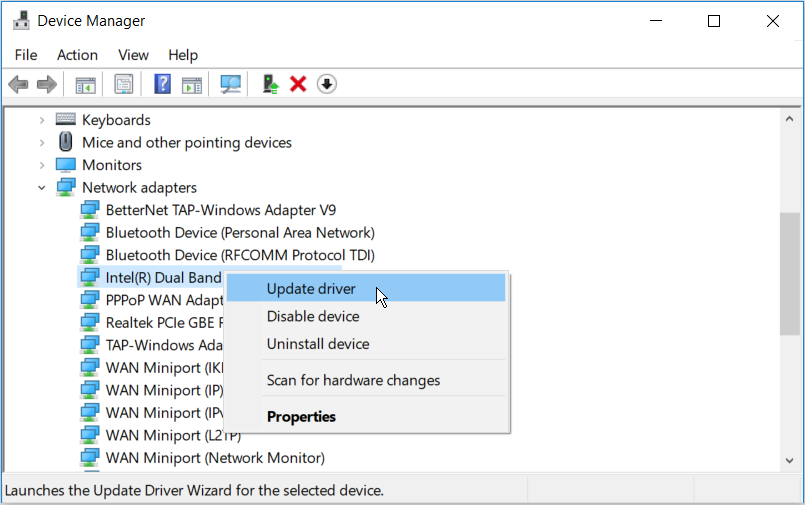
Dans la fenêtre suivante, sélectionnez Rechercher automatiquement le logiciel pilote mis à jour . À partir de là, suivez les instructions à l'écran pour terminer le processus.
Si cela ne résout pas votre problème, essayez de réinstaller les pilotes réseau. Voici comment procéder :
- Ouvrez le Gestionnaire de périphériques et l'option Cartes réseau selon les étapes précédentes.
- Cliquez avec le bouton droit sur la carte réseau de votre PC et sélectionnez Désinstaller le périphérique .
- Ensuite, accédez à l'onglet Action et sélectionnez Rechercher les modifications matérielles .
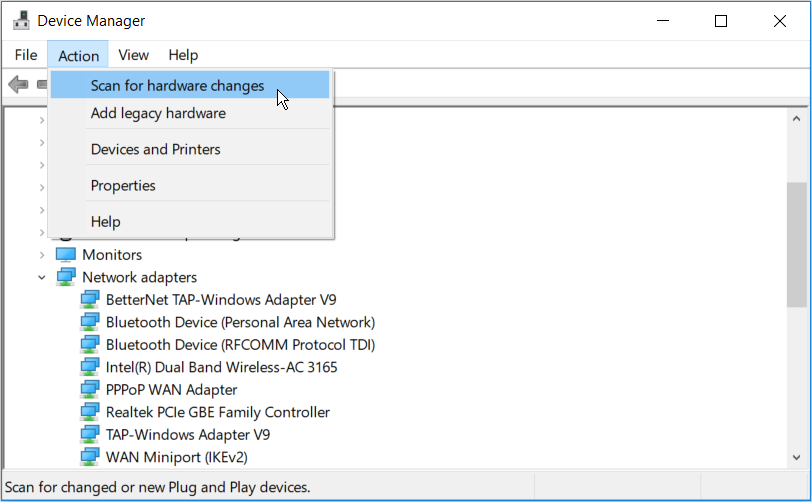
Redémarrez votre PC lorsque vous avez terminé.
5. Modifiez vos paramètres antivirus
Si cette erreur apparaît lorsque vous essayez de télécharger des fichiers, le programme antivirus de votre PC pourrait être le coupable. La plupart des programmes antivirus incluent des fonctionnalités de surveillance du trafic telles que l'analyse HTTPS. Une telle fonctionnalité permet de protéger votre ordinateur contre les logiciels malveillants cachés derrière des sites Web sécurisés.
Cependant, cette fonctionnalité peut parfois bloquer tous vos téléchargements, même s'ils sont sécurisés. Cela peut faire apparaître plusieurs messages d'erreur, y compris celui auquel vous êtes actuellement confronté.
Désactivez l'analyse HTTPS ou désactivez temporairement votre programme antivirus pour résoudre ce problème. Lorsque vous avez terminé le téléchargement, n'oubliez pas de réactiver l'analyse HTTPS ou votre programme antivirus.
Reconnectez votre PC Windows 10 à Internet
L'erreur « Un ou plusieurs protocoles réseau sont manquants » peut vous interrompre lors du téléchargement de fichiers ou de la diffusion de films en ligne. Cela peut également nuire à votre productivité si votre travail dépend fortement d'Internet. J'espère que vous devriez être en mesure de résoudre ce problème en utilisant les conseils que nous avons fournis.
