Comment fusionner plusieurs connexions Internet pour une meilleure vitesse et fiabilité
Si vous travaillez à domicile, votre productivité est directement liée à Internet. Lorsque vous ne pouvez pas accéder au Web, il y a de fortes chances que vous soyez sévèrement limité dans ce que vous pouvez faire.
Mais même si vous avez un fournisseur fiable, ce n'est toujours pas une garantie à 100% que vous ne perdrez pas la connexion. Le pire, c'est que cela peut arriver pendant les moments où vous en avez le plus besoin.
Alors, quelle est la meilleure façon de gérer cela? En combinant différents fournisseurs d'accès Internet en une seule connexion ! Voici comment fusionner plusieurs connexions Internet pour une vitesse et une fiabilité accrues.
La solution logicielle
Pour combiner deux ou plusieurs connexions en une seule, vous devez disposer d'un adaptateur Ethernet par fournisseur. La plupart des ordinateurs en ont deux — une connexion Wi-Fi et un port Ethernet — mais vous devriez vérifier.
Commencez par connecter votre ordinateur à votre modem ou routeur via un câble Ethernet. Une fois cela fait, connectez-vous à un autre fournisseur d'accès Internet via Wi-Fi.
Vous pouvez vous connecter à un fournisseur tiers en connectant un adaptateur de données cellulaires USB à votre ordinateur. En fait, vous pouvez combiner autant de connexions que vous le souhaitez, à condition de vous connecter simultanément.
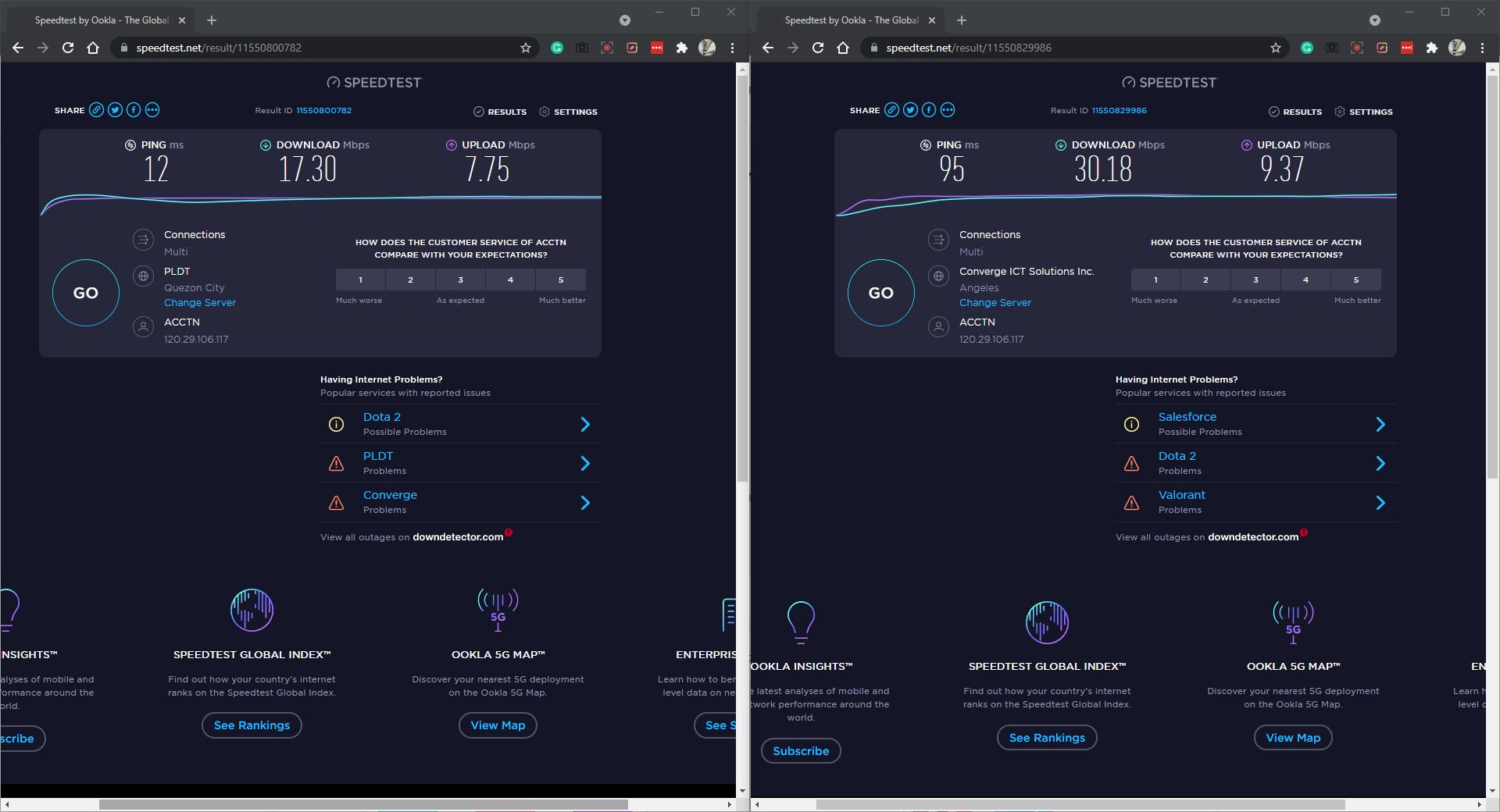
Maintenant, pour lier vos connexions actives, vous devez utiliser Speedify . C'est une application VPN qui vous permet de mélanger autant de connexions que vous le souhaitez, tant que vous êtes connecté.
Pour ce faire, téléchargez Speedify pour votre ordinateur. Vous pouvez l'utiliser gratuitement, bien que vous soyez limité à 2 Go par mois. Si vous souhaitez un accès illimité, vous devrez souscrire à l'un de leurs forfaits .
Télécharger : Speedify pour Windows | Mac | Linux (Gratuit, abonnement disponible)
Une fois téléchargée, l'application Speedify se lancera. Après avoir accepté les termes et conditions, vous verrez la page d'abonnement. Si vous ne voulez pas encore dépenser d'argent, cliquez sur la flèche droite jusqu'à la dernière diapositive.
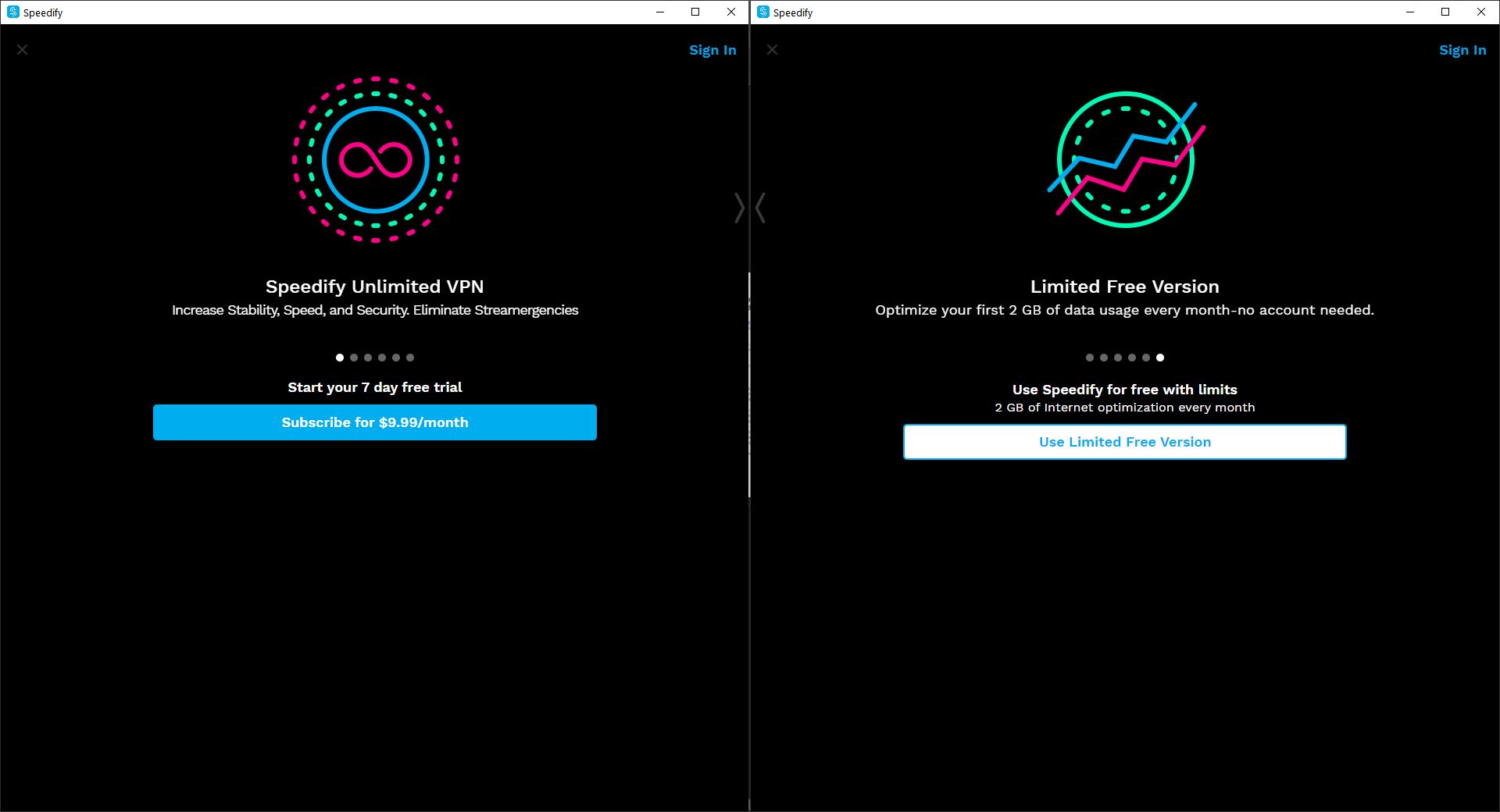
Là, vous verrez la page de la version gratuite limitée. Cliquez sur le bouton Utiliser la version gratuite limitée et vous accéderez à la fenêtre principale de l'application. Dans la vue principale, vous verrez toutes vos connexions actives.
Si vous ne voyez aucun de vos fournisseurs d'accès Internet, assurez-vous que vous êtes connecté et que le service est actif.
Lorsque vous appuyez sur le bouton d'activation dans la partie supérieure droite de l'application, vous devriez voir Connecté s'afficher. Vous verrez également le serveur auquel vous êtes connecté en dessous.
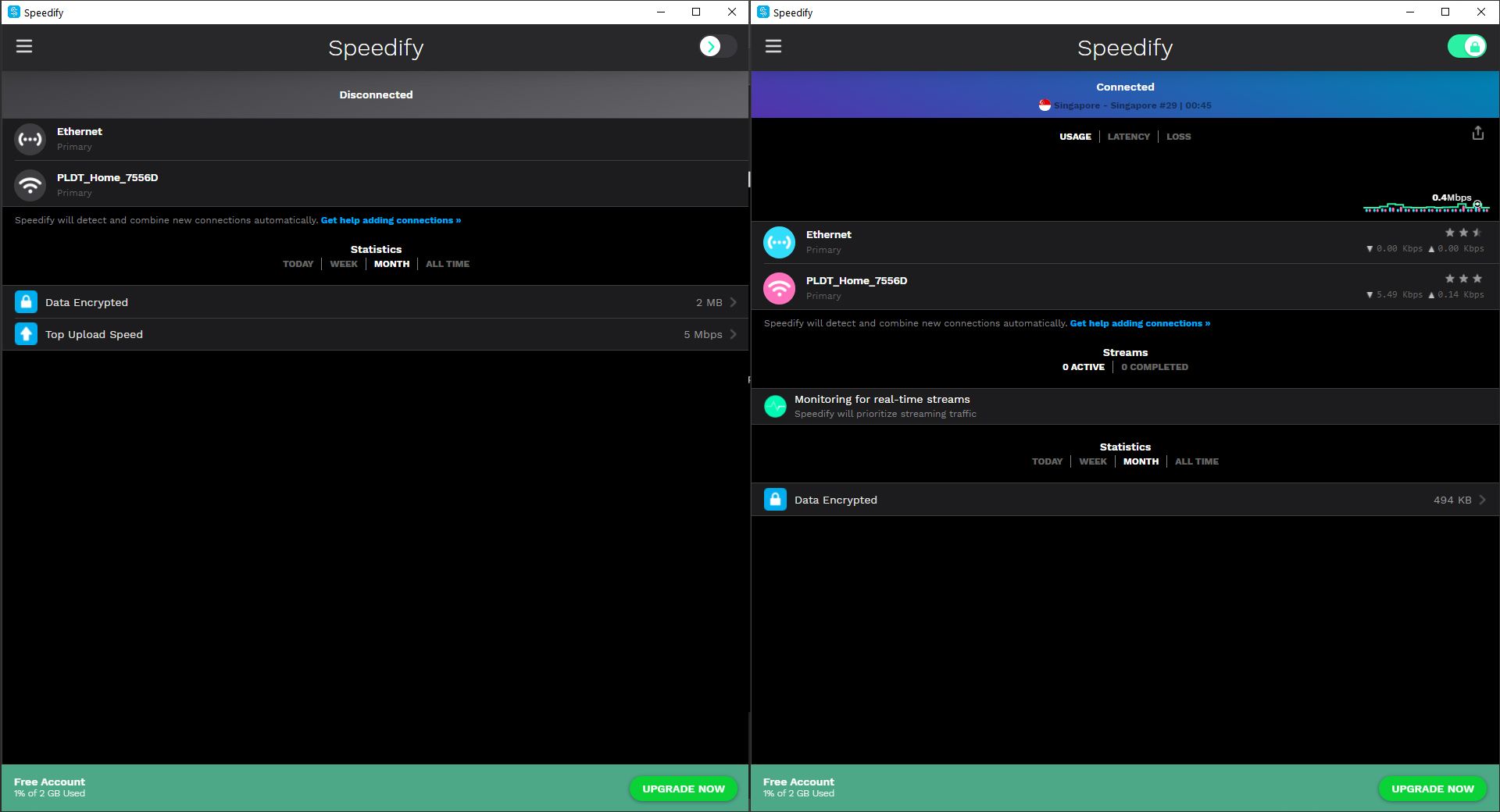
Vous profiterez des avantages d'une vitesse et d'une fiabilité accrues tant que l'application est en cours d'exécution.
La solution matérielle
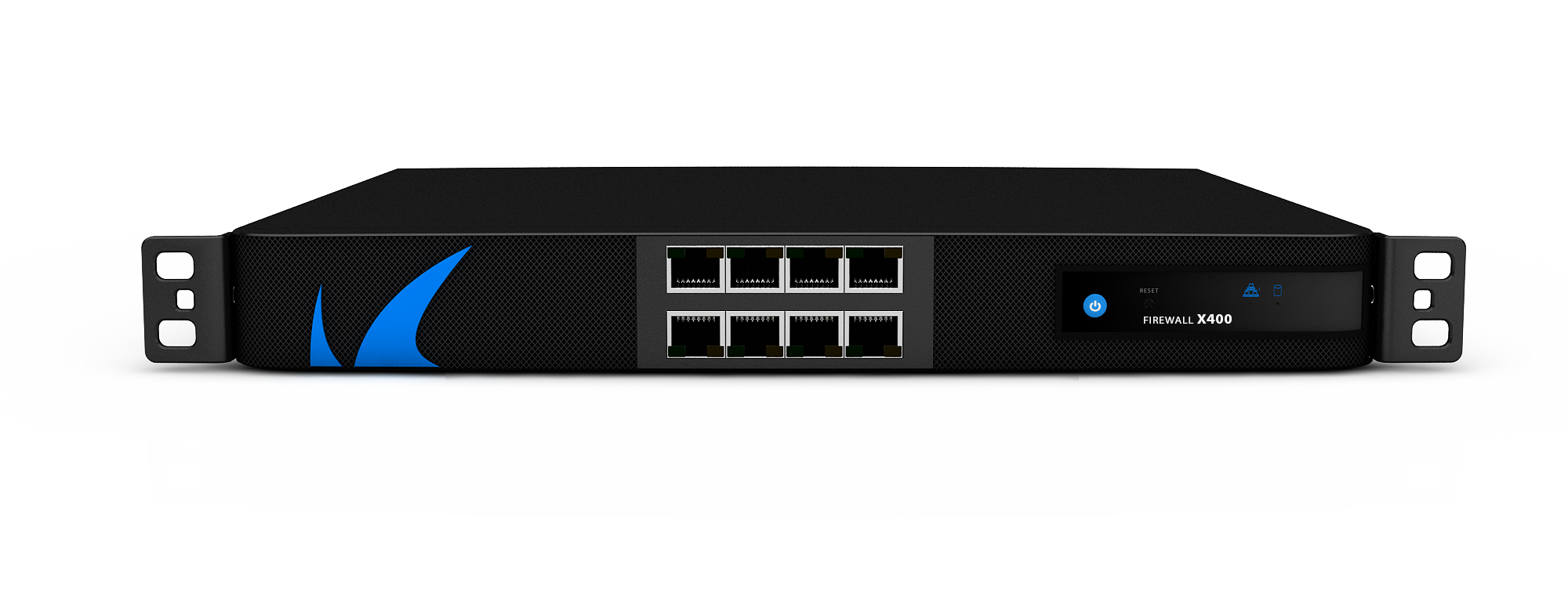
Speedify est une excellente application pour lier des connexions sur votre ordinateur. Ceci est particulièrement utile si vous voyagez beaucoup et que vous disposez d'un modem de données USB.
Mais si vous avez besoin de fiabilité entre les appareils et les utilisateurs, ou si vous avez un poste de travail fixe, un matériel approprié peut être une meilleure solution.
Vous trouverez ci-dessous deux de vos options.
1. Routeurs d'équilibrage de charge
Ces appareils vous permettent de connecter entre deux et quatre modems filaires et de les combiner en une seule connexion. Les modèles d'entrée de gamme coûtent généralement 80 $, ce qui les rend plus abordables qu'un abonnement Speedify régulier de trois ans (359,64 $).
Une fois que vous avez connecté vos fournisseurs d'accès Internet au routeur d'équilibrage de charge, connectez-le à votre ordinateur. Configurez-le en allant dans les paramètres de l'appareil. Cela varie selon les modèles, vous devriez donc consulter le manuel de votre routeur d'équilibrage de charge pour savoir comment le faire.
Lorsque vous êtes sur la page des paramètres, accédez à Avancé > Équilibre de charge . Assurez-vous que les cases Activer le routage optimisé pour les applications et Activer le routage d'équilibre basé sur la bande passante ne sont pas cochées. Cela garantit que vos appareils utilisent les deux connexions pour une meilleure vitesse et fiabilité.
Une fois cela fait, votre ordinateur bénéficie désormais de toutes vos connexions disponibles. Mais si vous souhaitez partager cela sur un réseau sans fil, il vous suffit de connecter un routeur Wi-Fi au port LAN. De cette façon, les appareils connectés à votre Wi-Fi bénéficieront des avantages d'un Internet plus rapide et plus fiable.
2. Agréger les connexions (Mac)
Si vous avez un Mac, vous pouvez combiner deux connexions Internet physiques. Cependant, vous devez disposer de deux ports Ethernet compatibles 802.3ad.
Vous avez très probablement un port Ethernet disponible, vous n'avez donc besoin que d'un adaptateur USB-C Thunderbolt 3 vers Gigabit Ethernet supplémentaire. Mais si vous n'avez pas de ports Ethernet, vous devez avoir au moins deux de ces adaptateurs.
Lorsque vous disposez de deux connexions Internet actives sur votre Mac, vous pouvez désormais configurer l'agrégation de liens. Allez dans les Préférences Système… et ouvrez l'option Réseau .
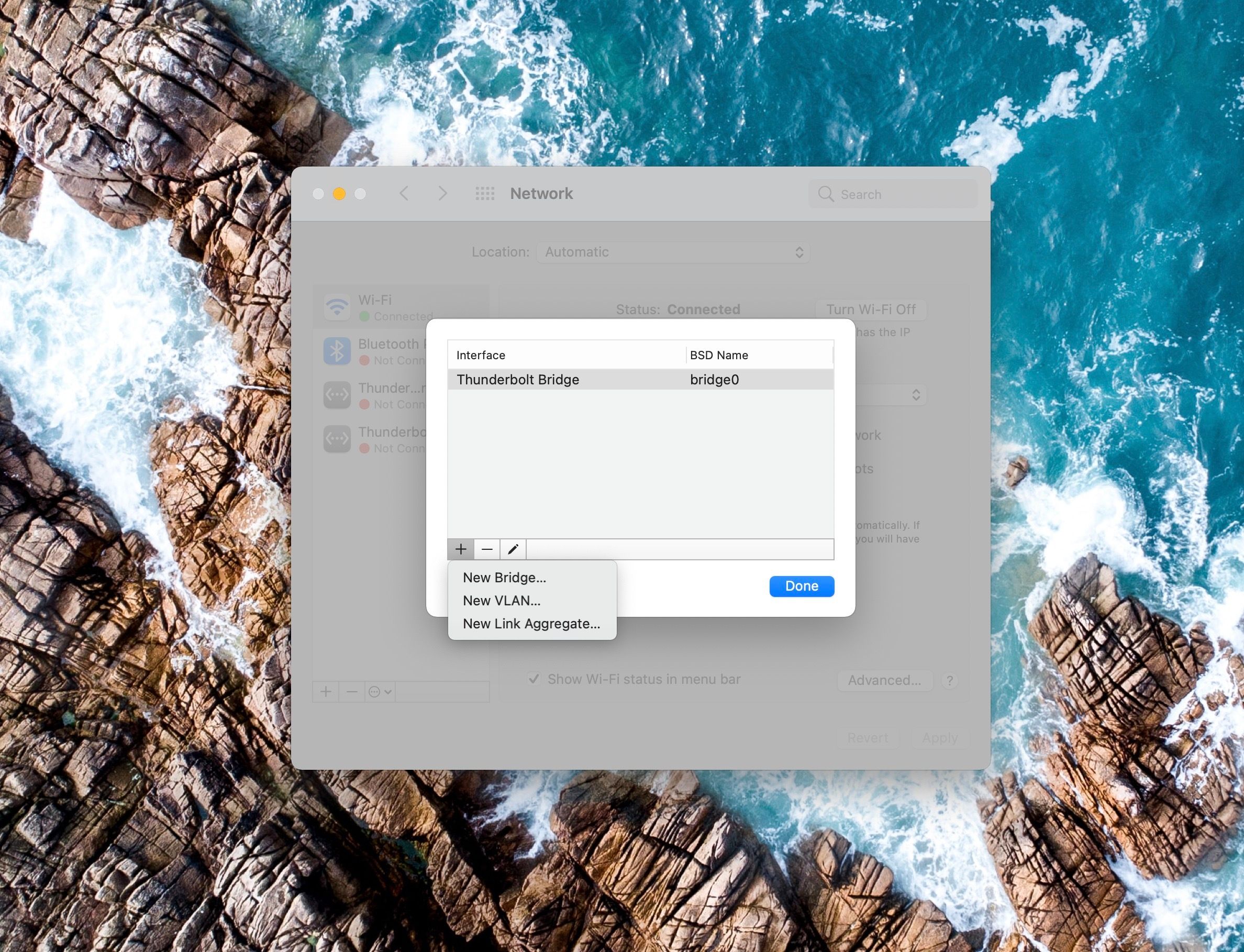
Une fois la fenêtre Réseau ouverte, cliquez sur le bouton d'action à trois points situé à côté des icônes + et – en bas de vos options de connexion, puis choisissez Gérer les interfaces virtuelles… .
Vous devriez voir une autre fenêtre s'ouvrir. Cette fois, cliquez sur l'icône + en bas à gauche des fenêtres, puis choisissez Nouvel agrégat de liens… .
Une troisième fenêtre s'ouvrira et affichera vos ports Ethernet disponibles. Cochez les cases à côté des connexions que vous souhaitez utiliser. Ensuite, ajoutez un nom pour votre nouvelle connexion dans la zone Nom d'agrégat .
Une fois terminé, cliquez sur Créer , puis sur Appliquer . Votre Mac combinera alors les deux connexions Internet, vous offrant une vitesse et une fiabilité accrues.
Des solutions qui ne fonctionneront pas
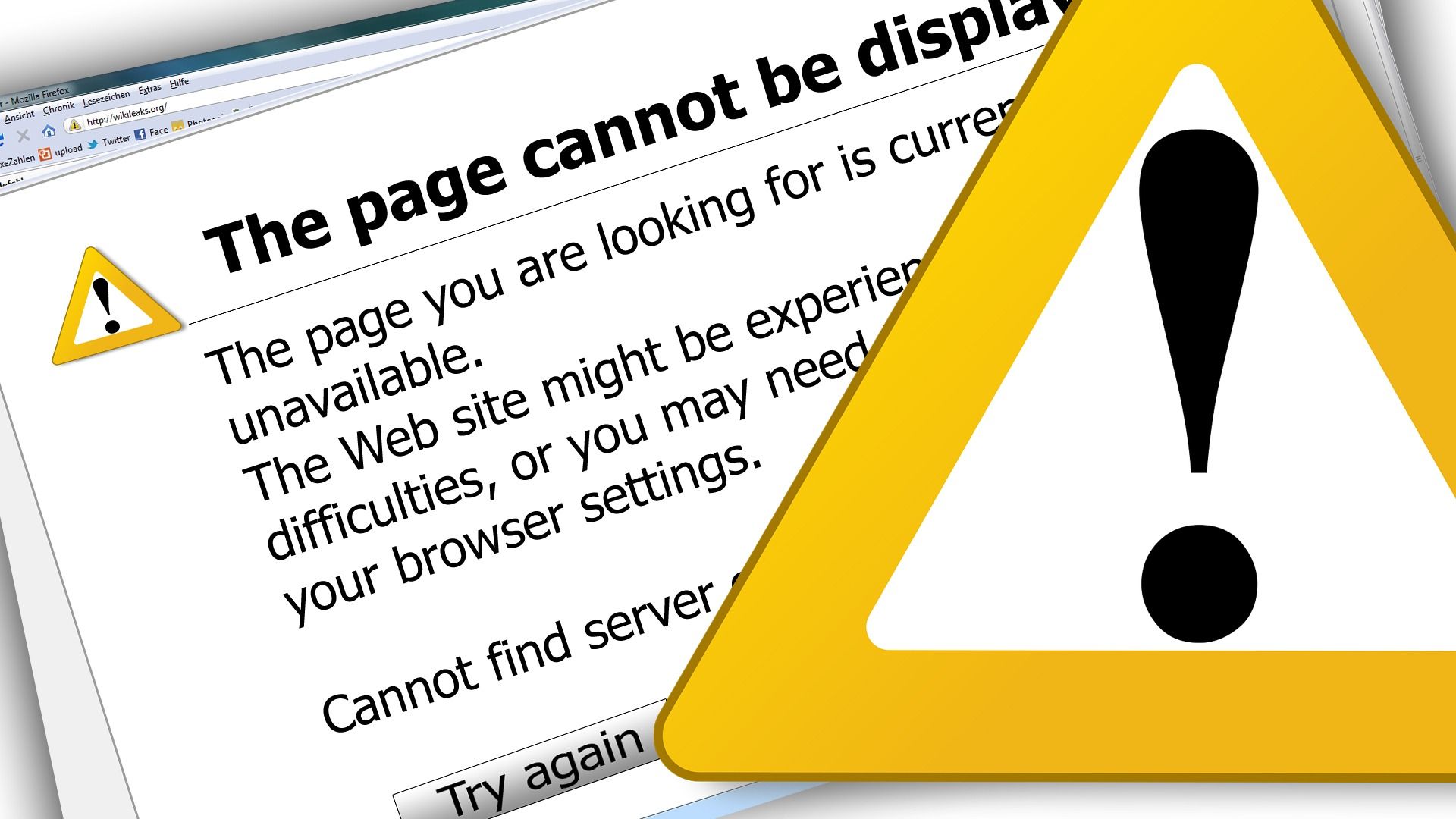
Si vous avez fait des recherches sur ce sujet, vous avez peut-être rencontré d'autres solutions. Malheureusement, ces autres options ne fonctionnent pas. Ci-dessous, deux d'entre eux.
1. Métrique automatique Windows
Certaines sources disent que changer la métrique d'interface de toutes vos connexions à 15 incitera Windows à les utiliser simultanément. Cependant, ce n'est pas le cas.
Selon Microsoft , la métrique d'interface est utilisée pour identifier les connexions à prioriser. Bien que la définition de chaque fournisseur Internet sur 15 signifie que toutes les connexions sont également favorisées, cela n'obligera pas le système d'exploitation (OS) à les utiliser simultanément.
2. Fonctionnalité de connexion de pont
Une autre solution fréquemment vantée pour les connexions réseau multiples est la connexion par pont dans Windows. Cette option permet à votre ordinateur d'agir comme un pont entre deux réseaux.
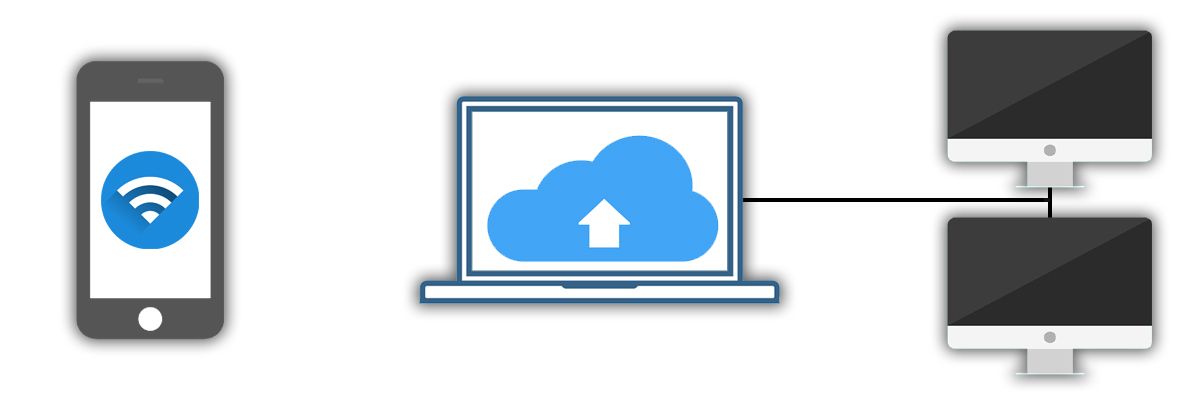
Par exemple, supposons que votre ordinateur portable est connecté à une connexion Wi-Fi sur le réseau 1 et à un port Ethernet sur le réseau 2 . Vous créez ensuite un pont entre ces deux réseaux sur votre ordinateur.
Avec le pont en place, un smartphone connecté au réseau 1 peut accéder aux fichiers sur un lecteur connecté au réseau 2 . Cela fonctionnera même si le lecteur n'est pas connecté au réseau sans fil.
Cependant, cela ne fonctionne qu'avec le partage de fichiers et la mise en réseau locale. Votre ordinateur accédera toujours à Internet en utilisant uniquement la connexion principale, et non les deux réseaux.
Un meilleur Internet pour le travail des professionnels à domicile
Les solutions d'équilibrage de charge et de liaison Internet sont courantes dans le monde de l'entreprise. C'est pourquoi ils peuvent être un peu difficiles à configurer et à utiliser.
Mais à mesure que de plus en plus de personnes passent au travail à domicile, la demande de solutions Internet fiables augmentera. Il incombe aux entreprises de mise en réseau de développer des technologies plus simples et plus faciles à utiliser pour les applications résidentielles.
