9 astuces OneDrive utiles pour tirer le meilleur parti de votre compte
OneDrive est un puissant service cloud proposé par Microsoft. Vous pouvez obtenir 5 Go d'espace de stockage gratuit ou souscrire à un abonnement avec 100 Go ou 1 To d'espace.
Mais saviez-vous que vous pouvez faire bien plus que simplement conserver vos fichiers dessus ? Voici une introduction aux capacités de OneDrive afin que vous puissiez les maximiser.
1. Téléchargez l'application pour synchroniser vos fichiers
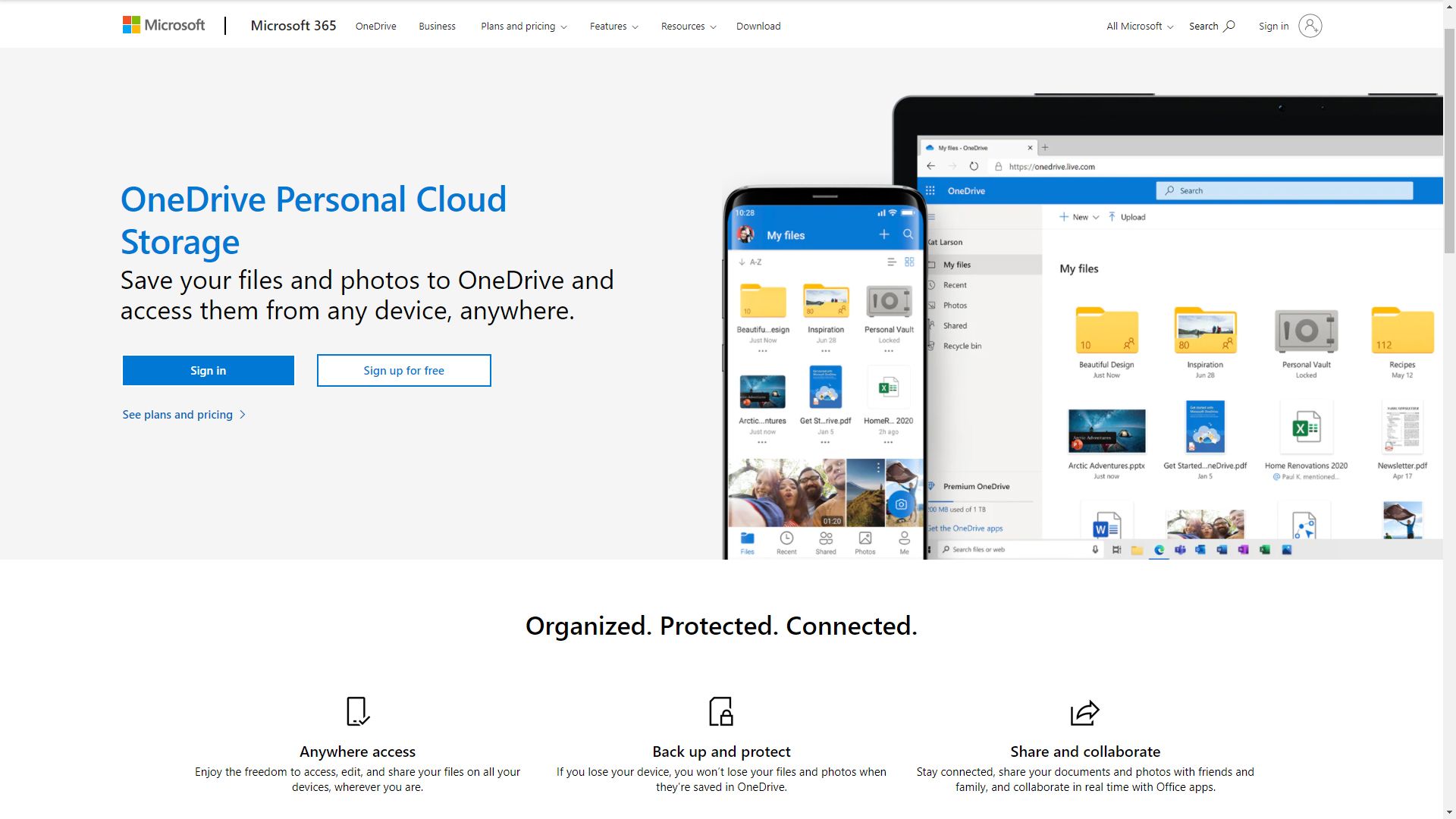
Si vous avez un compte OneDrive, vous devez télécharger l'application sur vos appareils pour en tirer le meilleur parti. Que vous ayez un ordinateur Windows ou Mac et que vous possédiez un appareil Android ou iOS, vous pouvez télécharger une application pour en tirer le meilleur parti.
La fonctionnalité la plus importante offerte par l'application OneDrive pour les ordinateurs est la synchronisation automatique. Une fois que vous l'avez installé et désigné un dossier dans votre lecteur, il se synchronisera automatiquement. Tant que vous êtes en ligne, tout ce qui se trouve dans le dossier OneDrive est téléchargé sur le cloud.
Si vous installez l'application OneDrive sur votre tablette ou votre smartphone, vous pouvez activer le téléchargement de l' appareil photo dans le menu Paramètres . Cela sauvegardera toutes vos images sur votre appareil mobile dans le cloud.
Télécharger : OneDrive pour Mac | PC | iOS | Android (Gratuit, abonnement disponible)
2. Obtenir plus d'espace sur votre appareil
Si vous vous abonnez à l'offre la plus premium de OneDrive, vous obtenez 1 To de stockage cloud. Étant donné que certains ordinateurs ne disposent que de 500 Go de stockage ou moins, vous pouvez utiliser OneDrive pour économiser de l'espace.
Vous pouvez le faire en allant dans le dossier OneDrive et en cliquant avec le bouton droit sur les fichiers et dossiers dont vous n'avez pas besoin sur votre ordinateur. Choisissez Libérer de l'espace dans le menu, et il sera téléchargé sur le cloud tout en étant supprimé de votre lecteur.
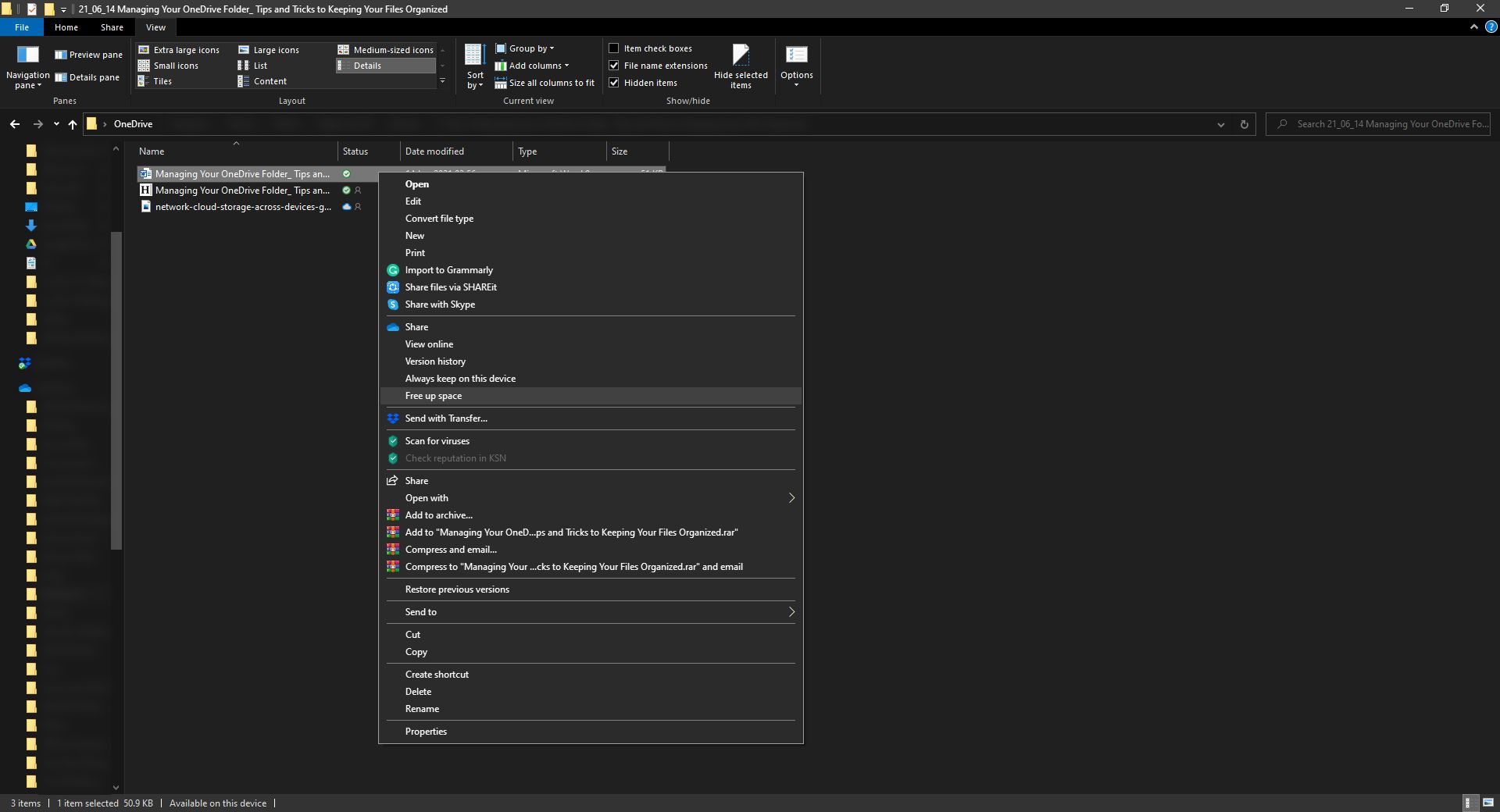
Vous pouvez toujours voir le fichier téléchargé dans votre dossier, mais il ne prend pas de place. Si vous êtes connecté à Internet, vous pouvez ouvrir le fichier à tout moment.
3. Garder les fichiers toujours disponibles
OneDrive dispose également d'une fonctionnalité Toujours conserver sur cet appareil pour les fichiers que vous devez avoir sur votre ordinateur en permanence. Ceci est particulièrement utile si vous avez Internet irrégulier ou si vous utilisez deux appareils pour le modifier.
Pour vous assurer que votre fichier ou dossier est disponible, faites un clic droit sur son icône et cliquez sur Toujours conserver sur cet appareil . Une coche doit apparaître à côté. L'icône d'état sur l'explorateur de fichiers serait également mise à jour pour afficher un cercle vert avec une coche blanche.
Vous pouvez également le faire sur vos appareils mobiles en sélectionnant le menu à trois boutons sous le fichier ou le dossier que vous souhaitez définir. Cliquez sur l' interrupteur à bascule à côté de l'option Rendre disponible hors connexion .
L'interrupteur à bascule doit virer au bleu. Une icône de synchronisation bleue apparaîtra dans les détails du fichier/dossier sous son icône. Une fois prêt, l'icône deviendra grise avec une coche noire dessus.
4. Partage de fichiers et de dossiers avec d'autres
L'une des caractéristiques des services cloud est la facilité de partage de fichiers. Ce n'est pas différent avec OneDrive.
Pour partager des fichiers depuis votre ordinateur, cliquez avec le bouton droit sur le fichier ou le dossier que vous souhaitez partager, puis choisissez Partager . Une nouvelle fenêtre devrait apparaître pour modifier les paramètres du lien, saisir le destinataire et votre message, ainsi qu'un bouton Copier le lien et Plus d'applications .
Lorsque vous cliquez sur le bouton des paramètres de lien, vous pouvez modifier vos autorisations de partage. Vous pouvez choisir si vous souhaitez qu'il soit affiché uniquement en décochant l'option Autoriser l'édition . Vous pouvez également définir la date d'expiration de l'accès sous l'option Définir la date d'expiration . Enfin, vous pouvez sécuriser votre partage en ajoutant un mot de passe.
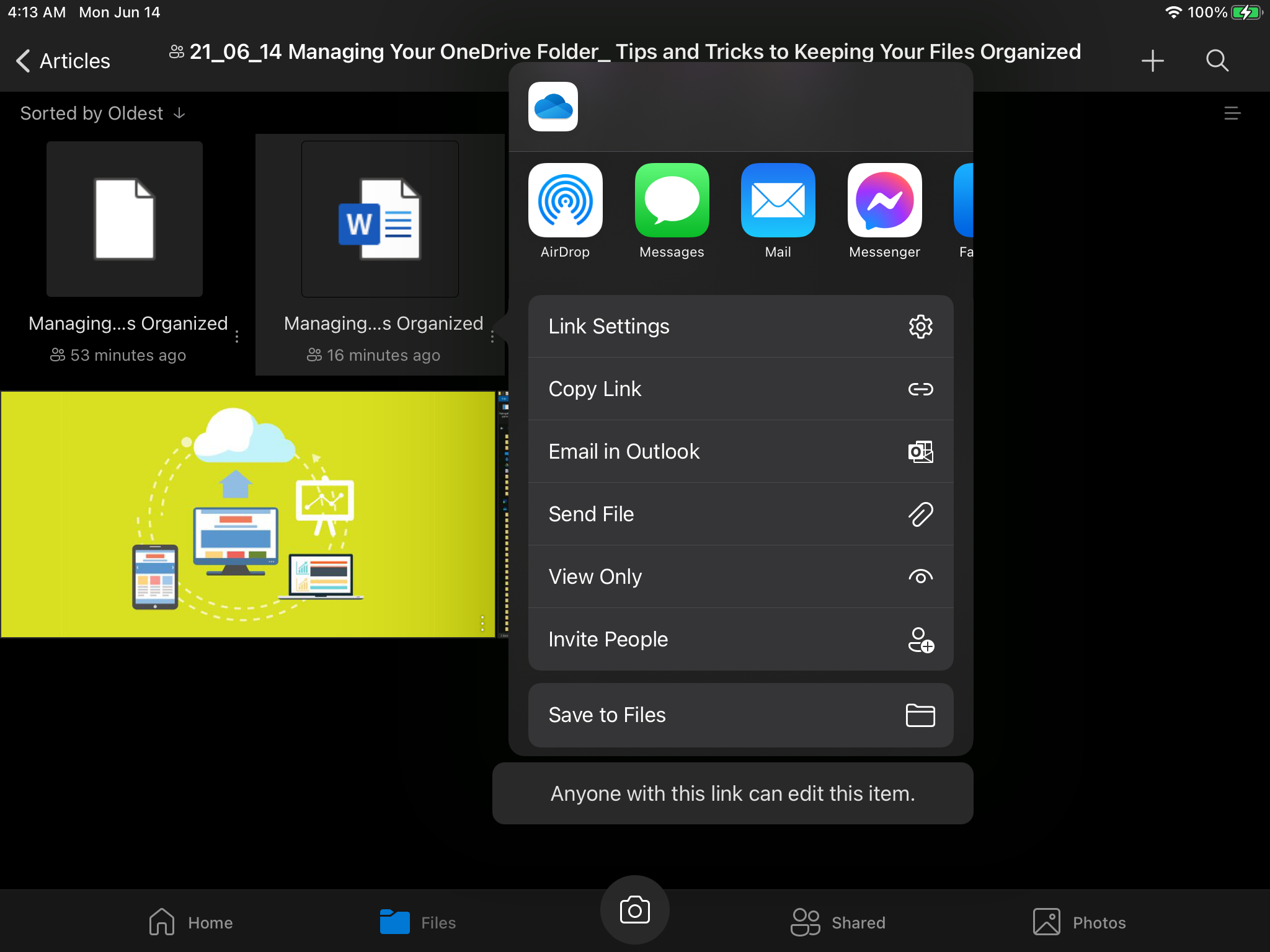
Si vous souhaitez plutôt copier un lien d'accès, choisissez le bouton Copier le lien . D'un autre côté, si vous allez le partager directement avec une application, choisissez plutôt Plus d'applications .
Sur les appareils mobiles, le processus est similaire. Sélectionnez le menu à trois boutons sous le fichier ou le dossier que vous souhaitez partager. Choisissez Partager dans le sous-menu ; Ensuite, vous pouvez modifier les options en dessous.
5. Recherche de fichiers partagés avec vous
Lorsque vous avez de nombreux éléments sur OneDrive, il n'est pas facile de trouver des fichiers et des dossiers partagés avec vous. Si vous avez besoin de les rechercher, vous devez accéder à votre compte en ligne. Connectez-vous au site Web OneDrive Live , puis accédez au menu Partagé.
Une fois à l'intérieur, vous verrez d'abord les fichiers que vous avez partagés avec d'autres sous Partagé par moi . Ensuite, en dessous, vous verrez les fichiers auxquels vous avez accès sous les noms de chaque personne qui a effectué le partage.
Vous pouvez également le voir dans l'application mobile en regardant le menu du bas, puis en choisissant Partagé . Vous verrez une liste de profils à sélectionner. Sélectionnez la personne qui vous intéresse, puis vous verrez tous les fichiers qu'elle a partagés avec vous.
6. Historique des versions
C'est une autre fonctionnalité que vous pouvez trouver utile. OneDrive prend un instantané d'un fichier à chaque fois qu'il est modifié. Ainsi, si vous avez effectué une modification involontaire, vous pouvez la restaurer.
Pour cela, faites un clic droit sur le fichier que vous souhaitez restaurer, puis choisissez Historique des versions . Une nouvelle fenêtre apparaîtra montrant toutes les versions enregistrées dans OneDrive, la taille du fichier et le profil qui a apporté les modifications.
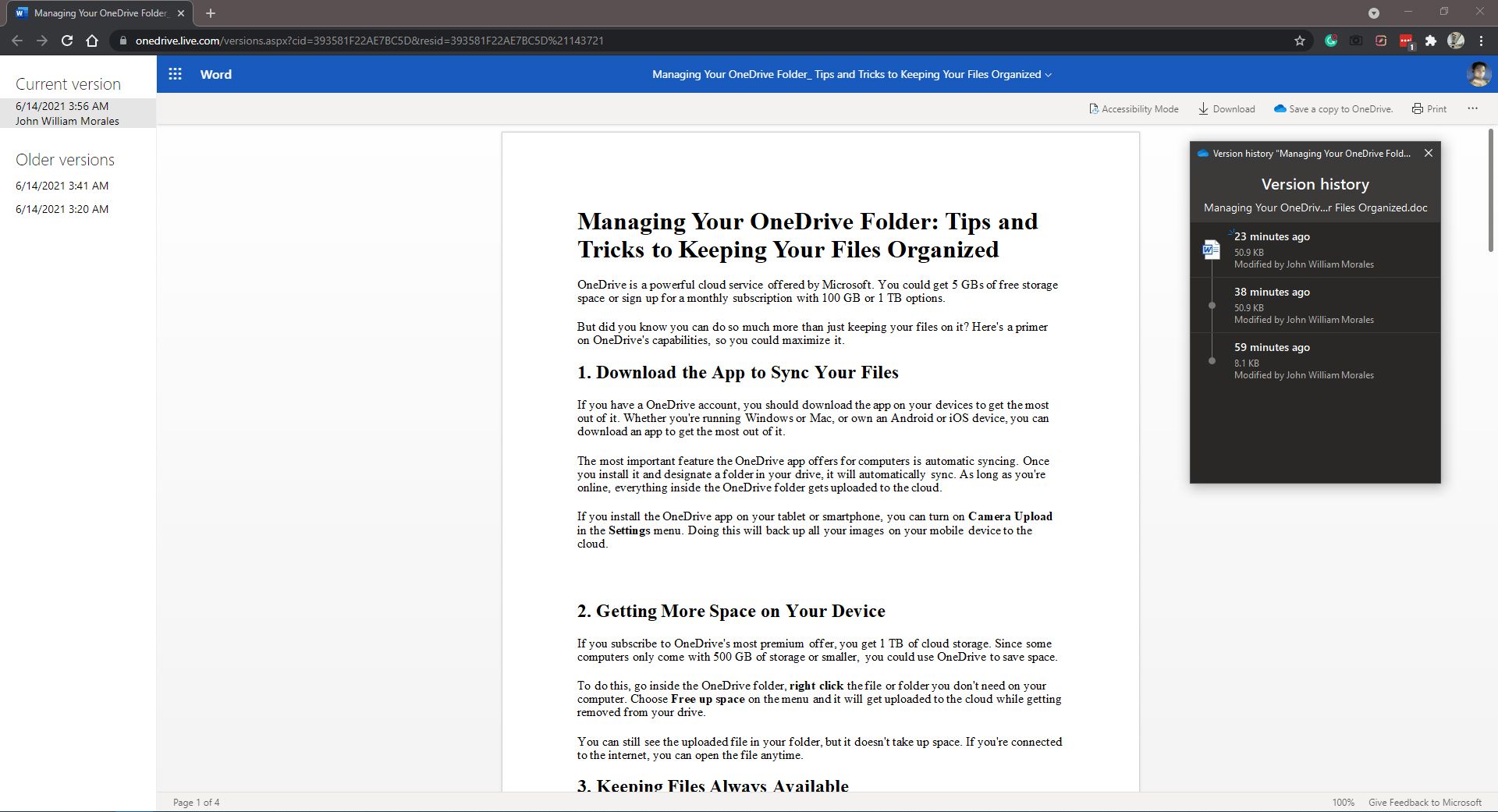
Vous pouvez également afficher l'historique des versions sur OneDrive Live en cliquant sur le menu à trois boutons à côté du nom du fichier.
Malheureusement, cette fonctionnalité n'est pas disponible sur les appareils mobiles. Vous devez vous rendre sur le site Web ou sur votre ordinateur pour visualiser les modifications apportées à vos fichiers.
7. Garder vos fichiers sécurisés
Un avantage supplémentaire apporté par l'historique des versions est une sécurité supplémentaire. Étant donné que OneDrive conserve les versions de votre fichier chaque fois qu'une modification est apportée, il peut détecter si vous êtes la cible d'une attaque de ransomware.
Si cela se produit, OneDrive enverra un e-mail notifiant l'attaque. Ils vous guideront ensuite tout au long du processus de récupération de vos fichiers. Cela inclut la confirmation d'attaque, le nettoyage de vos appareils et la restauration de vos fichiers OneDrive.
8. Intégration imbattable
Le forfait OneDrive 1 To est inclus dans l'abonnement Microsoft 365. En raison de cette intégration, chaque fichier Excel, Powerpoint et Word de votre dossier OneDrive synchronise automatiquement les modifications que vous apportez. Vous n'avez plus besoin d'enregistrer vos fichiers manuellement.
Ainsi, si votre ordinateur perd de l'alimentation de manière inattendue ou tombe en panne, les modifications que vous avez apportées sont conservées. Vous n'avez pas à craindre de perdre votre travail parce que vous avez oublié de sauvegarder.
9. Partage de votre compte
Si vous souhaitez économiser de l'argent, vous pouvez partager un abonnement Microsoft 365 avec six personnes. Cette option permet à chaque utilisateur d'accéder à la suite Microsoft Office, ainsi qu'à 60 minutes d'appels Skype. Mieux encore, chaque personne aurait 1 To de stockage en nuage chacune.
À un peu plus de 42% plus cher que le compte personnel, vous obtenez au moins 76% de réduction si vous partagez le coût entre six utilisateurs.
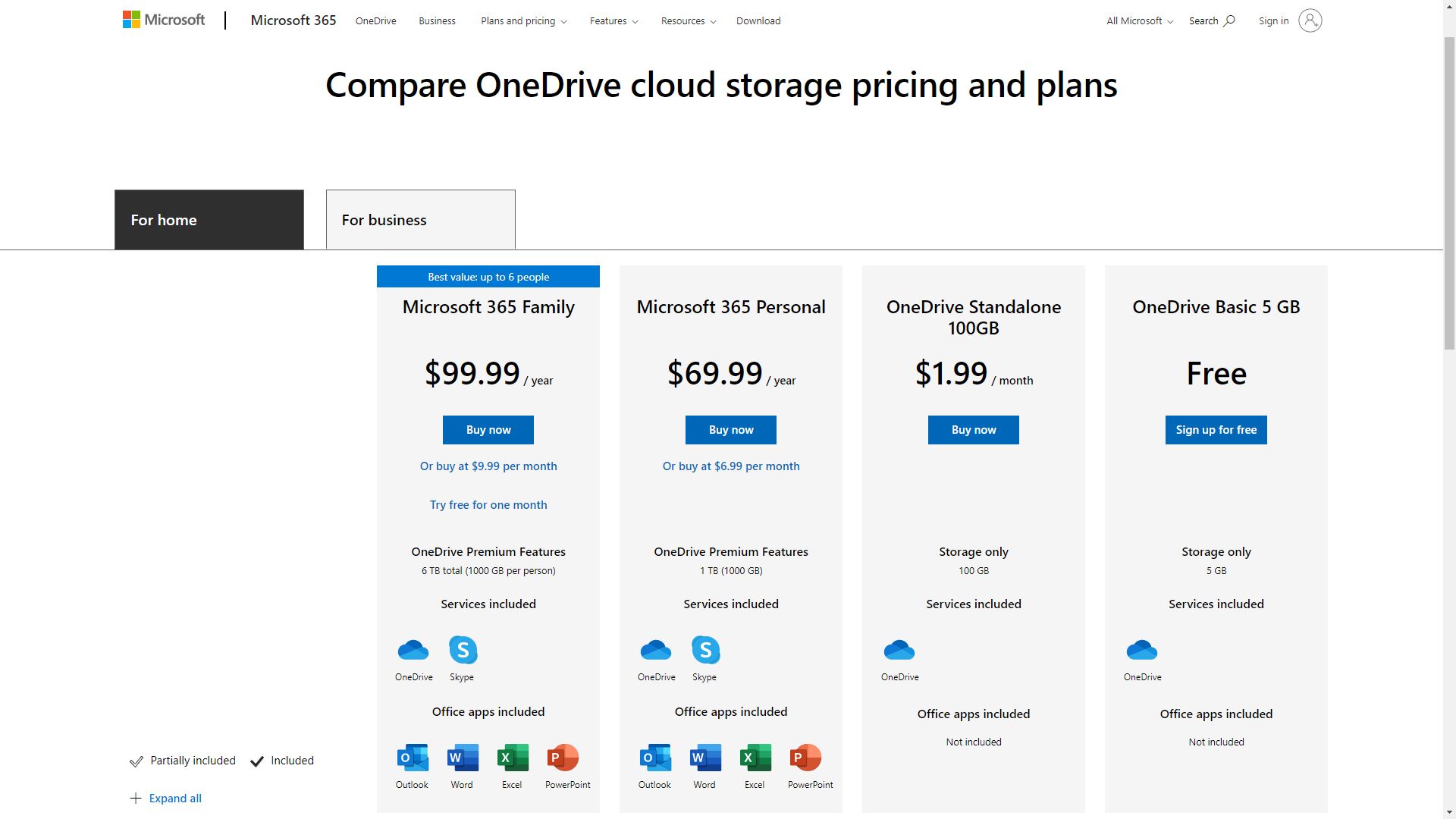
Libérez la puissance du cloud
Le stockage en nuage fait déjà partie intégrante de nos vies numériques. Tant que vous partagez des fichiers et collaborez, vous avez besoin de cet outil. Ainsi, que vous soyez étudiant ou professionnel, vous pouvez certainement utiliser un compte OneDrive.
Vous pouvez vous inscrire gratuitement sur le site Web de Microsoft 365 ou afficher vos options d'abonnement sur la page Tarifs et forfaits de stockage en nuage .
