Écran noir au démarrage sous Windows ? Voici comment y remédier
Un écran noir au démarrage est une mauvaise nouvelle. Il est difficile de diagnostiquer un problème sans aucune information à l'écran. Si vous avez un écran noir au démarrage, diverses choses peuvent causer le problème sous Windows 10.
Nous allons détailler les moyens d'essayer de résoudre un écran noir sur un PC Windows 10, des simples vérifications matérielles à la réinstallation de votre pilote d'affichage.
1. Vérifiez si Windows est réactif
Il est important de vérifier que votre ordinateur et Windows démarrent réellement. Pour ce faire, appuyez sur la touche Windows + Ctrl + Maj + B . Cette commande redémarre en fait votre pilote graphique – qui peut lui-même réparer l'écran noir – mais émet également un bip.
Si vous entendez un bip, Windows est réactif. Cependant, si vous n'entendez rien, cela pourrait suggérer que votre ordinateur ne démarre pas. Si tel est le cas, consultez nos guides sur la réparation d'un PC qui ne démarre pas et comment réparer un écran noir de la mort .
2. Vérifiez votre moniteur et vos câbles

Si vous avez un écran noir au démarrage, une étape clé consiste à vérifier la connexion de l'écran. Cela peut sembler simple, mais c'est là que surviennent de nombreux problèmes d'écran noir.
Retirez tous les câbles de votre moniteur et rebranchez-les pour vous assurer qu'ils sont tous fermement connectés. Ensuite, assurez-vous que votre moniteur est réellement allumé.
Si vous le pouvez, utilisez une autre connexion de moniteur. Par exemple, passez de HDMI à DisplayPort. Vous pouvez également utiliser un nouveau câble. Cela vous aidera à déterminer si le problème vient du port du moniteur ou du câble.
Si possible, connectez votre moniteur à un autre ordinateur. S'il y a aussi un écran noir, c'est un signe que le moniteur est défectueux, vous devez donc contacter le fabricant. Vous pouvez également essayer d'utiliser un autre moniteur sur votre ordinateur.
3. Débranchez vos appareils externes
Éteignez votre ordinateur et déconnectez tous vos périphériques externes. Cela inclut votre souris, votre clavier, votre disque dur externe, etc. Redémarrez votre ordinateur et voyez si vous obtenez toujours l'écran noir. Si vous ne le faites pas, branchez chaque appareil un à la fois jusqu'à ce que vous trouviez la cause du problème.
Une fois le périphérique problématique identifié, essayez de mettre à jour ses pilotes. Consultez notre guide sur la recherche et le remplacement des pilotes si vous avez besoin d'un coup de main. Pas de chance? Consultez le site d'assistance du fabricant de l'appareil et contactez-le pour obtenir de l'aide.
4. Ajustez les paramètres de projection
Il se peut que les paramètres de projection de votre système soient mal définis. Par exemple, votre affichage peut être configuré pour se projeter sur un deuxième écran qui n'existe pas, provoquant ainsi l'affichage d'un écran noir sur votre moniteur.
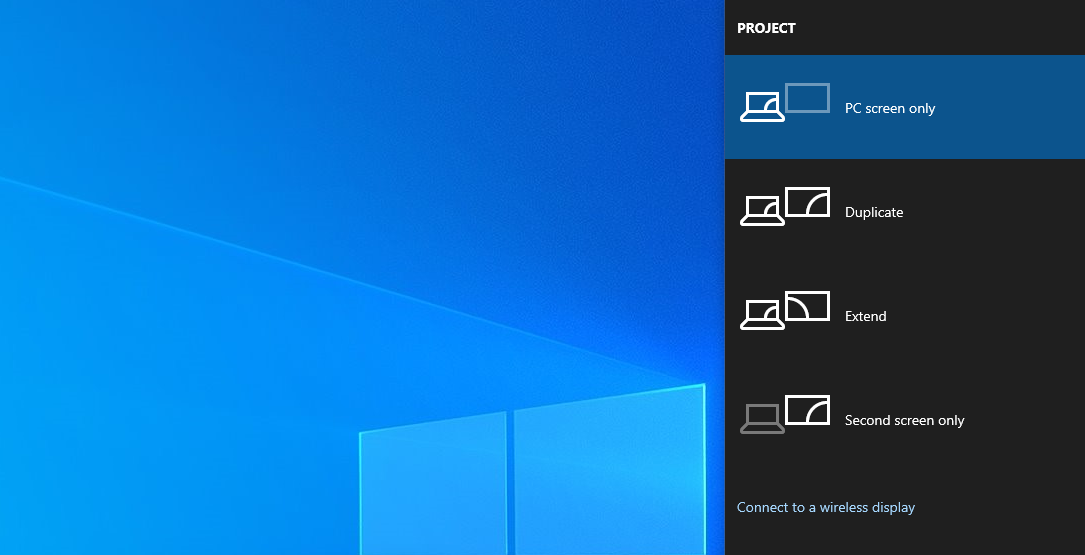
Appuyez sur la touche Windows + P pour afficher le menu Projection. De haut en bas, les options sont : Écran PC uniquement , Dupliquer , Étendre et Second écran uniquement . Bien que le premier soit le paramètre par défaut, le vôtre peut ne pas être défini sur celui-ci.
Appuyez sur P pour mettre en surbrillance l'option suivante et sur Enter pour la sélectionner. Répétez cette opération quatre fois pour revenir au paramètre d'origine, bien que, espérons-le, l'un des paramètres en cours de route ramènera votre écran.
5. Réinstallez les pilotes d'affichage
Pour réinstaller les pilotes d'affichage, vous devrez démarrer en mode sans échec . La méthode dont vous avez besoin dépend de divers facteurs, alors suivez les étapes appropriées ci-dessous, puis continuez à lire pour découvrir comment réinstaller vos pilotes d'affichage.
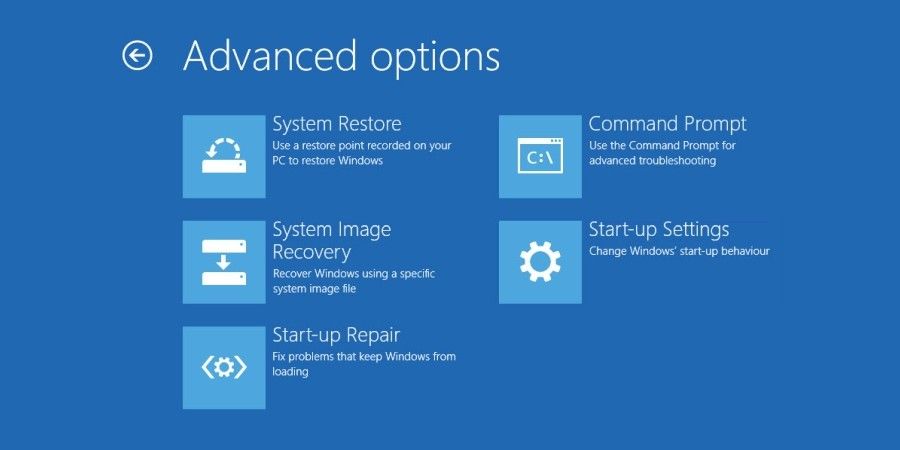
A. Vous pouvez voir l'écran de connexion
- Redémarrez votre ordinateur.
- Sur l'écran de connexion, maintenez la touche Maj enfoncée , sélectionnez l'icône Alimentation et cliquez sur Redémarrer .
- Une fois redémarré, sélectionnez Dépannage > Options avancées > Paramètres de démarrage > Redémarrer . Encore une fois, votre système redémarrera et vous présentera différentes options.
- Une fois redémarré, appuyez sur F5 pour sélectionner Mode sans échec avec mise en réseau . Si cela ne fonctionne pas, suivez les étapes précédentes mais sélectionnez F3 .
B. Vous ne voyez rien et avez un lecteur de récupération
Si vous avez déjà créé un lecteur de récupération avant que ce problème ne se produise, bravo !
- Arrêtez votre système, puis connectez le lecteur de récupération.
- Sur l' écran Choisir une option , sélectionnez Dépannage > Options avancées > Paramètres de démarrage > Redémarrer .
- Une fois redémarré, appuyez sur F5 pour sélectionner Mode sans échec avec mise en réseau . Si cela ne fonctionne pas, suivez les étapes précédentes mais sélectionnez F3 .
C. Vous ne voyez rien et n'avez pas de lecteur de récupération
Vous devez avoir accès à un ordinateur fonctionnel pour pouvoir créer un support d'installation de Windows 10. Téléchargez Windows 10 auprès de Microsoft , puis utilisez-le pour créer un support d'installation. Si vous avez besoin d'aide à ce sujet, consultez notre guide sur la création d'un ISO amorçable .
Vous devez ensuite définir l'ordre de démarrage dans le BIOS pour lire d'abord votre support d'installation. Encore une fois, si vous avez besoin d'un coup de main, consultez notre guide sur la façon de modifier l'ordre de démarrage .
Ensuite, sur l'écran d'installation :
- Sélectionnez Réparer votre ordinateur .
- Sélectionnez Dépannage > Options avancées > Paramètres de démarrage > Redémarrer .
- Une fois redémarré, appuyez sur F5 pour sélectionner Mode sans échec avec mise en réseau . Si cela ne fonctionne pas, suivez les étapes précédentes mais sélectionnez F3 .
Comment réinstaller vos pilotes d'affichage
Vous êtes maintenant en mode sans échec et connecté à votre ordinateur :
- Appuyez sur la touche Windows + X et cliquez sur Gestionnaire de périphériques .
- Double-cliquez sur la catégorie Cartes graphiques .
- Cliquez avec le bouton droit sur votre carte graphique et sélectionnez Propriétés . Allez dans l'onglet Pilote .
Si disponible, cliquez sur Restaurer le pilote , sélectionnez une raison, puis cliquez sur Oui . Cela vous ramènera au pilote précédemment installé.
Si cela ne fonctionne pas ou n'est pas une option, sélectionnez Désinstaller pour supprimer complètement le pilote. Ensuite, accédez au site Web du fabricant (probablement AMD , NVIDIA ou Intel ) et installez un pilote plus ancien ou contactez-le pour obtenir de l'aide.
6. Nettoyez l'intérieur de votre boîtier d'ordinateur
Votre ordinateur peut surchauffer, ce qui peut entraîner un écran noir. Il est très important que vous gardiez votre PC au frais car cela prolonge la durée de vie de vos composants.
Éteignez votre ordinateur, débranchez tout et ouvrez-le. Dans un premier temps, prenez un chiffon en microfibre et un souffleur d'air et utilisez-le pour nettoyer toute la poussière et la saleté à l'intérieur de votre ordinateur, en particulier des ventilateurs.
Il est préférable de le faire à l'extérieur si vous le pouvez, car cela soulèvera beaucoup de poussière. Essayez de ne pas le laisser se réinstaller à l'intérieur de l'ordinateur.
Pour plus de conseils, consultez notre guide sur la façon de garder votre PC au frais .
7. Évaluez votre matériel interne

Éteignez votre ordinateur, débranchez tout et ouvrez-le. Examinez tous vos composants pour détecter des signes de dommages. Retirez chaque composant et réinstallez-le, en vous assurant qu'il est fermement fixé.
Avez-vous récemment mis à niveau quelque chose à l'intérieur de votre ordinateur, comme la carte graphique ou la RAM ? Si tel est le cas, il s'agit d'un des principaux coupables d'avoir causé un écran noir. Si vous avez vérifié que le composant est correctement installé, contactez le fabricant car la pièce peut être défectueuse.
Alternativement, votre bloc d'alimentation (PSU) peut ne pas fournir suffisamment d'énergie pour prendre en charge les nouvelles pièces, ce qui provoque l'écran noir et l'arrêt de l'ordinateur. Utilisez un calculateur d'alimentation en ligne pour vous assurer que votre bloc d'alimentation est adapté.
Retour du côté obscur
Espérons que le fait de suivre ces étapes a résolu vos problèmes d'écran noir. Bien que cela puisse être effrayant, cela ne signifie pas que vos données ont disparu, alors restez calme.
Si vous n'avez pas d'écran noir, mais plutôt un écran qui clignote constamment, vous devriez quand même essayer certaines de ces étapes car elles sont souvent causées par le même problème.
Crédits image : kikovic/Shutterstock
