Les codes d’authentification Google ne fonctionnent plus ? Comment résoudre ce problème
Les escrocs par hameçonnage trouvant constamment des moyens créatifs pour tromper les utilisateurs de Gmail en leur faisant révéler leurs mots de passe, l'authentification à deux facteurs (2FA) est une étape importante pour assurer la sécurité de votre compte. Mais si vos codes Google Authenticator cessent soudainement de fonctionner, cela peut être lié à un problème sur votre téléphone.
Les utilisateurs mobiles peuvent constater que leurs codes Google Authenticator ne fonctionnent pas lorsqu'ils se connectent à leurs comptes. Et curieusement, le problème peut en fait avoir à voir avec les paramètres d'heure de Google Authenticator.
L'authentificateur Google ne fonctionne pas ? Voici comment vous y remédier
Si l'application Google Authenticator ne fonctionne pas, que ce soit sur Android ou sur iPhone, il peut y avoir un problème avec la synchronisation de l'heure. Heureusement, il est facile de résoudre ce problème si Google Authenticator a cessé de fonctionner.
Tout ce que vous avez à faire est de vous assurer que l'heure de votre application Google Authenticator est correctement synchronisée. Lancez l'application, appuyez sur le bouton Menu (trois points) et accédez à Paramètres > Correction de l'heure pour les codes > Synchroniser maintenant .
Vous devriez constater que vos codes d'authentificateur fonctionnent correctement après cela.
La synchronisation de l'heure dans l'application Google Authenticator n'affectera pas le réglage de l'heure sur votre téléphone.
Mettre à jour l'application Authenticator
Êtes-vous sûr que l'application Authenticator de votre téléphone dispose des dernières mises à jour ? Depuis combien de temps ne l'avez-vous pas mis à jour ? Si vous n'êtes pas certain, il est peut-être temps de faire une mise à jour.
Les mises à jour ne sont pas seulement essentielles pour corriger les failles de sécurité ; ils sont également nécessaires pour corriger les bogues existants ou nouveaux dans le logiciel. Votre application obsolète peut très bien être la raison pour laquelle Google Authenticator a planté. Une mise à jour rapide permettra de clarifier si c'est vraiment le cas.
Comment vérifier si votre application Google Authenticator est à jour ?
- Sur votre appareil Android, accédez à l'application Google Play Store .
- Cliquez sur l'icône de votre profil en haut à droite.
- Maintenant, sélectionnez Gérer les applications et les appareils .
- Les applications avec une nouvelle mise à jour disponible sont étiquetées comme « Mise à jour disponible ».
- Sélectionnez Mettre à jour .
Si une nouvelle mise à jour est disponible pour Google Authenticator, elle sera téléchargée en quelques secondes. Tout devrait revenir à la normale si l'authentificateur a effectivement cessé de fonctionner en raison d'un problème de mise à jour.
Notez également qu'en général, il est toujours préférable d'activer les mises à jour automatiques sur vos appareils. Cela évitera toute menace de sécurité ou tout bogue courant qui pourrait survenir autrement.
Installer Google Authenticator sur plusieurs appareils

Vous craignez peut-être de ne compter que sur un seul appareil comme authentificateur. Par exemple, vous pouvez perdre votre appareil principal. Sa batterie peut s'épuiser lorsque vous en avez besoin. Ou il pourrait être inaccessible lorsque vous voyagez pour une raison quelconque. Il existe de nombreuses raisons pour lesquelles Google Authenticator a peut-être cessé de fonctionner.
Dans ces cas, une option consiste à installer Google Authenticator sur plusieurs appareils. Si vous avez un ancien téléphone que vous n'utilisez plus, vous pouvez l'utiliser. Ou vous pouvez installer l'application sur votre tablette ainsi que sur votre téléphone.
La configuration de deux appareils avec Google Authenticator est en fait assez basique. Tout d'abord, installez l'application depuis le Play Store sur les deux appareils. Maintenant, accédez à la page de configuration de l'authentification à deux facteurs. Vous verrez un code QR.
Utilisez d'abord ce code QR sur votre appareil principal, puis sur votre appareil secondaire. Entrez le code numérique de l'un ou l'autre appareil pour confirmer qu'il fonctionne.
Désormais, les deux appareils afficheront les mêmes codes numériques pour la connexion. Si votre appareil principal n'est pas disponible, vous pouvez utiliser votre appareil secondaire à la place. Si vous faites cela, n'oubliez pas que vous devrez garder votre appareil secondaire dans un endroit sûr.
Si vous avez récemment acheté un nouvel appareil, vous pouvez également envisager de passer de Google Authenticator à un nouveau téléphone .
Connectez-vous à Google Authenticator à l'aide de codes de sauvegarde
Lorsque vous configurez votre application Google Authenticator, vous avez la possibilité de créer des codes de sauvegarde. Ces codes sont des chaînes de chiffres et vous ne pouvez utiliser chaque code qu'une seule fois pour vous connecter.
Les codes de sauvegarde sont très utiles si vous perdez votre appareil sur lequel Google Authenticator est installé. Ou si l'application Google Authenticator ne fonctionne pas pour une raison quelconque. C'est une bonne idée de prendre une copie de vos codes de sauvegarde et de les conserver dans un endroit sûr.
Comment générer des codes de sauvegarde sur le bureau
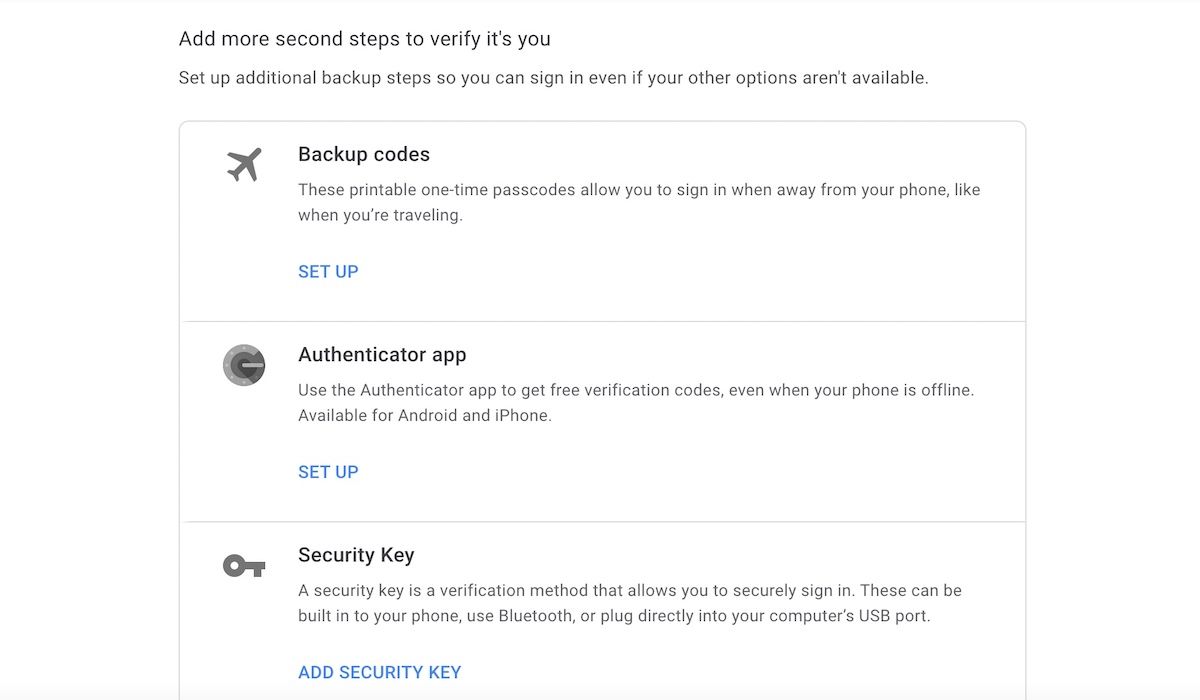
Pour générer des codes de sauvegarde pour votre application Google Authenticator lorsque vous naviguez sur un ordinateur, procédez comme suit :
- Accédez à la page de validation en deux étapes de votre compte Google . Vous devrez peut-être vous connecter à votre compte.
- Faites défiler jusqu'à la section Ajouter d'autres deuxièmes étapes pour vérifier qu'il s'agit bien de vous. Trouvez le sous-titre du code de sauvegarde.
- Si vous avez déjà configuré des codes, vous verrez une option pour Afficher les codes . Sinon, cliquez sur Configurer .
- La page générera 10 codes. Chacun comporte huit chiffres.
- Vous devez conserver ces codes dans un endroit sûr. Idéalement, vous ne devriez pas les stocker sur votre ordinateur car cela pourrait être un problème de sécurité.
- Si vous avez utilisé vos codes et avez besoin d'en générer de nouveaux, vous pouvez cliquer sur Obtenir de nouveaux codes .
- Cliquez sur Imprimer pour imprimer les codes sur papier. Ou cliquez sur Fermer pour fermer la fenêtre.
Comment générer des codes de sauvegarde sur Android
Sinon, si vous utilisez un appareil Android, vous pouvez générer des codes de sauvegarde d'une autre manière :
- Accédez aux paramètres de votre appareil Android.
- Accédez à Google puis à Gérer votre compte Google .
- Sélectionnez Sécurité dans le menu en haut.
- Recherchez l' en- tête Connexion à Google et sélectionnez Vérification en deux étapes . Vous devrez peut-être vous connecter à votre compte.
- Recherchez maintenant la section Codes de sauvegarde et appuyez sur Afficher les codes pour voir vos codes. Sinon, si vous n'avez pas encore configuré de codes, appuyez sur Configurer .
- À partir de là, vous pouvez choisir d'imprimer vos codes ou de les noter. Il existe une option pour télécharger vos codes sur votre appareil, mais ce n'est pas idéal pour des raisons de sécurité. Écrivez plutôt les codes sur papier : oui, il y a toujours un risque associé à cela, mais tant que vous gardez ce papier dans un endroit sûr, ça devrait aller.
- Si vous avez épuisé vos codes, vous pouvez appuyer sur Obtenir de nouveaux codes pour en générer de nouveaux.
Comment utiliser des codes de sauvegarde pour réparer l'authentificateur
Si vous constatez que votre application Google Authenticator ne fonctionne pas et que vous devez utiliser vos codes de sauvegarde, voici comment procéder.
- Connectez-vous à un service Google comme d'habitude, avec votre nom d'utilisateur et votre mot de passe.
- Lorsque vous êtes invité à saisir un code de vérification, sélectionnez Plus d'options .
- Sélectionnez Entrez l'un de vos codes de secours à 8 chiffres .
- Tapez votre code de sauvegarde.
- Vous serez maintenant connecté normalement.
N'oubliez pas que chaque code ne peut être utilisé qu'une seule fois, alors assurez-vous d'avoir encore des codes de rechange pour l'avenir.
Que faire lorsque Google Authenticator ne fonctionne pas
L'utilisation de 2FA est importante pour protéger vos comptes. Cependant, vous devez savoir qu'il existe des problèmes de sécurité concernant des applications telles que Google Authenticator. Il est également important de se rappeler que si Google est vraiment à la pointe des innovations technologiques, ce n'est pas sans sa juste part de produits horribles .
Alors, quand il s'agit de sécurité en ligne, n'ayez pas peur de prendre les choses en main.
