Comment réparer l’utilisation élevée du processeur dans Windows
Les fans de votre ordinateur atteignent-ils fréquemment des vitesses maximales, votre ordinateur ralentit-il et avez-vous remarqué que votre utilisation du processeur atteint 100 % ? C'est ennuyeux, surtout si vous ne faites rien.
En règle générale, vous pouvez éviter de maximiser votre CPU en restant à l'écart des applications exigeantes. Parfois, cependant, un bogue peut rendre l'utilisation du processeur incontrôlable, comme le tristement célèbre WmiPrvSE.exe. Dans la plupart des cas, vous pouvez facilement résoudre le problème sous-jacent et réduire l'utilisation élevée du processeur, et nous vous montrerons comment.
Qu'est-ce que le processeur ?
Le CPU (unité centrale de traitement), également connu sous le nom de processeur, est le cerveau de votre ordinateur. Il gère tous les processus actifs. Comme votre propre caboche, il peut devenir submergé s'il est bombardé de trop de processus ou si une seule tâche consomme une attention excessive. Tout comme vous pouvez avoir du mal à vous concentrer lorsque vous vous sentez dépassé, votre processeur peut ralentir si on lui en demande trop à la fois.
Voyons maintenant ce qui déstabilise votre CPU.
L'hôte du fournisseur WMI (WmiPrvSE.EXE) provoque-t-il une utilisation élevée du processeur ?
Le processus WMI Provider Host, également connu sous le nom de Windows Management Instrumentation ou WmiPrvSE.exe, fait partie de Windows et aide les organisations à surveiller et à dépanner un grand nombre de systèmes sur un réseau. Cependant, il n'est pas rare que le processus devienne incontrôlable.
Vous pouvez savoir s'il s'agit de votre problème en ouvrant le Gestionnaire des tâches (appuyez sur Ctrl + Maj + ESC ) et en recherchant le processus WmiPrvSE.exe. Si son utilisation du processeur est supérieure à quelques pour cent et que vous n'exécutez aucun programme qui pourrait l'affecter, il ne fonctionne pas correctement.
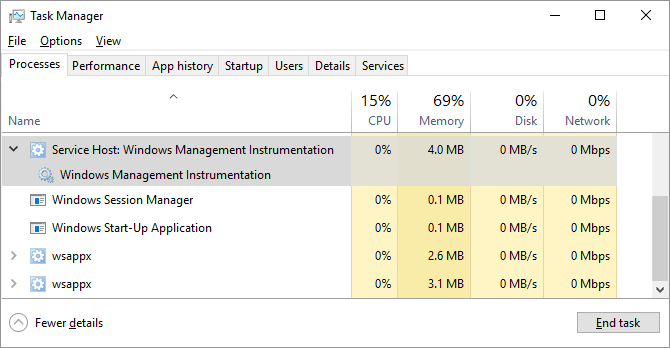
Redémarrez l'hôte du fournisseur WMI pour corriger l'utilisation élevée du processeur
Microsoft a récemment retiré son correctif officiel. La seule option qui vous reste maintenant est de redémarrer manuellement le service.
- Appuyez sur la touche Windows + S, saisissez Services et appuyez sur Entrée.
- Dans la fenêtre qui s'ouvre, recherchez Windows Management Instrumentation .
- Cliquez dessus avec le bouton droit de la souris, puis sélectionnez Redémarrer . Vous pouvez également arrêter complètement le service, si vous le souhaitez, ou simplement redémarrer votre ordinateur.
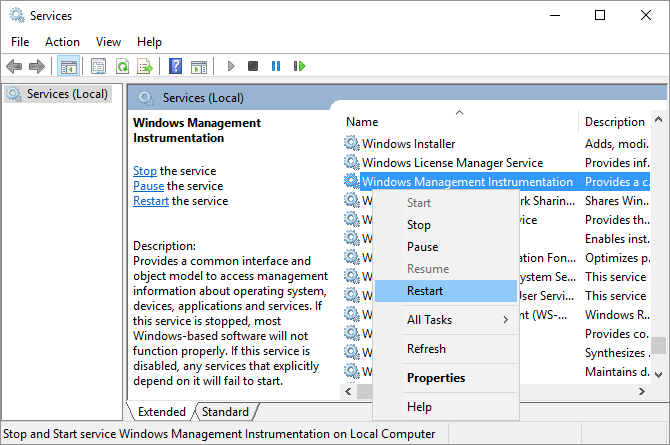
Identifier les problèmes persistants de l'hôte du fournisseur WMI à l'aide de l'Observateur d'événements
Si le problème avec WmiPrvSE.exe persiste, utilisez l'Observateur d'événements Windows pour en identifier la cause. Il peut s'agir d'un autre processus système qui maintient l'hôte du fournisseur WMI occupé, provoquant ainsi une utilisation élevée du processeur.
- Sous Windows 10 et 8, cliquez avec le bouton droit sur le bouton Démarrer et sélectionnez Observateur d'événements .
- Sous Windows 7, utilisez le menu Démarrer pour rechercher et lancer Eventvwr.msc .
Dans l'application Observateur d'événements, accédez à Applications et journaux de service > Microsoft > Windows > WMI-Activity > Operational .
Faites maintenant défiler la liste des événements opérationnels et recherchez les entrées d' erreur récentes.
Pour chaque erreur, identifiez le ClientProcessId . Notez que chaque fois que vous redémarrez un processus, son ID change, il est donc inutile de vérifier les anciennes erreurs.
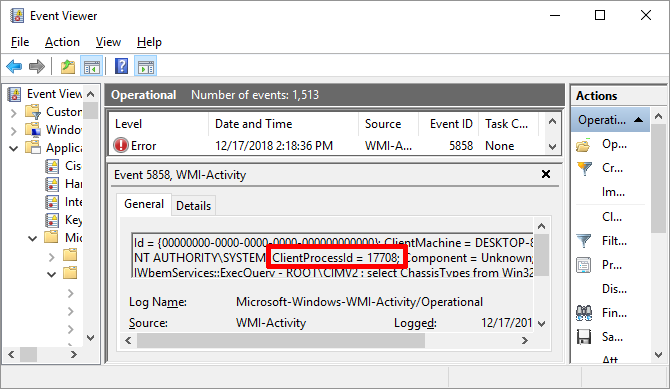
Si vous pensez que l'un de ces processus est à l'origine de l'utilisation élevée du processeur, vous pouvez utiliser son ID pour le trouver dans le Gestionnaire des tâches et identifier le processus défectueux.
Ouvrez le Gestionnaire des tâches (appuyez sur Ctrl + Maj + ESC ), passez à l'onglet Services et triez tous les services en cours d'exécution par PID , c'est-à-dire leur ID de processus. Si le processus coupable est toujours en cours, vous serez en mesure de l'identifier et d'approfondir l'enquête.
Cliquez avec le bouton droit sur le processus et sélectionnez Ouvrir l'emplacement du fichier pour examiner le logiciel auquel il appartient. La mise à jour ou la désinstallation du programme respectif peut corriger l'utilisation élevée du processeur de l'hôte du fournisseur WMI.
Enfin, il est possible que le service soit un ver ou un virus. Vous ne devriez voir qu'une seule version du processus à un moment donné, et le processus devrait s'arrêter si vous l'arrêtez via la fenêtre Services. Si vous en voyez deux versions, ou si le processus ne s'arrête pas, exécutez immédiatement une analyse antivirus .
Le processus inactif du système présente-t-il une utilisation élevée du processeur ?
Les utilisateurs de Windows exécutent occasionnellement un processus appelé System Idle Process, provoquant une utilisation élevée du processeur. Ce processus obscur semble monopoliser toute la puissance du processeur qu'il peut – terrible, non?
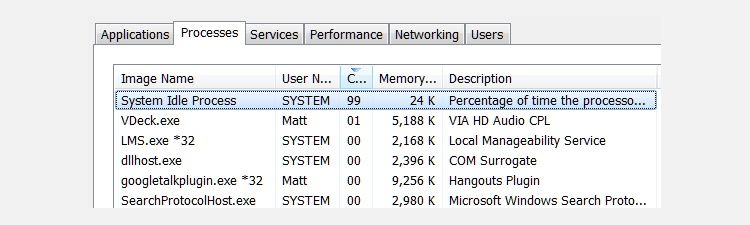
En fait, le System Idle Process est simplement un thread qui consomme des cycles CPU, qui ne sont pas utilisés autrement. Au lieu de cela, le processus est utilisé en raison de certaines particularités très obscures du codage, ce qui rend parfois préférable et encore plus efficace pour un processeur d'exécuter quelque chose au lieu de rien.
Ce n'est pas seulement une question de Windows, mais Windows affiche le processus dans le Gestionnaire des tâches, afin que les utilisateurs le voient et supposent que quelque chose ne va pas.
Cela ne veut pas dire que vous ne pouvez pas rencontrer de problèmes de performances lorsque le processus d'inactivité du système affiche une charge d'utilisation élevée du processeur, mais le problème réside ailleurs.
En fait, vous devriez vous attendre à voir le rapport System Idle Process indiquant qu'il consomme 95% (ou plus) de votre CPU lorsque Windows est inactif. Si ce n'est pas le cas, quelque chose d'autre consomme des cycles de processeur à votre insu.
Le Svchost.exe (netscvs) est-il responsable d'une utilisation élevée du processeur ?
Vous avez peut-être remarqué que le processus svchost.exe (netscvs) entraîne une utilisation élevée de la mémoire ou du processeur si vous avez vérifié le Gestionnaire des tâches. Bien que ce processus soit parfois associé à des logiciels malveillants, il s'agit principalement d'un processus Windows légitime et critique pour le système. Si vous n'êtes pas sûr, utilisez l' outil de recherche svchost.exe pour voir à quel service le processus fait référence.
Désactiver la découverte du réseau
S'il ne s'agit pas d'un logiciel malveillant, svchost.exe peut être occupé à rechercher des périphériques plug-and-play.
Pour exclure cette cause :
- Dans la barre de recherche du menu Démarrer, saisissez Panneau de configuration et sélectionnez la meilleure correspondance.
- Dirigez-vous vers Réseau et Internet > Centre Réseau et partage , puis cliquez sur Modifier les paramètres de partage avancés .
- Ici, sélectionnez Désactiver la découverte de réseau .
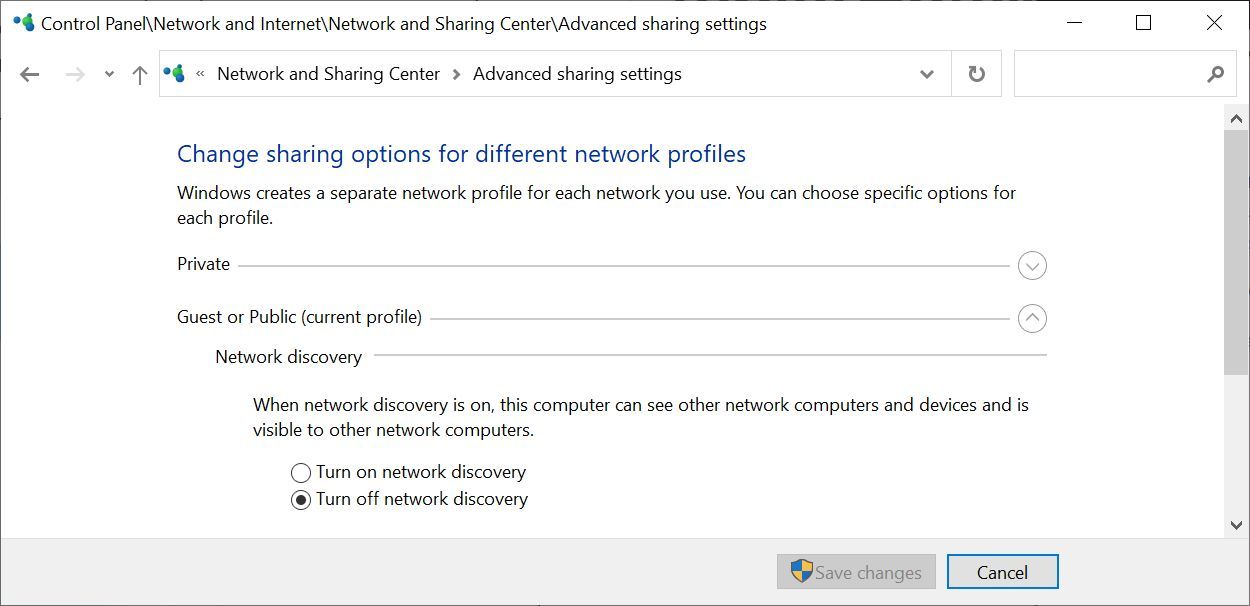
Vérifier la mise à jour de Windows
Svchost.exe (netsvcs) affiche également une utilisation élevée du processeur lorsque Windows télécharge des mises à jour. Vous le verrez généralement utiliser 25 % ou plus de la capacité du processeur après avoir installé Windows. Dans ce cas, laissez simplement Windows Update terminer son travail.
Depuis Windows 10, vous ne pouvez pas facilement retarder ou suspendre Windows Update. Bien que vous puissiez planifier l'installation de nouvelles mises à jour, Windows télécharge les mises à jour selon les besoins. Cela peut entraîner une augmentation aléatoire de l'utilisation du processeur par svchost.exe. Ce que vous pouvez changer, cependant, c'est si votre ordinateur partage les mises à jour téléchargées avec des pairs. Désactivez-le pour économiser la bande passante et la puissance de traitement.
Dirigez-vous vers Paramètres > Mise à jour et sécurité > Windows Update , cliquez sur Options avancées , puis sur Optimisation de la diffusion . Ici, vous pouvez Autoriser les téléchargements à partir d'autres PC , mais vous voudrez que ce paramètre soit désactivé .
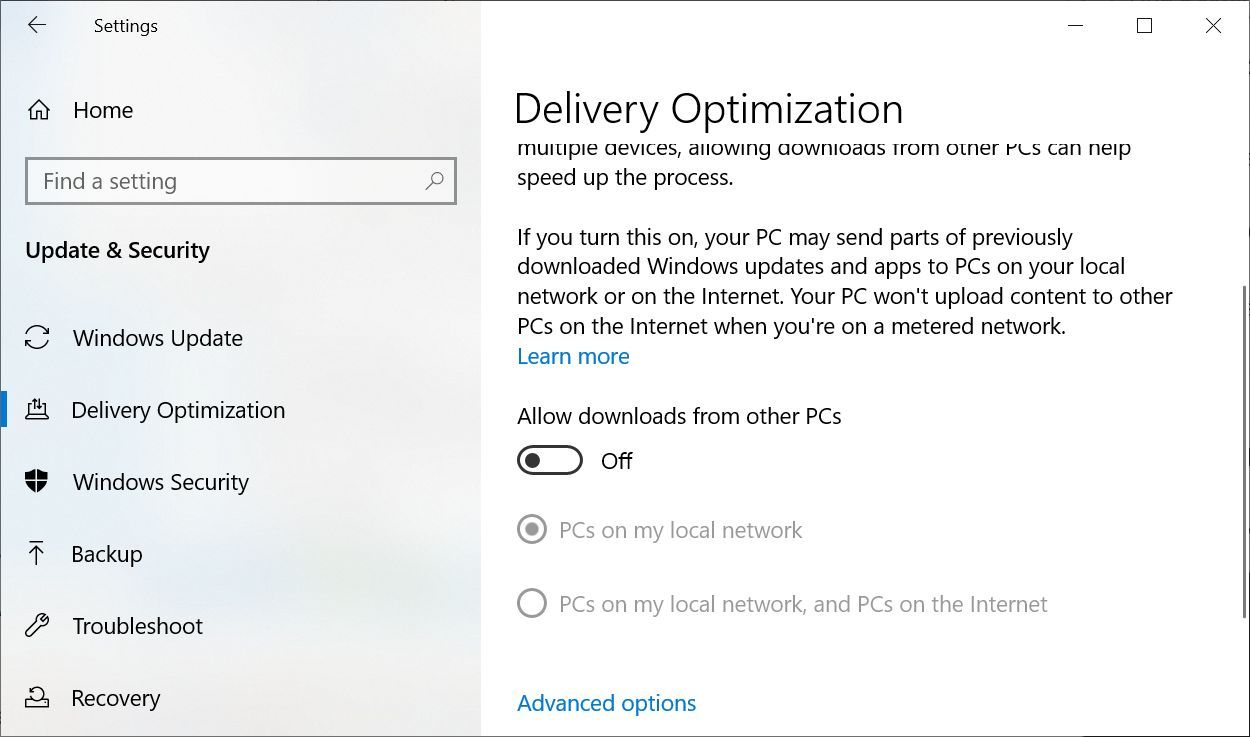
Dans Optimisation de la diffusion , cliquez à nouveau sur Options avancées . Dans cet écran suivant, vous pouvez limiter la bande passante des téléchargements ou des téléchargements de mises à jour Windows et d'applications. Vous devez définir la limite de téléchargement à un minimum de 5% et également définir la limite de téléchargement mensuelle très basse, au cas où vous auriez autorisé les téléchargements à partir d'autres PC.
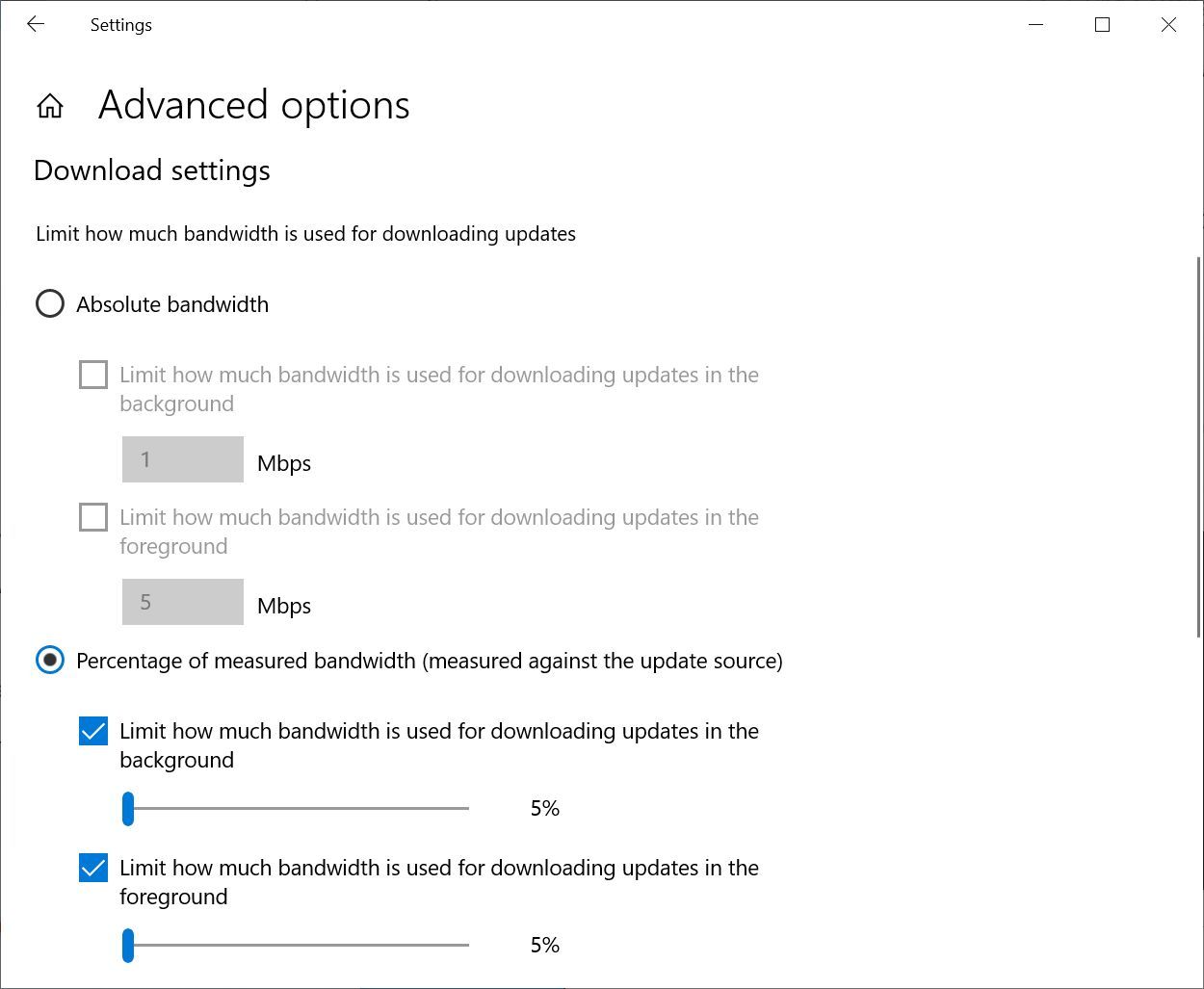
La seule autre solution de contournement pour maîtriser l'utilisation élevée du processeur liée au téléchargement des mises à jour consiste à désactiver temporairement Windows Update . Cela empêchera Windows de télécharger les mises à jour. Cependant, nous ne recommandons pas cette solution !
Trop de processus en arrière-plan monopolisent votre processeur ?
Un processus en arrière-plan est un programme qui s'exécute sur votre PC, même s'il n'est pas ouvert dans une fenêtre. Un ordinateur typique aura de nombreux processus d'arrière-plan en cours d'exécution simultanément, car Windows lui-même en nécessite certains pour s'exécuter. Mais au fur et à mesure que vous installez des programmes au fil des ans, vous pouvez en collecter de plus en plus et éventuellement submerger votre PC.
Appuyez sur la touche Windows + X , puis sélectionnez Gestionnaire des tâches dans la liste. L'onglet Processus apparaîtra par défaut, affichant non seulement l'utilisation globale du processeur, mais également l'utilisation de chaque application.
Vous devez le faire alors qu'aucun autre programme n'est ouvert pour éviter toute confusion. Notez les processus qui semblent utiliser régulièrement au moins 10 % de la capacité de votre processeur.
Sous Windows 10 , accédez à l'onglet Démarrage du Gestionnaire des tâches.
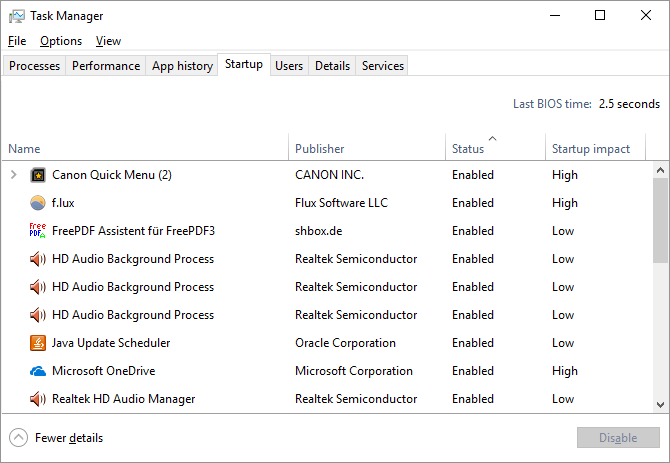
Sous Windows 7 , quittez le Gestionnaire des tâches et ouvrez msconfig.exe via la recherche Windows ou la boîte de dialogue Exécuter ( touche Windows + R ). Dans la fenêtre Configuration du système, accédez à l'onglet Démarrage .
Recherchez maintenant les éléments de démarrage en corrélation avec les éléments que vous avez notés. Décochez-les, cliquez sur OK, puis redémarrez votre PC. Cela empêchera ces programmes de se lancer au démarrage.
Cela pourrait être un antivirus ennuyeux
Avez-vous remarqué que votre ordinateur devient lent à des moments apparemment aléatoires, et ces moments sont souvent en corrélation avec une activité élevée du disque ? Votre problème pourrait être votre antivirus.
Lorsqu'il recherche activement une menace sur votre disque, un programme antivirus peut créer une charge de processeur surprenante. Cela ne suffit généralement pas à provoquer un décalage sur un ordinateur de bureau moderne ou un ordinateur portable haut de gamme, mais les systèmes plus anciens ou sous-alimentés peuvent sensiblement ralentir sous la pression.
Réparer cela est facile. Pratiquement toutes les applications antivirus sont livrées avec une fonction de planification qui vous permet de régler le moment où elles sont automatiquement analysées. Modifiez l'horaire à un moment où vous n'utilisez pas l'ordinateur portable, et vous ne serez plus dérangé.
Une utilisation élevée du processeur est causée par un logiciel malveillant
Les logiciels malveillants peuvent également entraîner une utilisation élevée du processeur. Un système infecté peut exécuter des processus en arrière-plan et tenter de se propager en envoyant des logiciels malveillants à d'autres via votre courrier électronique, votre réseau ou d'autres sources. Tout cela nécessite une puissance de traitement, ce qui peut se traduire par de mauvaises performances.
Confirmer une infection manuellement n'est pas facile, et pour le profane, c'est plus une conjecture qu'autre chose. Si vous n'avez pas d'antivirus, téléchargez une application malveillante gratuite et exécutez-la. En fait, vous voudrez peut-être essayer plusieurs outils anti-malware, car les logiciels malveillants déjà installés ont l'avantage ; il peut être capable de se cacher de n'importe quelle application antivirus.
Une fois que vous avez trouvé le problème, vous pouvez le supprimer avec l'application antivirus que vous avez utilisée pour analyser. Si cela échoue, lisez notre guide de suppression des logiciels malveillants ; les astuces peuvent vous aider à exorciser tout ce qui a possédé votre PC.
Une utilisation élevée du processeur pourrait être n'importe quoi
Une utilisation élevée du processeur peut être difficile à détecter. Bien que les problèmes répertoriés ici soient parmi les causes les plus courantes, vous constaterez peut-être que l'utilisation du processeur reste un problème même après avoir essayé tout ce qui est suggéré ci-dessus. Si ce problème vous afflige toujours, trouvez un forum d'assistance Windows où vous pouvez demander aux utilisateurs des conseils pour faire face à votre situation particulière.
Mais d'abord, voici un dernier coupable que vous pouvez vérifier : une utilisation élevée du processeur causée par des interruptions système !
