Comment corriger le "Veuillez patienter pendant que Windows configure Microsoft Office" Un message
Coincé avec un message d'erreur indiquant que Windows configure Microsoft Office ? Voici le correctif.
Le message Veuillez patienter pendant que Windows configure Microsoft Office peut être un véritable frein, mais heureusement, des correctifs sont disponibles.
La partie la plus frustrante de ce problème particulier est qu'il est difficile de diagnostiquer exactement quel est le problème. Cependant, l'une de ces techniques devrait vous apporter les réponses que vous recherchez.
Suivez chaque processus dans l'ordre dans lequel ils sont répertoriés ici, et vous serez plus près de remettre Microsoft Office en action, afin que vous puissiez poursuivre le projet en cours.
1. Réparer Microsoft Office
S'il semble que votre installation de Microsoft Office a été corrompue ou autrement endommagée, votre premier port d'escale devrait être la fonction de réparation. Le processus vérifiera les problèmes courants et pourrait potentiellement résoudre le problème automatiquement, c'est donc un excellent point de départ. Suivez ces étapes pour réparer Microsoft Office :
- Ouvrez le Panneau de configuration et cliquez sur Désinstaller un programme .
- Cliquez avec le bouton droit sur Microsoft Office 365 > Modifier .
- Sélectionnez Réparation rapide , puis cliquez sur Réparer pour démarrer le processus. Vous pouvez à nouveau suivre les étapes et sélectionner Réparation en ligne .
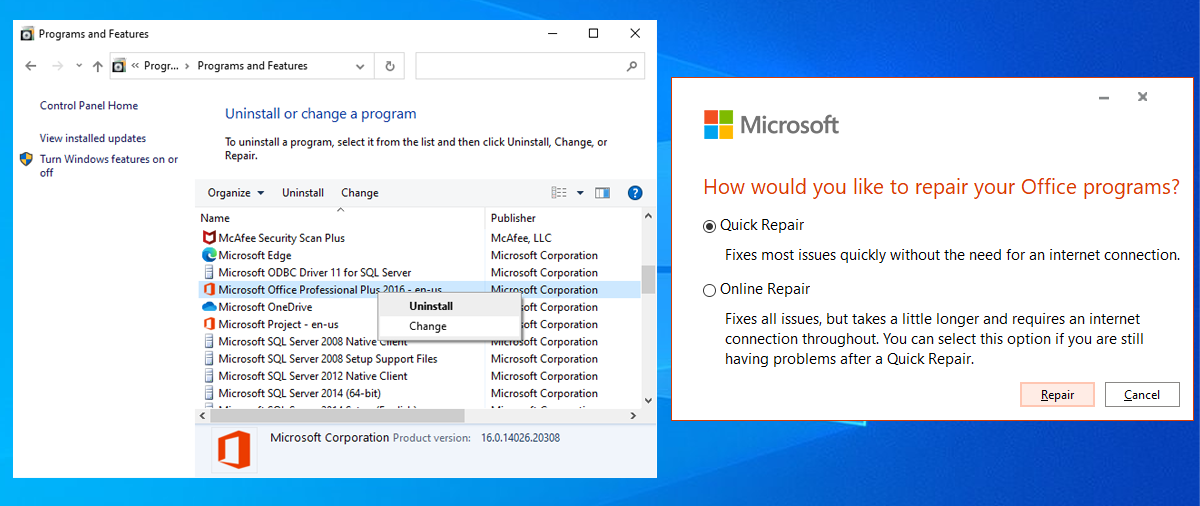
Si le processus ne fonctionne pas, vous pouvez passer à certains des correctifs plus approfondis ci-dessous.
2. Activez le service de recherche Windows
Une cause courante de la boîte de dialogue de configuration bloquée est une situation où la version 32 bits de Microsoft Office est installée sur une version 64 bits de Windows. Si tel est le cas, le message présenté à l'utilisateur fera référence à des composants 64 bits.
Heureusement, la solution à ce problème est relativement simple et l'activation du service de recherche Windows le résout généralement. Voici comment procéder :
- Appuyez sur la touche Windows + R pour ouvrir une boîte de dialogue Exécuter .
- Tapez services.msc , puis appuyez sur Entrée .
- Recherchez et ouvrez la recherche Windows .
- Définissez le type de démarrage sur Automatique (démarrage différé) .
- Sous État du service , sélectionnez Démarrer .
- Cliquez sur Appliquer > OK pour enregistrer les modifications.
- Redémarrez votre système pour que les modifications prennent effet.
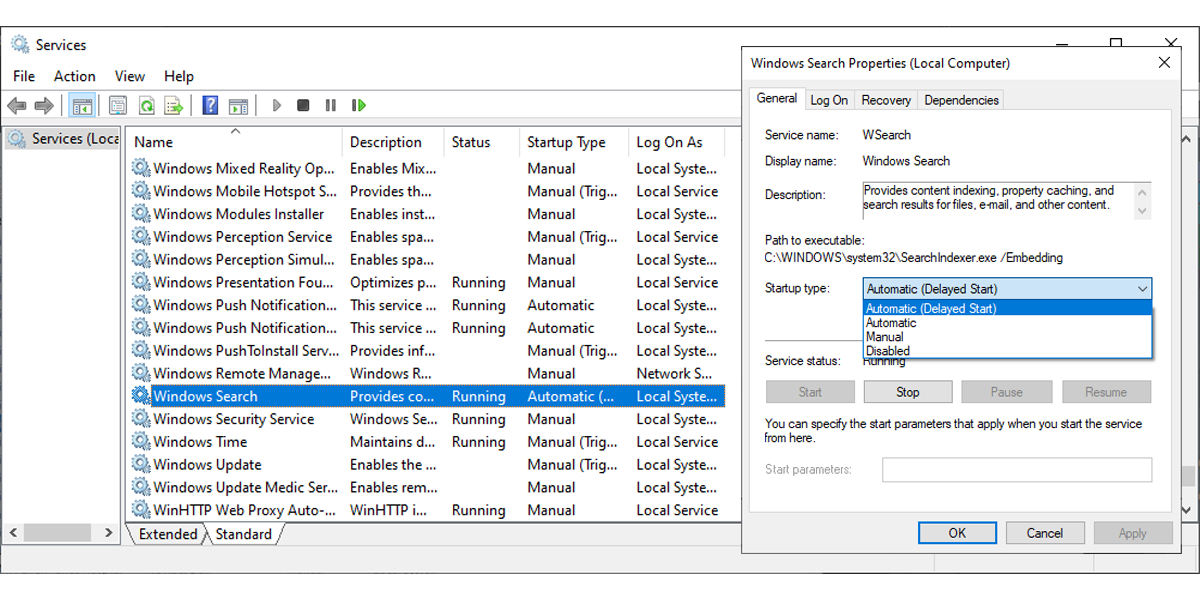
3. Démarrez Office en mode sans échec
Parfois, le message de configuration peut se bloquer en raison de compléments tiers. En démarrant Microsoft Office en mode sans échec et en parcourant ces composants supplémentaires, vous pouvez déterminer si c'est le cas ou non.
Pour activer le mode sans échec, recherchez le programme Office de votre choix à l'aide de la barre de recherche, puis maintenez la touche Ctrl enfoncée pendant que vous cliquez dessus. Le message suivant apparaîtra.
Cliquez sur Oui et voyez si le programme s'ouvre normalement. Si tel est le cas, vous pouvez désactiver les compléments que vous avez installés individuellement pour déterminer celui qui pose problème.
Comment désactiver les compléments
- Ouvrez le menu Fichier et sélectionnez Options .
- Dans le menu du volet gauche, cliquez sur Compléments .
- Définissez Gérer sur les compléments COM et cliquez sur le bouton Aller… à côté de celui-ci.
- Supprimez tous vos compléments et redémarrez le programme.
- Réactivez vos compléments un par un pour déterminer lequel était à l'origine du problème.
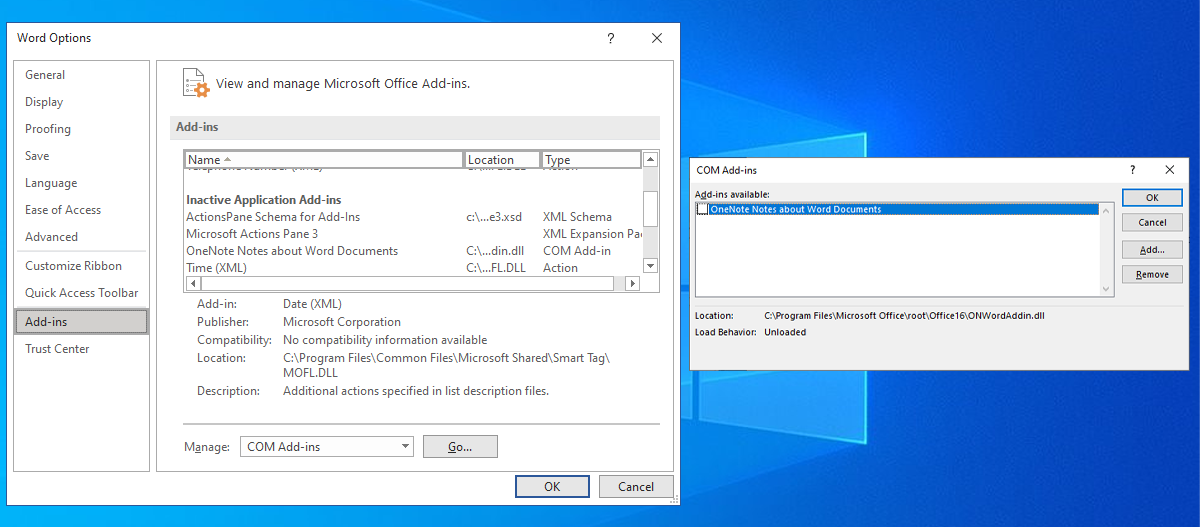
4. Réparez Office avec une commande d'exécution
Nous pouvons utiliser la boîte de dialogue Exécuter pour saisir des commandes qui modifient la façon dont les programmes Windows sont initialisés. Ce faisant, nous pouvons contourner tout ce qui fait que le programme se bloque sur le message de configuration. Voici comment procéder :
- Dans la barre de recherche du menu Démarrer, recherchez run et sélectionnez Best Match . Alternativement, vous pouvez utiliser le raccourci clavier touche Windows + R.
- Copiez cette chaîne dans le champ : reg add HKCUSoftwareMicrosoftOffice14.0WordOptions /v NoReReg /t REG_DWORD /d 1 .
- Appuyez sur Entrée .
Si cette solution ne fonctionne pas, nous pouvons utiliser un commutateur pour diagnostiquer le problème.
Comment utiliser les commutateurs
Voici quelques commutateurs que vous pouvez entrer dans une boîte de dialogue Exécuter pour détecter des problèmes avec Microsoft Office :
- winword /r — Réinitialise les valeurs de registre de Word à leurs valeurs par défaut.
- winword /m — Empêche Word de charger des macros.
- winword /a — Empêche Word de charger ses compléments.
Remarque : si vous n'utilisez pas Word, vous pouvez remplacer winword par excel pour Excel et powerpnt pour Powerpoint. En outre, vous pouvez écrire l'emplacement du fichier.exe de chaque programme sur le lecteur.
Vous pouvez réparer Microsoft Office
Comme vous le savez peut-être par expérience, vous recevrez un message d'erreur exactement lorsque vous ne pouvez pas vous permettre de retarder votre travail. Espérons que notre guide vous aidera à éliminer cette erreur Microsoft Office et à reprendre le travail sur vos projets le plus rapidement possible.
