Comment configurer et utiliser votre Chromecast Ultra
Les appareils de diffusion en continu deviennent de plus en plus populaires, car de plus en plus d'utilisateurs se déconnectent des réseaux de télévision traditionnels et choisissent de regarder le contenu directement à partir d'applications et du Web.
Alors qu'au début, certains soutenaient que vous n'obtiendriez pas la même qualité avec un appareil de streaming qu'avec un décodeur, des produits comme le Chromecast Ultra (qui diffuse en 4K) prouvent que ce n'est plus le cas.
Donc, si vous choisissez d'abandonner les réseaux traditionnels et d'acheter un Chromecast Ultra, comment procéderiez-vous pour le configurer ? Et quelles sont les principales choses que vous pouvez faire avec ?
Vous pouvez découvrir tout cela et plus encore dans notre guide de configuration détaillé de Chromecast Ultra ci-dessous.
Chromecast Ultra : que contient la boîte ?

Le Chromecast Ultra est livré avec un équipement minimal, ce qui fait partie des tentatives de Google pour rendre leurs appareils domestiques discrets et simples à utiliser.
Dans la boîte, vous trouverez :
- Chromecast Ultra
- Câble d'alimentation connecté à un adaptateur secteur avec un port Ethernet
- Cartes avec informations de configuration et de garantie
Avec un minimum de matériel, vous aurez besoin de certaines conditions préalables pour pouvoir utiliser l'appareil. Vous aurez besoin d'une connexion Wi-Fi fonctionnelle, ainsi que d'un téléviseur avec un port HDMI disponible.
Pour utiliser l'appareil à son plein potentiel, il est également recommandé de l'utiliser avec un téléviseur 4K et un routeur 5 GHz.
Chromecast contre Chromecast Ultra
Le Chromecast et le Chromecast Ultra ont une apparence, une configuration et des fonctionnalités similaires. Cependant, la principale différence entre les deux appareils est la résolution du contenu qu'ils peuvent diffuser.
Le Chromecast original diffuse du contenu avec une résolution maximale de 1080p (Full HD), tandis que le Chromecast Ultra peut diffuser du contenu 4K/2160p (Ultra HD).
C'est pourquoi il est suggéré de connecter votre Chromecast Ultra à un téléviseur 4K. Si vous n'avez pas de téléviseur UHD, vous pouvez opter pour le Chromecast d'origine à la place.
Configuration Chromecast Ultra : La version courte
Le Chromecast Ultra est relativement simple à configurer, même pour les novices. L'ensemble du processus ne comprend que quelques étapes :
- Branchez le câble d'alimentation dans une prise et connectez-le à votre Chromecast à l'aide du port micro-USB.
- Connectez le Chromecast Ultra à votre téléviseur en le branchant sur un port HDMI.
- Ouvrez l'application Google Home.
- Suivez les invites de l'application Home pour configurer l'appareil.
Ce sont les grandes lignes des étapes. Cependant, le guide de configuration complet ci-dessous passe en revue chaque étape de manière beaucoup plus détaillée.
Comment configurer votre Chromecast Ultra : étapes détaillées
À l'exception du processus de configuration, la configuration du Chromecast Ultra a un niveau de facilité proche du plug-and-play.
Vous devrez vous assurer que l'appareil dispose d'une source d'alimentation. Pour ce faire, branchez le câble d'alimentation dans une prise appropriée. Vous devez ensuite le connecter à votre Chromecast Ultra à l'aide du port micro-USB.
Une fois cela fait, vous pouvez brancher le Chromecast directement sur un port HDMI disponible sur votre téléviseur. Si l'appareil est correctement branché, vous verrez une petite lumière LED blanche commencer à clignoter sur le bord arrondi de l'appareil. Un écran bleu apparaîtra sur votre téléviseur, vous invitant à terminer la configuration en configurant l'appareil.
Vous devrez utiliser l'application Google Home pour configurer votre Chromecast Ultra. Alors que vous pouviez auparavant également configurer l'appareil à l'aide de Google Chrome, la société a depuis cessé de prendre en charge la configuration via un ordinateur.
Télécharger : Google Home pour Android | iOS (gratuit)
Comment configurer le Chromecast Ultra avec Google Home
Après avoir branché votre Chromecast, ouvrez l'application Google Home. Assurez-vous que votre application est mise à jour avant de commencer.
Si vous ne l'avez pas déjà fait, connectez-vous à votre compte Google.
Vous pouvez ensuite commencer à configurer votre Chromecast Ultra en suivant ces étapes…
1. Ajoutez le Chromecast à votre application Google Home
Ouvrez l'application Google Home et suivez ces étapes pour démarrer le processus de configuration de votre Chromecast Ultra :
- Sélectionnez l' icône + en haut à gauche de l'écran.
- Appuyez sur Configurer l'appareil > Nouvel appareil .
- Choisissez la maison dont vous souhaitez que votre appareil fasse partie.
Une fois que vous avez fait cela, l'application devrait détecter votre Chromecast Ultra.
Lorsque l'application vous demande si vous souhaitez configurer l'appareil, sélectionnez Oui . Si votre Chromecast est connecté via Ethernet, il se peut qu'il se connecte automatiquement à votre routeur, auquel cas vous pouvez simplement sélectionner Suivant .
Cependant, il peut vous être demandé de connecter l'appareil à un réseau Wi-Fi en sélectionnant un réseau et en saisissant un mot de passe.
2. Ajouter les détails de l'appareil
Il vous sera également demandé d'ajouter plus de détails sur votre Chromecast Ultra lors de la configuration, comme l'emplacement de l'appareil dans votre maison et le compte que vous souhaitez utiliser avec l'appareil.
Pour terminer cette partie du processus, procédez comme suit :
- Sélectionnez la pièce pour votre Chromecast Ultra, puis Suivant . La pièce déterminera le nom défini par Google pour l'appareil, tel que « TV du salon ».
- Associez votre compte et acceptez les conditions d'utilisation de l'application de Google.
- Choisissez si vous souhaitez vous inscrire pour des mises à jour de produits et des communications supplémentaires.
- Choisissez de lier ou non des services vidéo comme Netflix.
3. Terminez votre configuration Chromecast Ultra
Après l'étape de personnalisation, il ne reste plus que quelques étapes pour terminer la configuration :
- Google Home vous donnera un résumé des appareils que vous avez configurés. Sélectionnez Continuer .
- L'application vous informera que le Chromecast est prêt. Sélectionnez Continuer à nouveau.
- Vous aurez la possibilité de lire un extrait de clip pour apprendre à diffuser. Complétez le didacticiel ou, si vous savez déjà comment diffuser, appuyez sur Ignorer le didacticiel.
- Pour terminer la configuration, appuyez sur Terminer le didacticiel .
Votre Chromecast Ultra sera désormais prêt à être utilisé avec une gamme d'applications.
Maintenant que l'appareil est opérationnel, voici quelques éléments que vous pouvez essayer avec votre nouveau gadget.
Comment utiliser votre Chromecast Ultra : ce que vous pouvez faire
Maintenant que votre Chromecast Ultra est configuré, vous vous demandez peut-être ce que l'appareil peut faire. Parmi ses caractéristiques les plus courantes figurent diverses formes de streaming multimédia, de mise en miroir d'écran et de jeux.
Il existe également une variété d'autres astuces que vous pouvez utiliser avec votre Chromecast Ultra , notamment l'affichage des titres de l'actualité. Cependant, nous allons nous concentrer sur les principales fonctionnalités de ce guide.
Streaming vidéo 4K
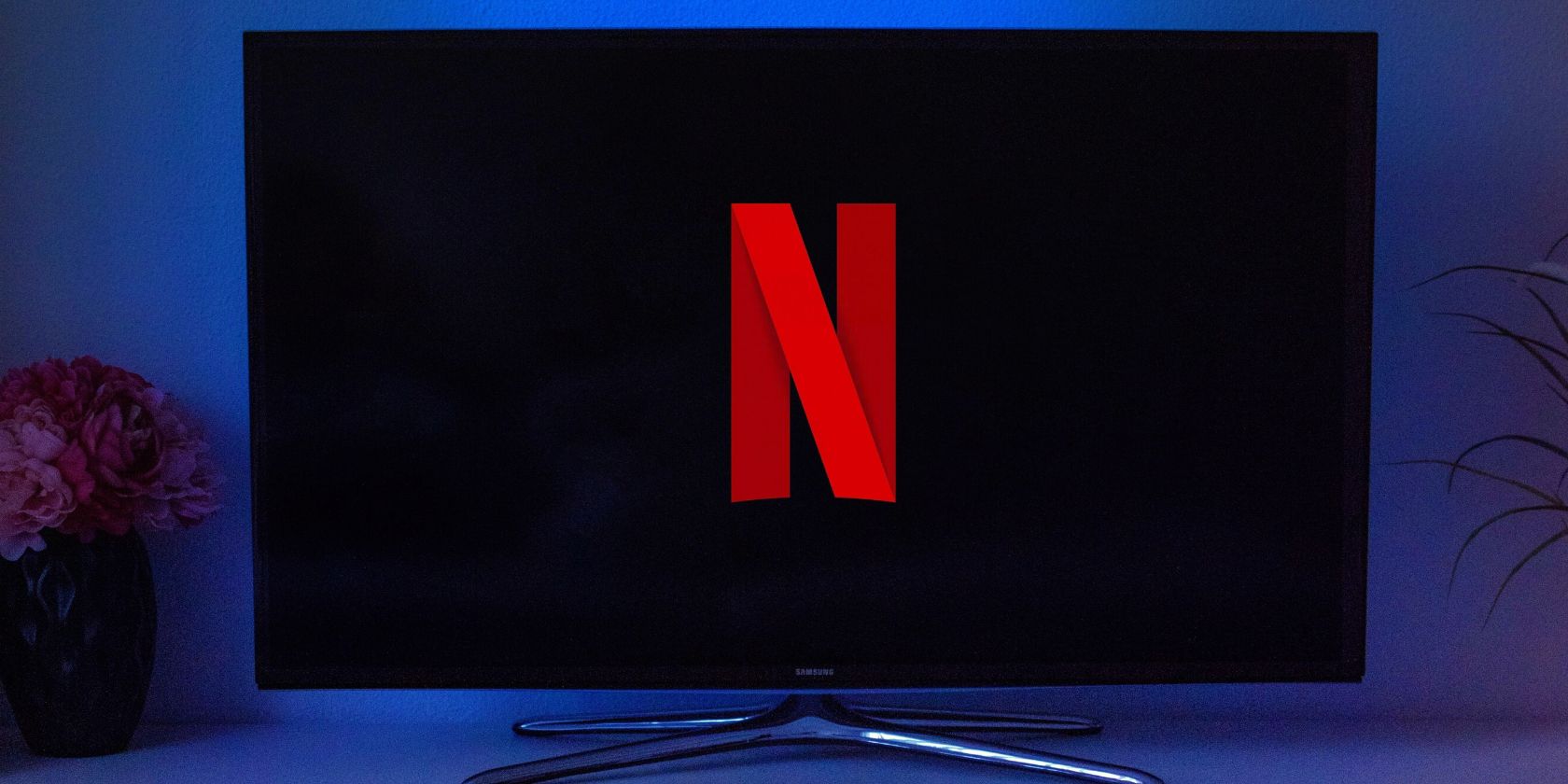
La fonctionnalité la plus utilisée et sans doute la meilleure du Chromecast Ultra est le streaming vidéo 4K. L'appareil est compatible avec une large gamme d'applications de streaming vidéo, notamment Netflix, Google Play Movies, Plex, BBC iPlayer, Twitch, etc.
Vous pouvez diffuser des vidéos depuis vos appareils mobiles ou depuis les PC de votre réseau Wi-Fi. Certains sites sont livrés avec une fonctionnalité de diffusion native (comme YouTube), vous pouvez donc diffuser directement depuis votre navigateur.
Si vous souhaitez diffuser des fichiers vidéo stockés sur un appareil de votre réseau (plutôt que de diffuser à partir du Web), vous pouvez utiliser un service tiers comme Videostream.
Vous pouvez également diffuser n'importe quel onglet Chrome ou l'intégralité de votre bureau, ce qui vous permet de diffuser des vidéos natives ou des vidéos en plein écran à partir de sites qui n'ont pas de capacités de diffusion intégrées.
Jouer de la musique
Google dispose d'un appareil Chromecast entièrement distinct que vous pouvez utiliser pour la musique et l'audio : le Chromecast Audio. Bien que cet appareil autonome dispose de fonctionnalités et de fonctionnalités audio plus étendues, vous pouvez également diffuser de l'audio à l'aide du Chromecast Ultra.
Les applications compatibles incluent YouTube Music, SoundCloud, Spotify, Deezer, Tidal et de nombreux autres services de streaming musical. Google propose également un certain nombre d'applications compatibles supplémentaires répertoriées sur sa page d'applications Chromecast Ultra .
Comme avec les applications vidéo, il vous suffit d'appuyer sur le bouton Cast pour lire vos médias sur votre Chromecast.
Jouer à des jeux
Une caractéristique souvent négligée du Chromecast Ultra est la possibilité de jouer à des jeux sur l'appareil. Vous devrez en télécharger des compatibles avec Chromecast, car tous les jeux ne fonctionnent pas avec l'appareil.
Beaucoup de ces jeux Chromecast sont des titres multijoueurs ou de jeux de société. Tricky Titans, Angry Birds Go !, Just Dance Now et Scrabble Blitz font partie du nombre étonnamment élevé de jeux auxquels vous pouvez jouer sur l'appareil.
Intégration avec Google Home
Comme tous les autres appareils intelligents de Google, vous pouvez contrôler le Chromecast Ultra à l'aide d'un haut-parleur Google Home et de Google Assistant. Ceci est utile si vous voulez un moyen totalement mains libres de contrôler votre appareil de diffusion.
Les commandes que vous pouvez utiliser incluent "Hey Google, diffusez YouTube sur le Chromecast", qui ouvrira l'application YouTube et vous permettra de sélectionner une vidéo à lire.
Les commandes de l'Assistant Google sur les appareils mobiles sont légèrement plus limitées, mais peuvent être utilisées pour suspendre ou arrêter tout ce que vous diffusez sur le Chromecast. Ceci est particulièrement utile si le menu de lecture de votre Chromecast ne s'affiche plus sur votre téléphone, un bogue qui se produit parfois si vous lisez du contenu depuis un certain temps sans interagir avec l'application.
Miroir de l'écran
La fonction de mise en miroir de l'écran du Chromecast rappelle beaucoup la fonction Airplay d'Apple. La duplication d'écran est utile lorsque vous souhaitez afficher quelque chose sur un écran plus grand (comme des photos, une fenêtre de navigateur, etc.).
Vous pouvez également utiliser cette fonctionnalité pour afficher des présentations dans un environnement de bureau, ou vous pouvez simplement l'utiliser comme un moyen de travailler sur un écran plus grand sans avoir besoin de connecter votre PC à l'aide de câbles.
Dépannage : problèmes courants avec Chromecast Ultra
Il existe une variété de choses qui peuvent interférer avec la configuration ou l'utilisation de votre Chromecast Ultra. En fait, votre Chromecast interfère parfois avec votre connexion Wi-Fi .
Voici quelques-uns des problèmes courants que vous pouvez rencontrer lors de la configuration et de l'utilisation de votre Chromecast Ultra.
Chromecast ne s'affiche pas lors de la tentative de diffusion
Parfois, bien qu'il ait déjà été configuré, votre Chromecast n'apparaîtra pas dans le menu des appareils disponibles lorsque vous tenterez de caster.
Cela est généralement dû à la déconnexion du Chromecast de votre réseau Wi-Fi. Vous avez peut-être également déconnecté votre appareil mobile du réseau Wi-Fi (et vous êtes peut-être plutôt sur votre réseau mobile ou sur un autre réseau Wi-Fi).
Vérifiez que tous vos appareils sont connectés au même réseau Wi-Fi et que la connexion réseau fonctionne correctement. Si votre routeur a perdu la connexion Internet, vous devrez peut-être le redémarrer ou résoudre la cause de la déconnexion Internet.
Les médias ne seront pas diffusés après avoir lu du contenu d'ailleurs
Le Chromecast Ultra n'est pas infaillible. Vous pouvez rencontrer des problèmes lorsque vous essayez de passer de la diffusion multimédia dans une application à la diffusion multimédia à partir d'une autre application (par exemple, passer de Netflix à YouTube).
Vous pouvez généralement y remédier en accédant à l'application Google Home et en choisissant manuellement Arrêter la diffusion pour votre Chromecast. Si cela ne fonctionne pas, vous pouvez également utiliser les paramètres de l'appareil pour redémarrer le Chromecast.
Quelle est votre fonctionnalité Chromecast Ultra préférée ?
Maintenant que vous savez ce qu'il faut pour configurer le Chromecast Ultra, ainsi que quelques-unes des choses que l'appareil peut faire, vous pouvez voir l'intérêt d'investir dans un.
Assurez-vous d'explorer les capacités de l'appareil et d'essayer ses différentes fonctionnalités pour trouver votre préférée.
