4 façons de monter des images ISO sur votre Mac
Les images ISO sont un moyen efficace de stocker le contenu d'un CD ou d'un DVD physique sous forme numérique. Cela permet d'économiser les frais d'expédition et de fabrication des disques physiques. Si vous avez un ordinateur Apple exécutant macOS, vous vous demandez peut-être comment monter des images ISO sur votre Mac.
Il existe quatre façons d'y parvenir : en utilisant DiskImageMounter, Disk Utility, Terminal et via des outils tiers. Ici, nous vous expliquerons les différentes méthodes pour monter une image ISO sur macOS.
1. Utilisation de l'utilitaire de disque pour monter des images ISO
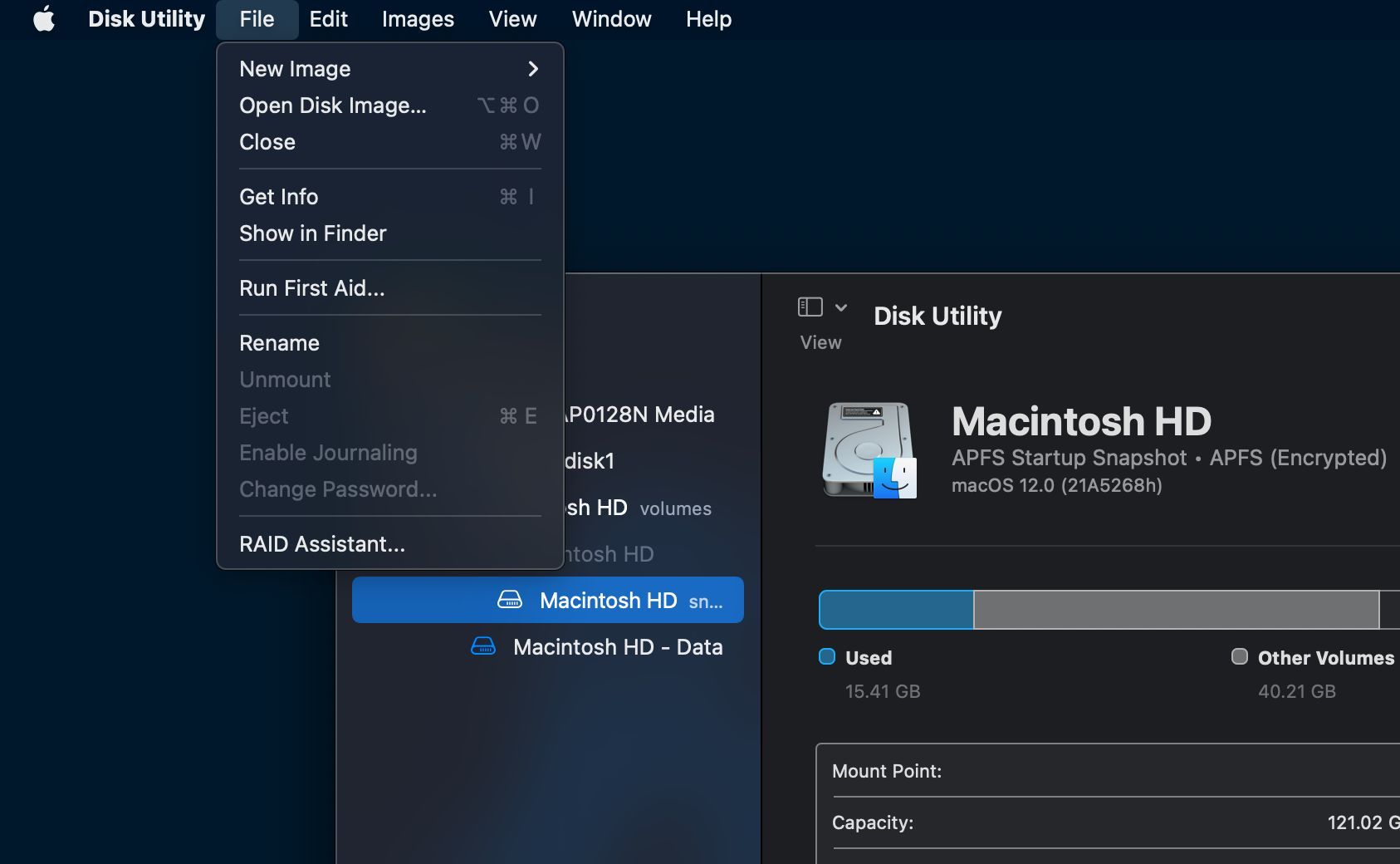
Vous disposez de nombreuses options pour monter une image ISO sur macOS. Utilitaire de disque est l'une de ces options pour monter un fichier ISO sur macOS. Pour monter une image ISO à l'aide de cette méthode, suivez les étapes ci-dessous :
- Ouvrez le Finder et choisissez l'option Applications dans la barre latérale gauche.
- Dans les dossiers et fichiers répertoriés, double-cliquez sur le dossier Utilitaires .
- Maintenant, double-cliquez sur l'option Utilitaire de disque pour ouvrir l'outil.
- Une fois l'utilitaire de disque ouvert, cliquez sur l'option Fichier dans le menu et sélectionnez l'option Ouvrir l'image disque .
- Recherchez et ouvrez le fichier ISO que vous souhaitez monter.
- Rendez-vous sur votre bureau. Vous y trouverez un nouveau lecteur.
- Ouvrez le lecteur et vous verrez le contenu de votre fichier image ISO.
Si vous souhaitez démonter le fichier ISO, cliquez sur le lecteur nouvellement créé tout en maintenant la touche Contrôle enfoncée et sélectionnez l'option Éjecter .
2. Utilisation de DiskImageMounter pour monter des fichiers ISO
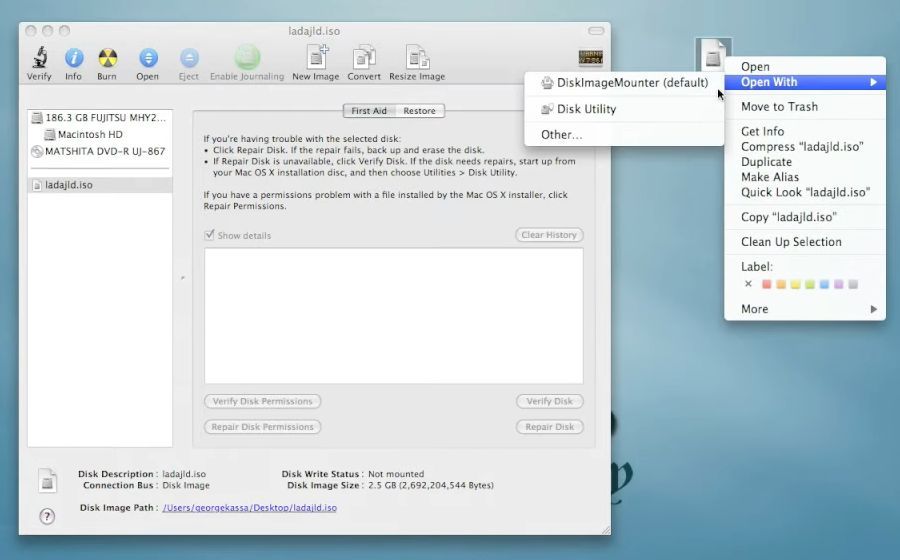
Certaines versions de macOS disposent également de DiskImageMounter, offrant un autre moyen de monter des fichiers ISO. Ce logiciel est le plus courant sur les anciennes versions du système d'exploitation Mac, ayant été introduit avec OS X 10.3.
Pour monter un fichier ISO sur macOS à l'aide de DiskImageMounter, procédez comme suit :
- Ouvrez une fenêtre du Finder et accédez à l'emplacement de l'image ISO.
- Cliquez sur l' image ISO tout en maintenant la touche Contrôle enfoncée , sélectionnez Ouvrir avec et choisissez DiskImageMounter dans le menu contextuel.
- Rendez-vous sur votre bureau. Vous trouverez ici un nouveau lecteur.
- Ouvrez le lecteur et vous verrez le contenu de votre fichier image ISO.
Si vous souhaitez démonter le fichier ISO, cliquez sur le lecteur nouvellement créé tout en maintenant la touche Contrôle enfoncée et sélectionnez l'option Éjecter . Une fois que vous avez terminé, vous ne verrez plus le lecteur nouvellement créé.
3. Utilisation du terminal pour monter des images ISO sur macOS
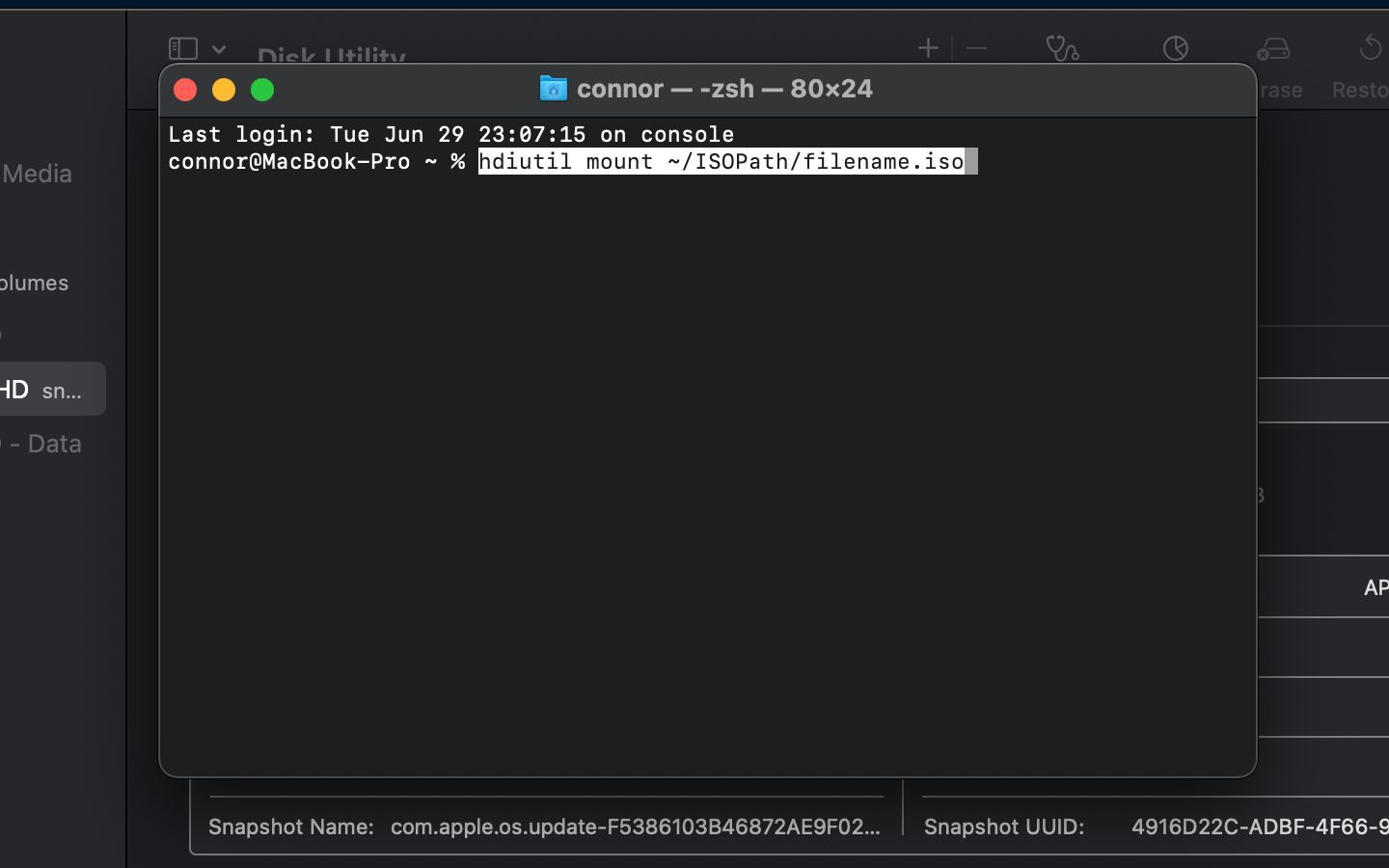
macOS fournit également une option pour monter des images ISO à l'aide de Terminal. Au lieu de parcourir le gestionnaire de fichiers, vous pouvez exécuter une commande pour monter des fichiers image ISO.
Pour monter des fichiers ISO à l'aide de Terminal, procédez comme suit :
- Ouvrez Terminal sur votre Mac en vous rendant dans Finder > Applications > Utilitaires > Terminal .
- Une fois dans le Terminal, tapez le code suivant :
hdiutil mount ~/ISOPath/filename.iso - Assurez-vous de renommer ISOPath avec l'emplacement de l'ISO et filename.iso avec le nom de fichier de l'ISO.
- Par exemple, si l'image ISO se trouve dans /Téléchargements/Fichiers et que le nom du fichier est example.iso, alors le code sera :
hdiutil mount ~/Downloads/Files/example.iso - Copiez ou notez le dossier de destination (requis pour le démontage) que vous verrez après avoir monté l'image ISO. Par exemple : /Volume/Exemple
- Appuyez sur Entrée .
- Vous pouvez visiter l'emplacement dans le Finder pour explorer le contenu du fichier ISO.
Si vous souhaitez démonter l'image ISO, voici la méthode pour le faire :
- Exécutez la commande suivante :
hdiutil unmount /DestinationFolder - Remplacez le dossier de destination par l'emplacement du dossier que vous avez copié à l'étape 5.
- Par exemple, si le dossier Destination est /Volume/Example, la commande sera :
hdiutil unmount ~/Volume/Example - Appuyez sur Entrée .
4. Utilisation d'outils tiers pour monter des fichiers ISO sur macOS
Vous souhaiterez peut-être utiliser des outils tiers pour extraire des fichiers ISO ou les monter sur votre Mac. Certains outils de montage et d'extraction ISO couramment utilisés sont :
Pour les besoins de ce guide, nous utiliserons Daemon Tools Lite pour la démonstration :
Monter des images à l'aide de Daemon Tools Lite sur macOS
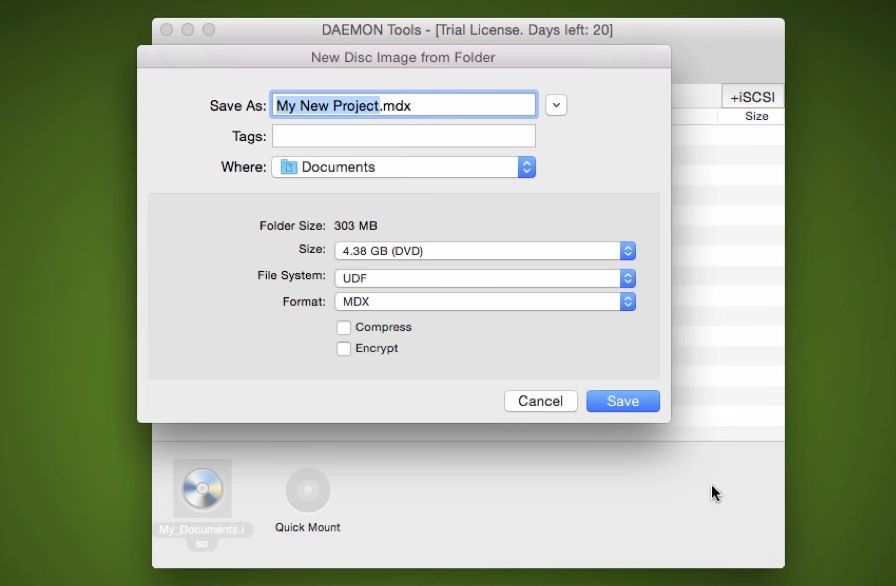
Daemon Tools Lite est un programme macOS gratuit et avancé pour monter et graver des images disque sur macOS. Pour monter des images ISO sur macOS à l'aide de Daemon Tools Lite, procédez comme suit :
- Téléchargez et installez Daemon Tools Lite sur votre Mac.
- Ouvrez Daemon Tools et cliquez sur l'option Quick Mount située en bas à gauche.
- Choisissez une image ISO dans l'onglet images.
- Contrôle-cliquez sur l'image ISO et sélectionnez l'option Monter .
- Une fois cela fait, l'image ISO sera montée en tant que lecteur séparé sur le bureau.
- Si vous souhaitez démonter le fichier ISO, cliquez sur le lecteur nouvellement créé tout en maintenant la touche Contrôle enfoncée et sélectionnez l'option Éjecter .
- Une fois cette opération terminée, vous ne pourrez plus voir le lecteur nouvellement créé.
Le montage d'images ISO sur macOS est facile
Le montage de fichiers ISO sur macOS est efficace et simple lorsque vous utilisez les outils natifs. macOS fournit également d'autres options, telles que les commandes de terminal, pour obtenir le même résultat.
Cependant, Disk Utility est rapide par rapport aux autres méthodes. Vous pouvez choisir la méthode que vous préférez pour monter des images ISO sur macOS. Le processus sera différent pour chaque façon, mais le résultat final sera le même.
