11 fonctionnalités de navigation utiles dans Notion pour vous garder organisé
Une fois que vous aurez commencé avec Notion, vous vous retrouverez à créer de plus en plus de pages et de sous-pages. Avec des pages illimitées dans un espace de travail et jusqu'à 5 000 blocs disponibles par page sur un plan gratuit, tout ce contenu devient rapidement difficile à gérer.
Heureusement, d'innombrables fonctionnalités différentes facilitent la navigation dans votre espace de travail Notion et l'organisation de vos pages.
Création de pages et de sous-pages
Pour commencer, vous devrez créer une nouvelle page. Vous pouvez le faire en cliquant sur Nouvelle page en bas de la barre latérale Notion pour démarrer une page vierge. Vous pouvez également choisir parmi une liste de modèles prédéfinis, qui créeront également une nouvelle page pour vous.
Cependant, vous pouvez également créer une nouvelle sous-page dans une page. Sur la page actuelle sur laquelle vous travaillez, créez un nouveau bloc et sélectionnez Page . Lorsque vous faites cela, une nouvelle sous-page est créée et le lien est intégré. Vous pouvez accéder directement à cette nouvelle page depuis le bloc lié.
1. Naviguer à partir de la barre supérieure
La barre supérieure de Notion vous montre le chemin des pages et des sous-pages d'où provient la page actuelle sur laquelle vous vous trouvez. Vous pouvez facilement revenir aux pages précédentes qui se trouvent dans ce chemin. Cependant, Notion n'en affichera que trois, il n'affichera donc pas les sous-pages au milieu.
2. Utilisez la barre latérale pour parcourir
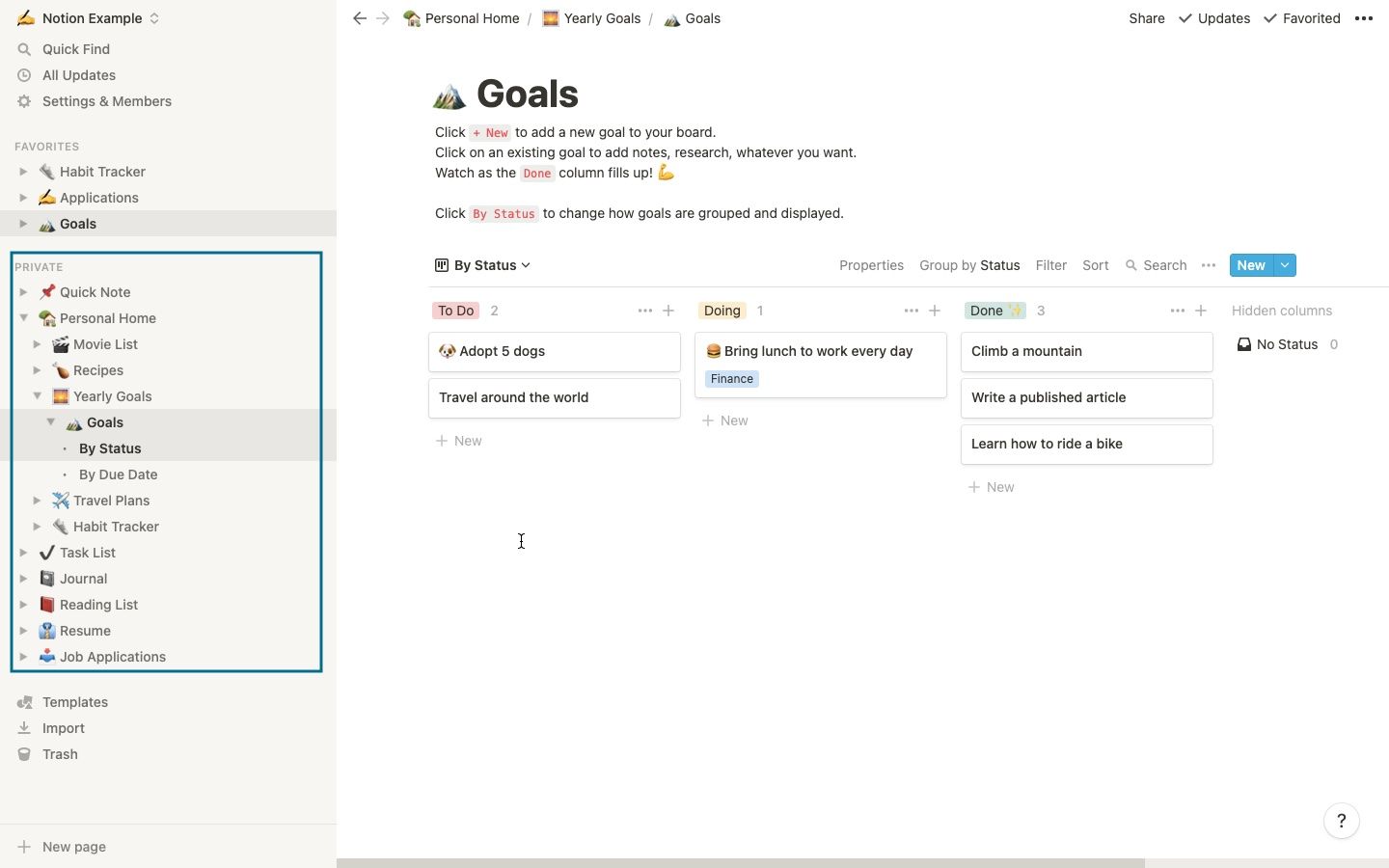
La barre latérale de Notion vous donne un aperçu de toutes les pages que vous avez créées. Vous pouvez ouvrir les flèches déroulantes pour jeter un œil à toutes les sous-pages qui existent sur la page principale. C'est un moyen facile de naviguer dans Notion pour accéder à la page que vous recherchez.
Vous pouvez réorganiser l'ordre des pages en cliquant et en maintenant sur une page et en la faisant glisser au-dessus ou sous d'autres pages. Le déposer dans une autre page le transformera en une sous-page de cette page.
Les bases de données sont également répertoriées sous la page principale dans la barre latérale Notion. Si vous ouvrez la flèche déroulante d'une base de données, vous verrez également les différentes vues de base de données dans lesquelles elle existe. Cliquer sur une base de données dans la barre latérale l'ouvre en tant que page complète, même si elle était en ligne.
Vous voulez plus d'espace pour votre diffusion Notion ? Masquez la barre latérale en cliquant sur les flèches en haut. Il réapparaît chaque fois que vous déplacez votre souris sur le côté gauche de l'écran.
3. Ajoutez des pages de favoris pour un accès facile dans la barre latérale
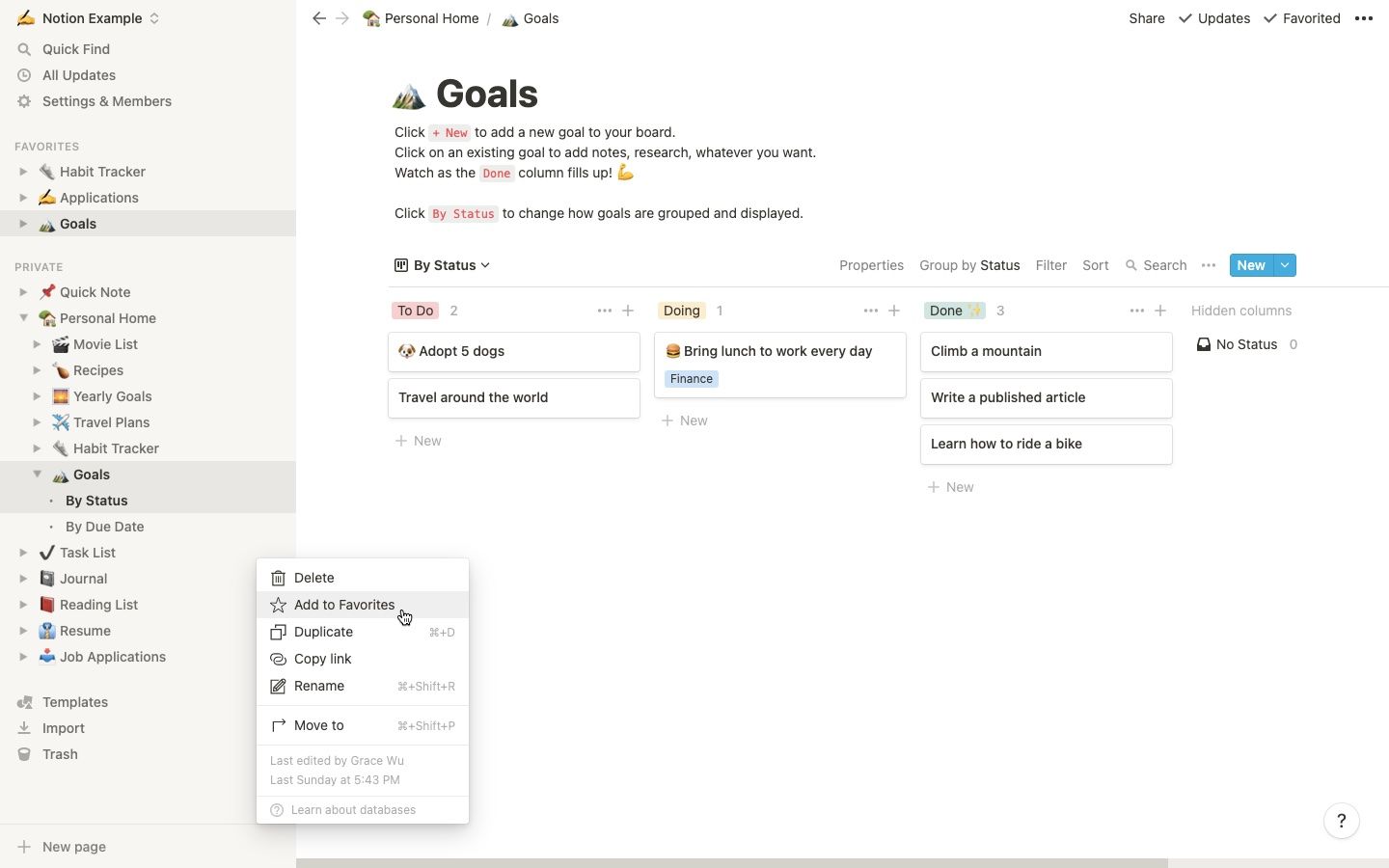
Vous pouvez mettre en favori une sous-page que vous visitez souvent, de sorte que vous n'ayez pas à la rechercher constamment.
Pour ajouter une page à vos favoris, ouvrez-la dans Notion, puis cliquez sur Favoris dans le coin supérieur droit. Cela l'épinglera en haut de votre barre latérale. Une autre façon de le faire est de cliquer sur les trois points qui apparaissent sur le côté droit de n'importe quelle page de la barre latérale et de cliquer sur Favoris. Vous pouvez à nouveau réorganiser l'ordre des pages sous Favoris .
4. Utilisez la fonction de recherche rapide
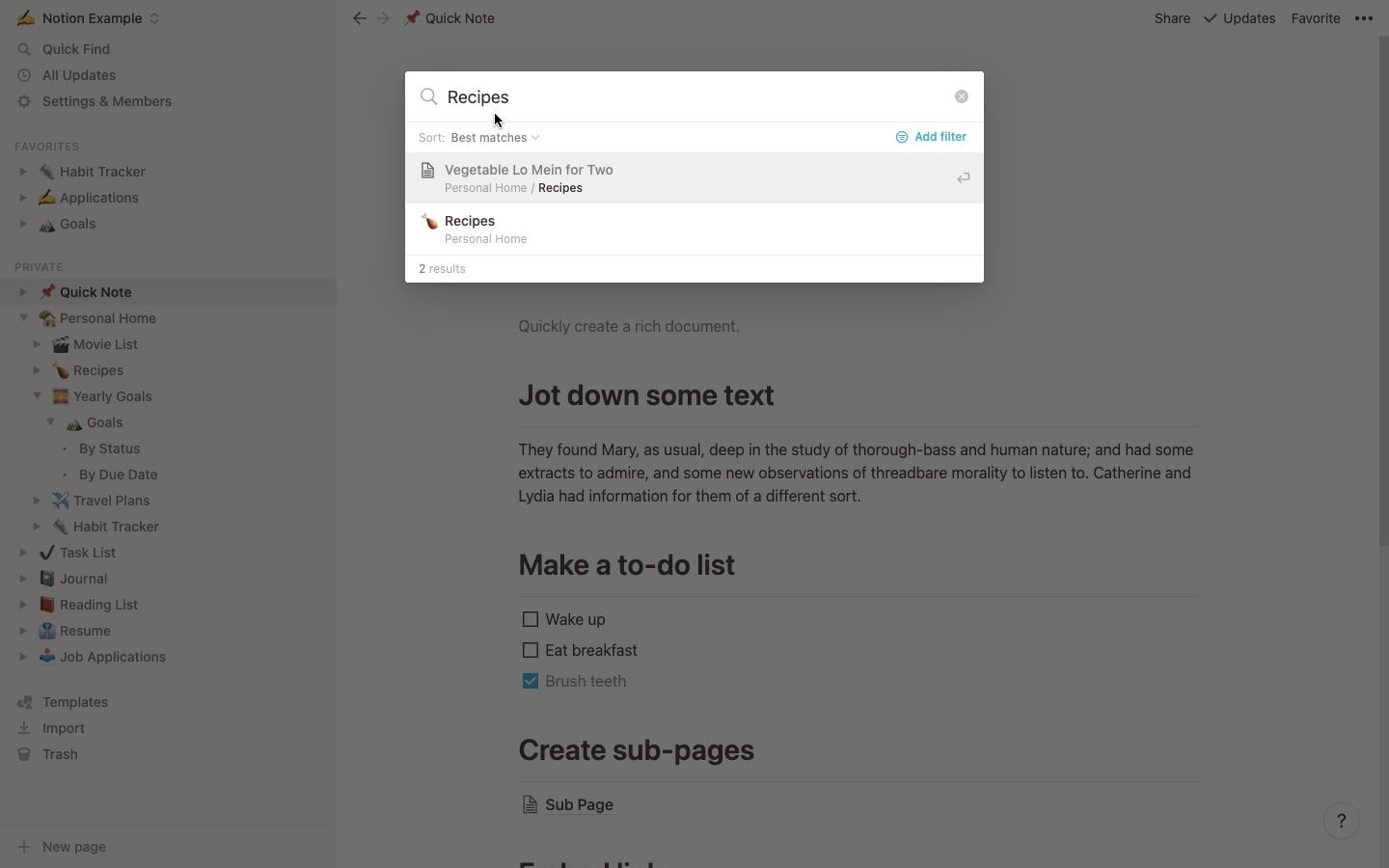
La fonction Recherche rapide tout en haut de votre barre latérale Notion est une fonction sous-estimée qui vous aide à trouver rapidement des pages ou du contenu spécifiques. Tapez le nom de la page ou les sujets que vous recherchez, et Notion vous montrera alors les pages qui portent le même nom ou qui contiennent les mots-clés.
5. Utilisez des raccourcis clavier pratiques
Pour simplement aller et venir entre les pages précédentes, vous pouvez utiliser les touches fléchées pratiques en haut à gauche de l'écran à côté de la barre latérale. Des raccourcis clavier sont également disponibles. Pour revenir à la page précédente sur laquelle vous étiez, utilisez Cmd + [ sur un Mac ou Ctrl + [ sur un appareil Windows. Pour avancer, utilisez Cmd + ] ou Ctrl + ] .
6. Lier une page existante
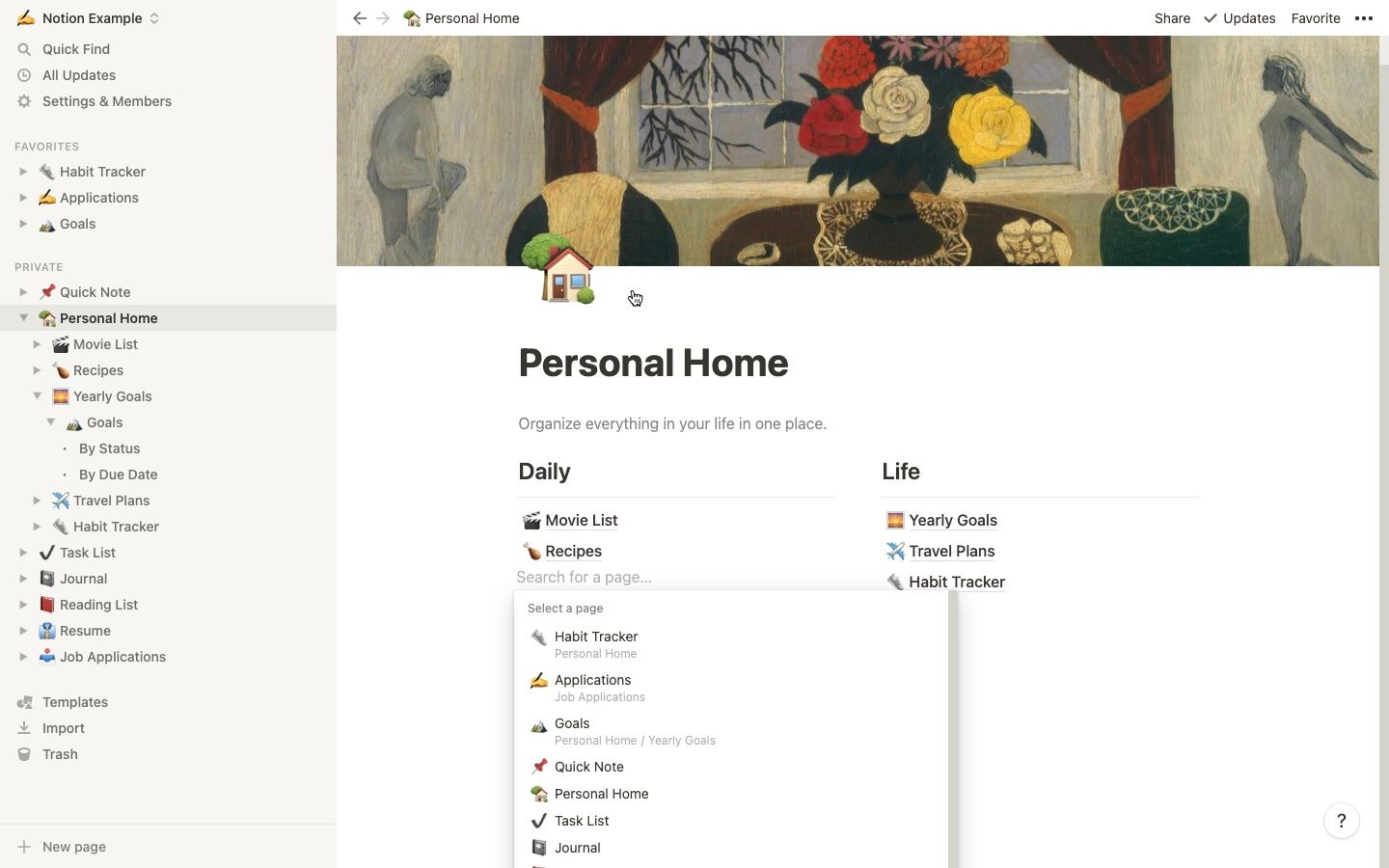
Parfois, vous voulez juste aller pour pouvoir accéder rapidement à une page existante lorsque vous êtes sur votre diffusion actuelle. Vous pouvez ajouter un nouveau bloc et choisir Lien vers la page . Sélectionnez ensuite parmi les pages existantes que vous avez créées.
La liste n'affichera que les pages principales, mais vous pouvez rechercher le titre de la sous-page pour la trouver. Sélectionnez la page que vous voulez. Vous pourrez maintenant ouvrir la page liée à partir de ce bloc et elle apparaîtra également en tant que sous-page sous la page sur laquelle vous vous êtes lié.
7. Mentionner une page existante
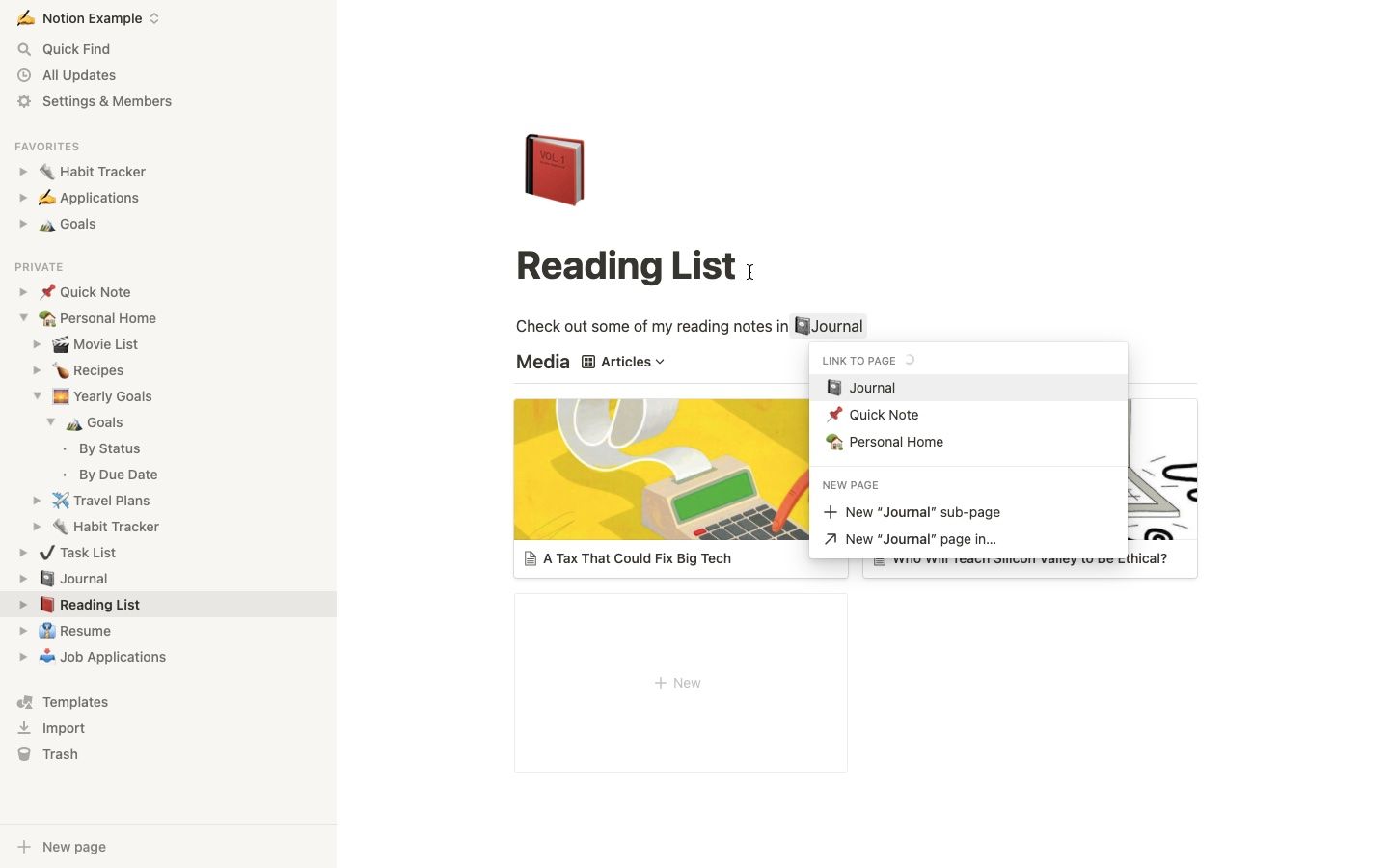
Mentionner une page est similaire à lier une page, mais la principale différence est que vous pouvez mentionner une page sur la même ligne qu'un autre texte et qu'elle n'apparaîtra pas comme une autre sous-page sous la page sur laquelle elle est mentionnée.
Lorsque vous tapez du texte sur Notion, l'utilisation d'un symbole @ fera apparaître une barre de recherche dans la ligne. Recherchez la page que vous souhaitez mentionner et cliquez sur le résultat. Vous pouvez maintenant cliquer sur ce lien pour accéder directement à la page.
Vous pouvez également le faire en créant un nouveau bloc et en choisissant Mentionner une page .
8. Utilisez des backlinks
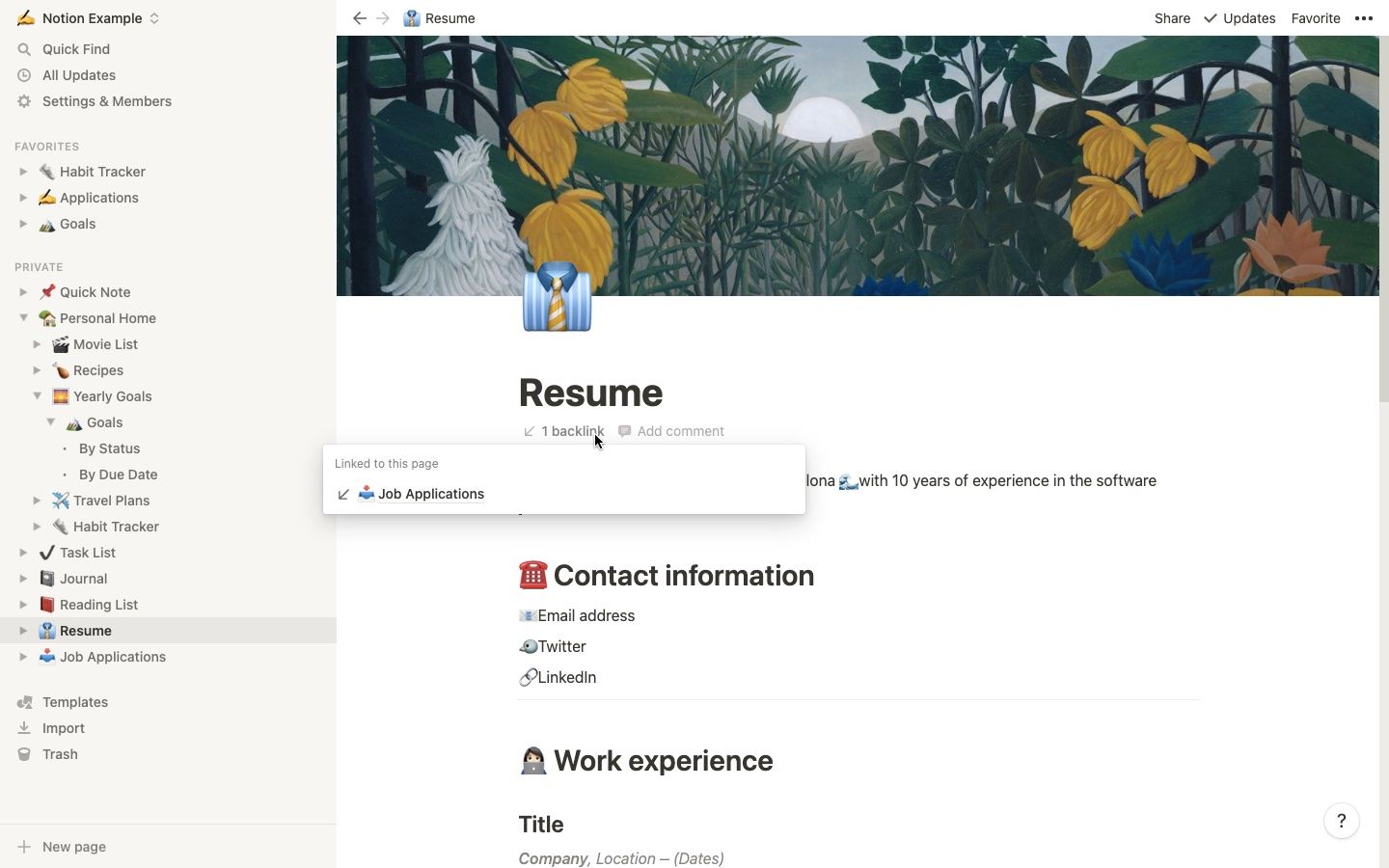
Lorsque vous liez ou mentionnez une page ailleurs et que vous cliquez dessus, cela vous dirigera vers l'emplacement d'origine de la page. C'est là qu'interviennent les backlinks.
Chaque page qui est liée affichera désormais les backlinks sous leur titre. En cliquant sur l'un d'eux, vous reviendrez à l'une des pages à partir desquelles cette page était liée.
Notez que les bases de données qui sont liées n'incluent pas de backlinks.
9. Utilisez la fonction Fil d'Ariane
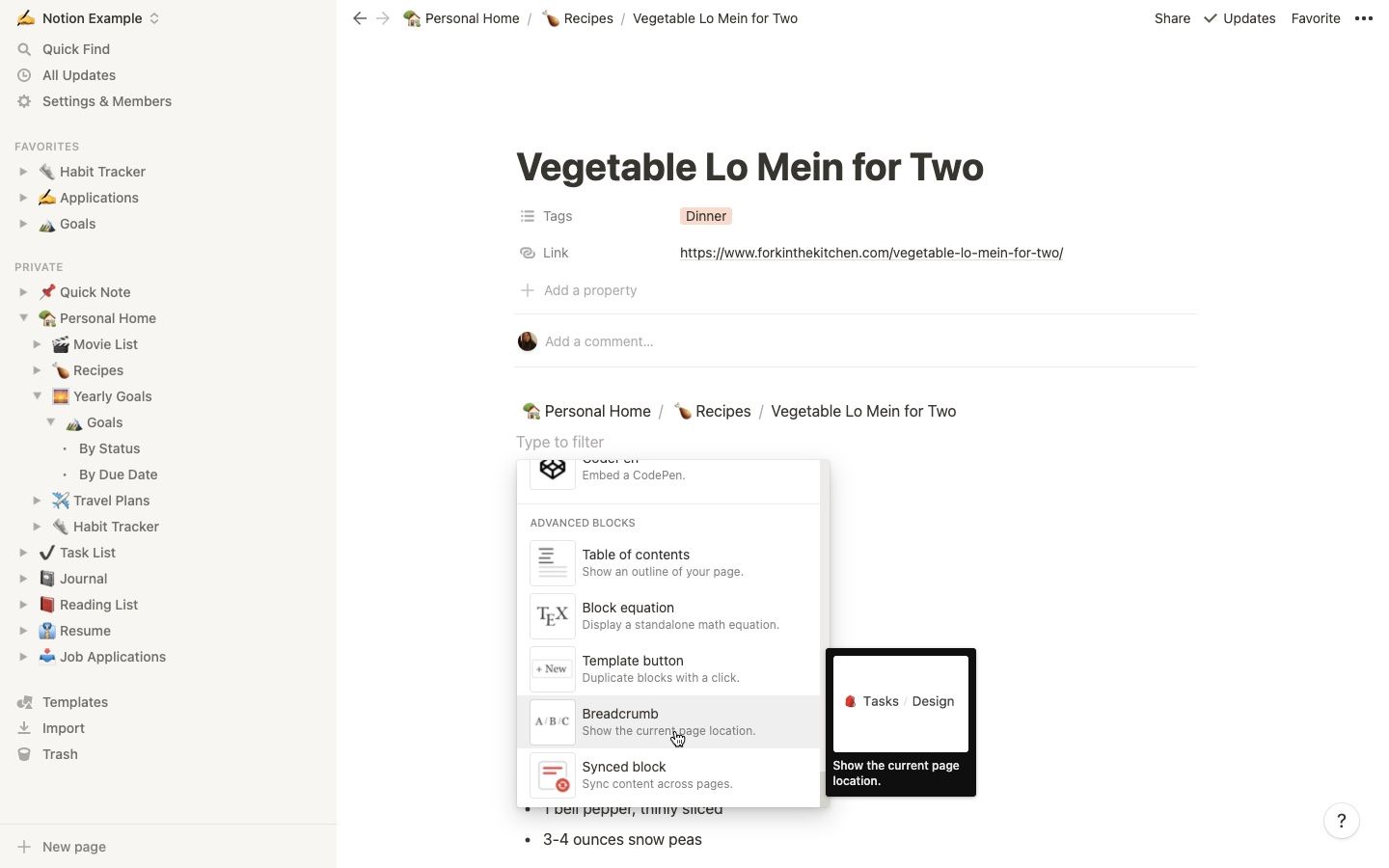
L'ajout d'un bloc Breadcrumbs à une page est utile pour les sous-pages qui sont profondément enfouies dans d'autres sous-âges. Cette fonctionnalité affiche l'emplacement de la page actuelle de la même manière que la barre supérieure, sauf qu'elle affichera chaque page précédente sur le chemin.
10. Texte du lien hypertexte
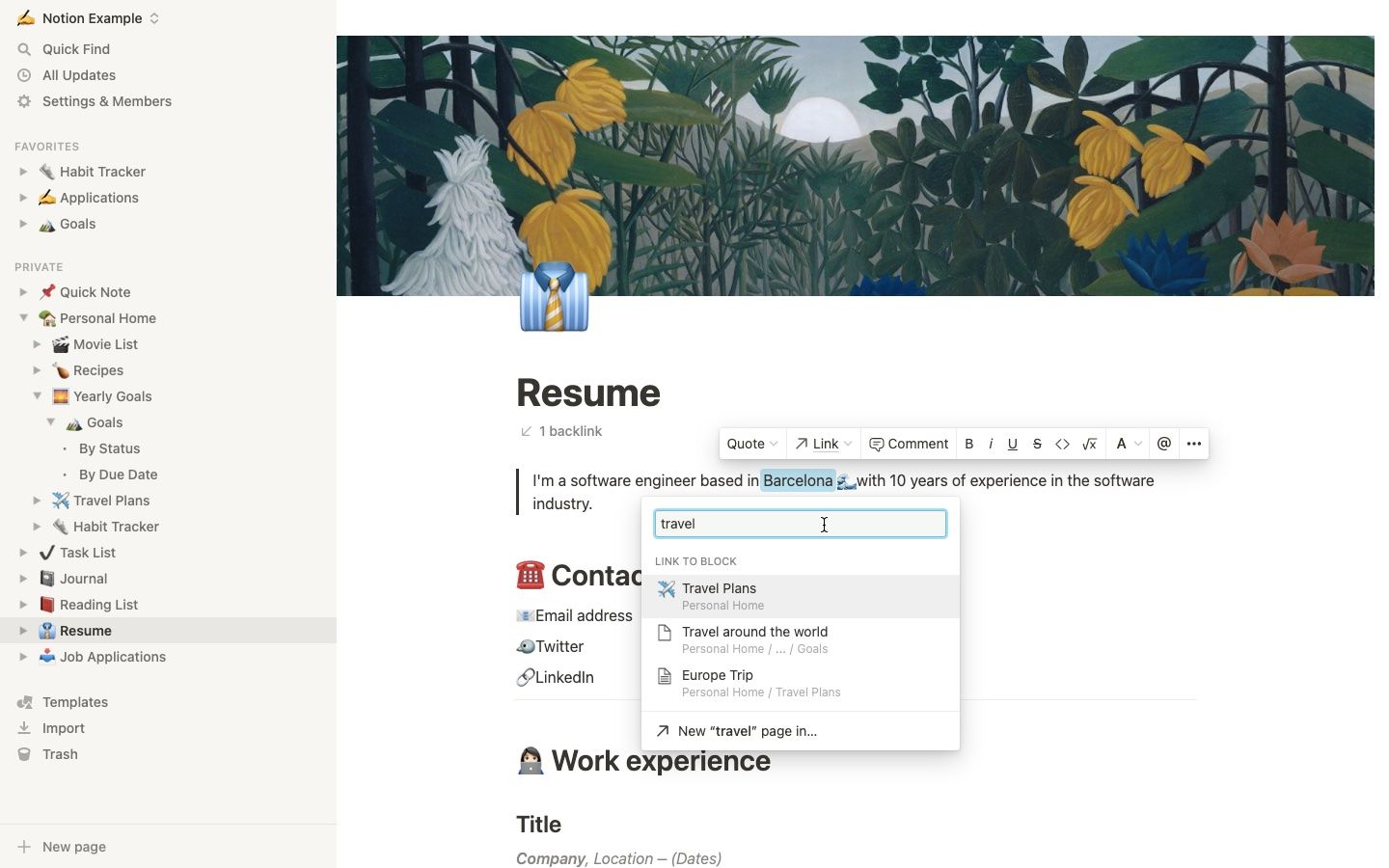
Parfois, vous souhaitez lier une page de manière discrète, sans afficher le titre et l'icône de la page, auquel cas vous pouvez créer un lien hypertexte vers du texte.
Écrivez du texte, puis mettez-le en surbrillance. Un petit menu d'édition apparaîtra. La deuxième option du menu consiste à ajouter un lien. Cliquez sur Lien , puis recherchez la page à laquelle vous souhaitez le lier et sélectionnez-la. Le texte en surbrillance doit être souligné, ce qui montre qu'il est lié avec succès.
Bien que cela fonctionne de la même manière que les méthodes précédentes de lien ou de mention d'une page, les pages liées via un texte hypertexte n'afficheront pas de backlink.
11. Créer une table des matières sur une page
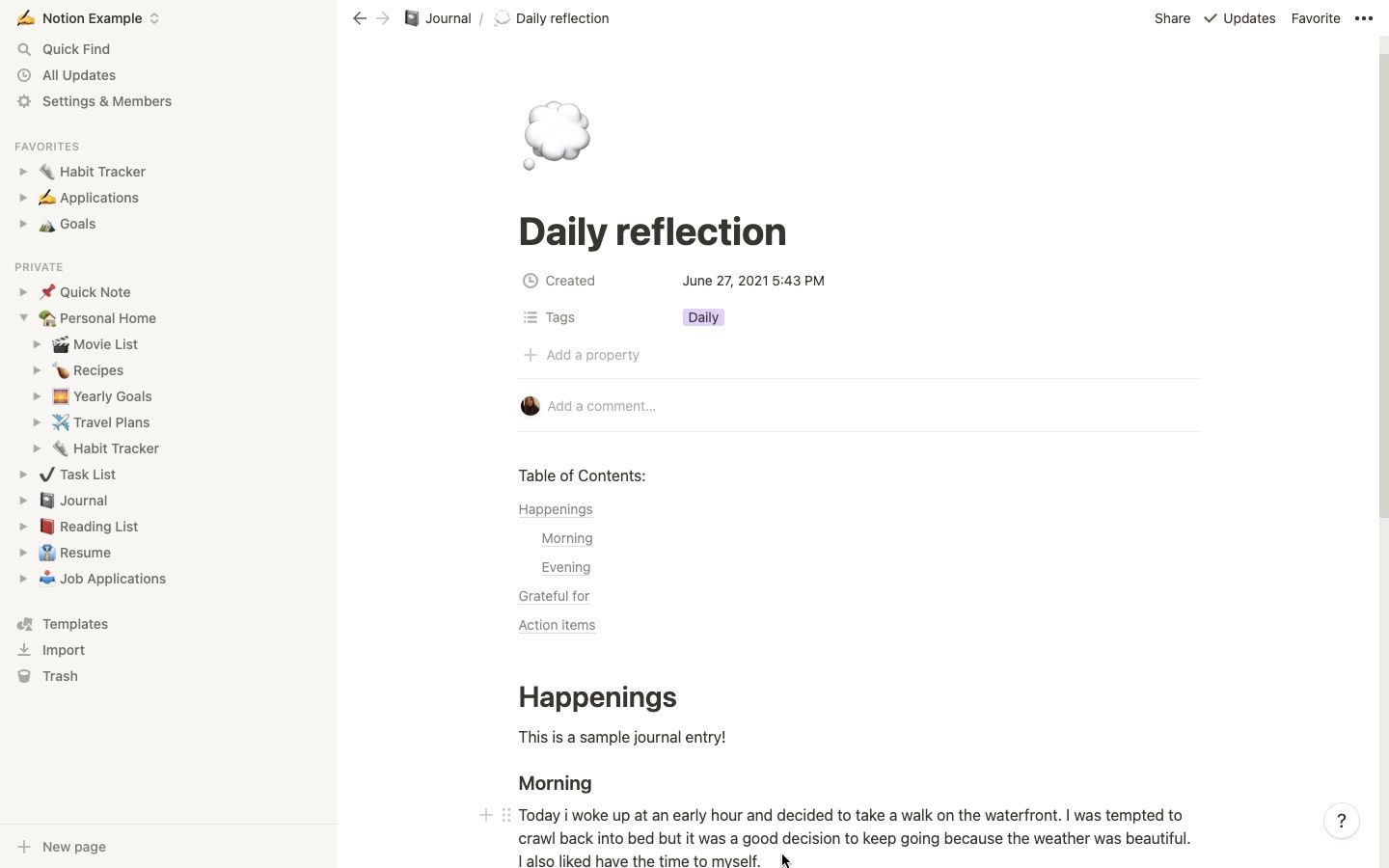
En prime, vous pouvez facilement naviguer dans une page contenant beaucoup de texte en créant un bloc Table des matières. Créez un nouveau bloc et sélectionnez Table des matières .
Lorsque vous souhaitez ajouter une section de votre page Notion à la table des matières, créez un titre à l'aide de H1 , H2 ou H3 . Les en-têtes apparaîtront automatiquement sur la table des matières et vous pourrez accéder à des sections spécifiques à partir de là.
Naviguez dans Notion comme un pro
Au début, il peut sembler accablant de naviguer et d'organiser vos pages avec autant d'options disponibles. Cependant, le large éventail d'options signifie que vous serez en mesure de sélectionner celle qui correspond le mieux à votre style de travail. Essayez ces trucs et astuces et apprenez à naviguer dans Notion comme un pro.
