Apprenez à déployer et configurer une machine virtuelle dans le cloud à l’aide d’Azure
Le cloud computing a gagné en popularité au cours des dernières années, principalement parce qu'il allège le fardeau de la maintenance des serveurs pour les particuliers, les petites entreprises et les grandes entreprises. La vaste gamme de services informatiques offerts dans le cloud en fait également une proposition attrayante.
Ce guide explorera comment installer et configurer une machine virtuelle (VM) dans Azure, un service de cloud computing de Microsoft.
Étape 1 : connexion à Azure
Pour commencer, connectez-vous au portail Azure . Si vous n'avez pas de compte Azure, vous pouvez vous inscrire pour un essai gratuit d'Azure.
Une fois connecté à votre compte, vous verrez l'écran suivant.
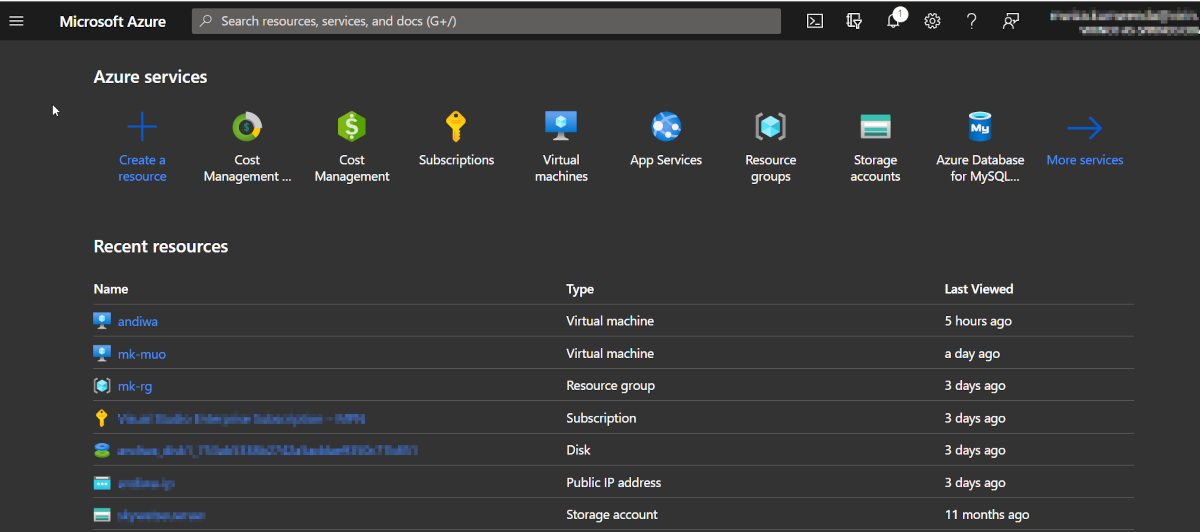
La page d'accueil du portail Azure vous montre un aperçu des ressources dont vous disposez actuellement, quelques services sélectionnés que vous pouvez créer, vos informations d'abonnement, etc.
Étape 2 : Création d'une machine virtuelle
Pour créer une machine virtuelle, cliquez sur le bouton Créer une ressource répertorié sous Services Azure. Azure vous présentera ensuite un aperçu des catégories de ressources, comme indiqué ci-dessous.
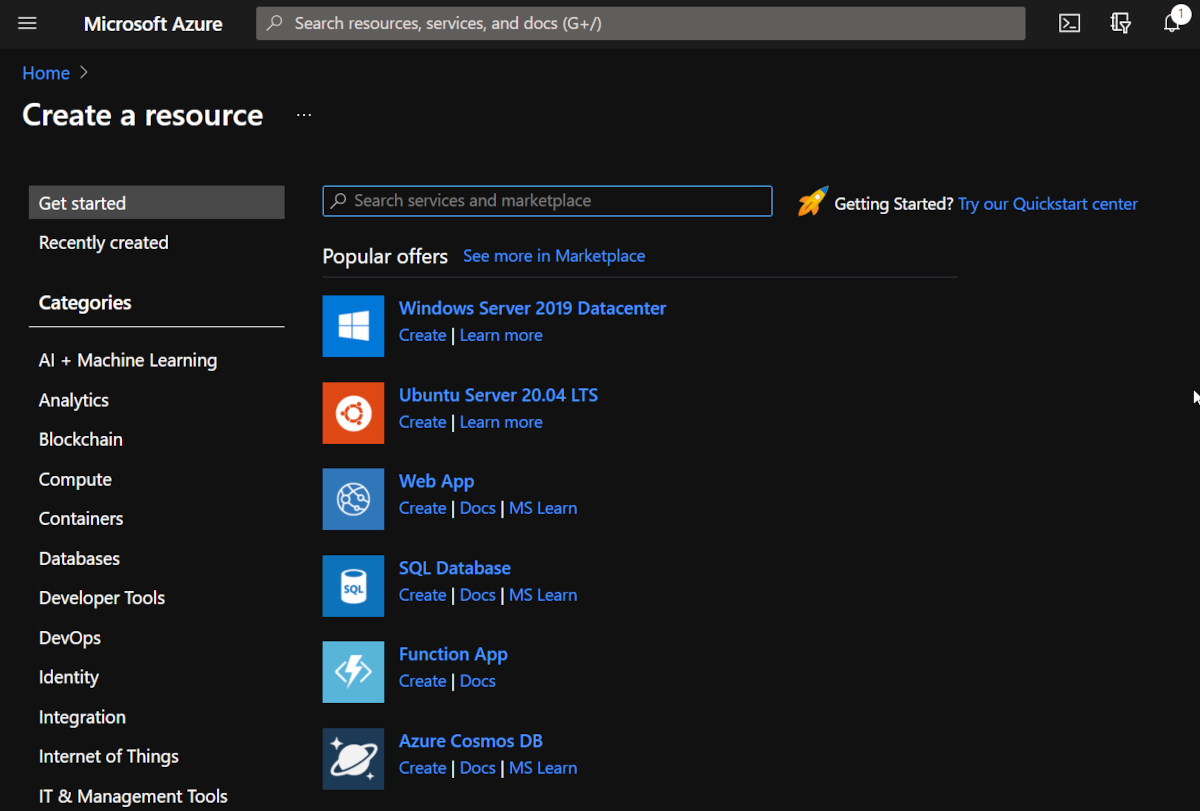
Les machines virtuelles dans Azure appartiennent à la catégorie Calcul , alors allez-y et sélectionnez l'option dans la barre latérale gauche. Ensuite, cliquez sur le bouton Machine virtuelle sous la section des offres populaires.
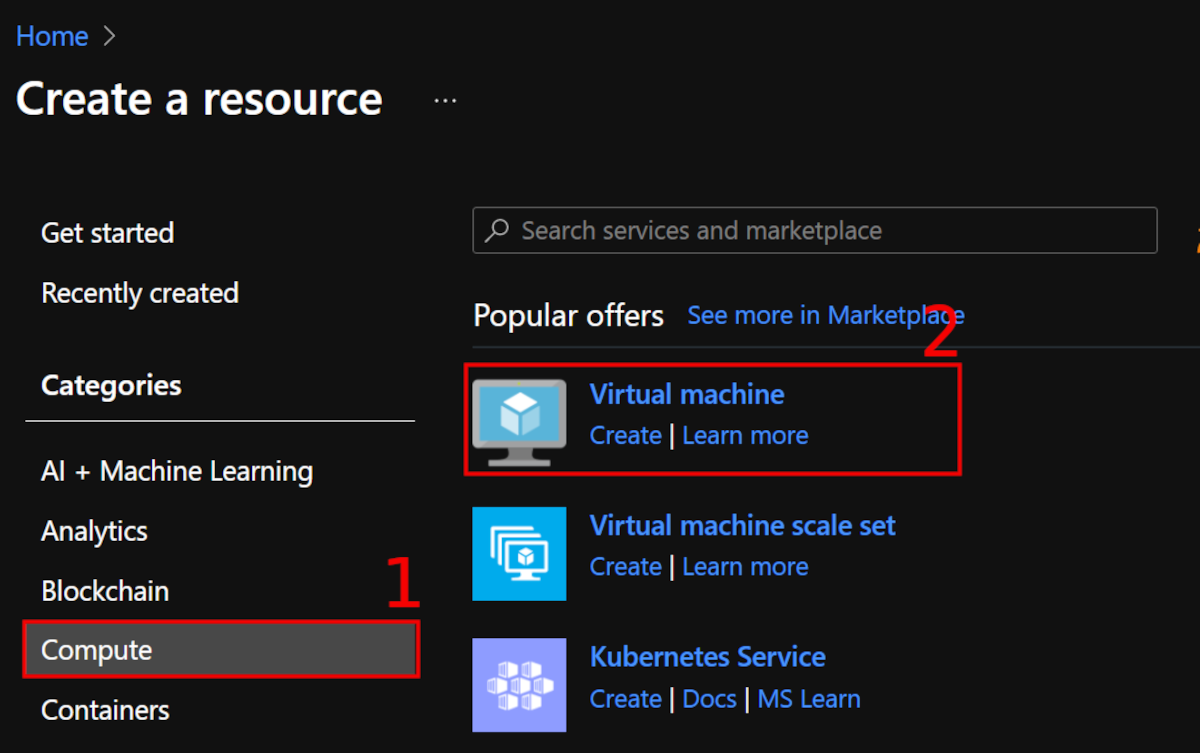
Étape 3 : Configuration de votre machine virtuelle
Azure vous fournira un modèle que vous pouvez utiliser pour créer et configurer votre machine virtuelle. La page de configuration initiale de la machine virtuelle ressemblera à ceci :
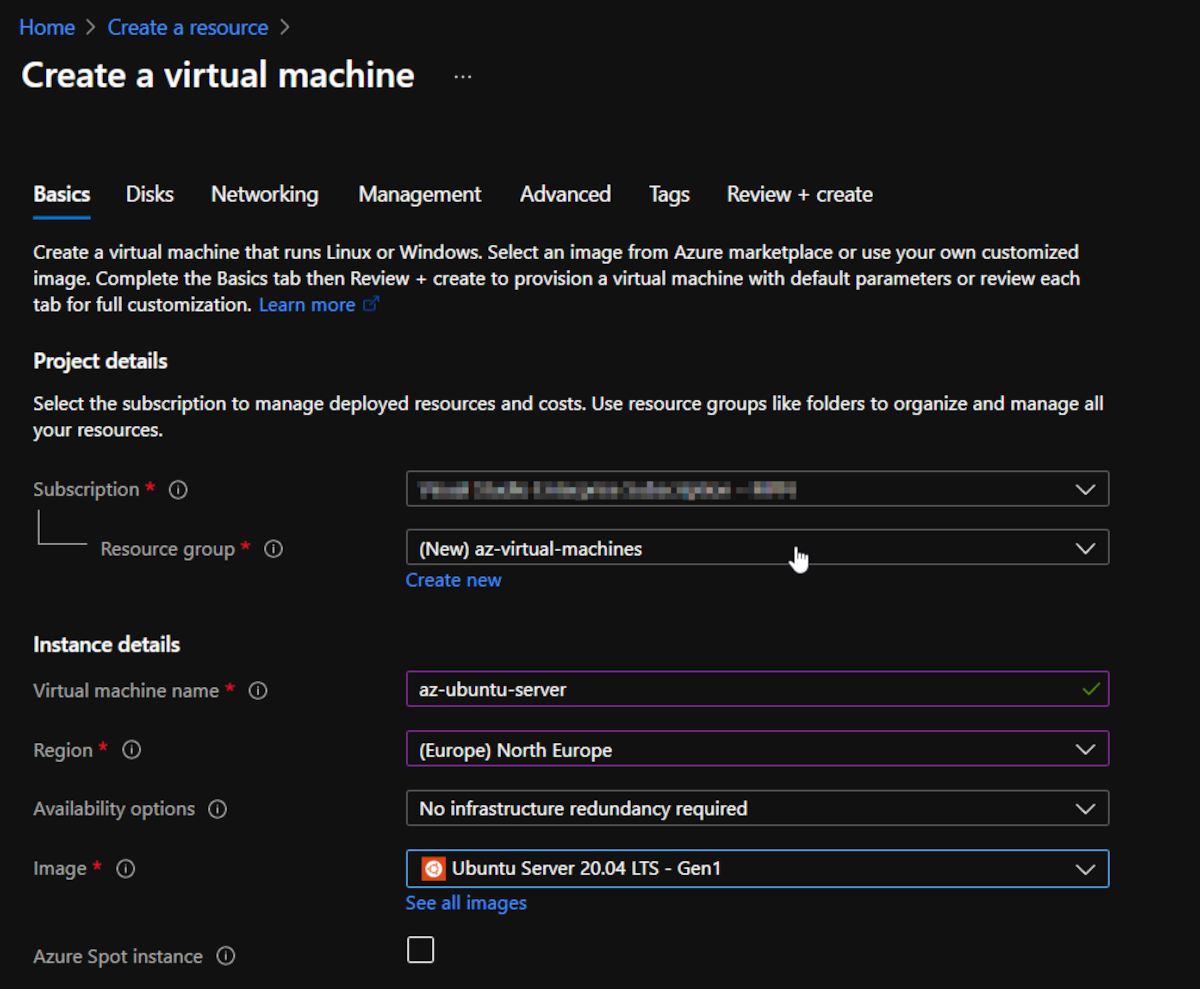
Tous les champs obligatoires sont marqués d'une étoile rouge et vous devez donc les remplir comme suit :
Groupe de ressources
Un groupe de ressources dans Azure est un conteneur logique qui contient des ressources associées. Cliquez sur le lien Créer un nouveau situé sous le champ Groupe de ressources et donnez à votre ressource un nom significatif de votre choix. Le nom du groupe de ressources dans ce guide est az-virtual-machines .
Nom de la machine virtuelle
L'étape suivante consiste à donner un nom à votre machine virtuelle. Assurez-vous de choisir un nom approprié car c'est ce qu'Azure utilisera pour identifier de manière unique votre instance de machine virtuelle.
Région
Vient ensuite le champ Région , qui détermine l'emplacement du centre de données qui stockera votre machine virtuelle. En fonction de vos besoins, votre VM doit être idéalement placée dans une région proche de vous ou de vos clients pour éviter la latence.
Image
Le champ Image vous aide à choisir le système d'exploitation de votre choix que vous souhaitez installer sur votre VM. Allez-y et sélectionnez l'image Ubuntu Server 20.04 LTS – Gen 1 . Vous pouvez choisir n'importe quel autre système d'exploitation que vous voulez.
Taille
Le champ Taille détermine la puissance de votre machine virtuelle. Cela a également des implications sur le coût que vous payez pour votre machine virtuelle. Pour des tâches simples, vous pouvez sélectionner une machine virtuelle B1 qui vous coûtera en moyenne 10 $ par mois. Il dispose de 1 Go de RAM, d'un SSD de 32 Go et d'un processeur monocœur.
De plus, Azure calculera le coût estimé de la machine virtuelle pour vous, alors allez-y avec celui qui correspond à vos besoins. Vous pouvez également sélectionner le lien Voir toutes les tailles sous le champ Taille pour voir d'autres offres de taille de machine virtuelle par Azure.
Compte administrateur
Dans cette section, sélectionnez le bouton radio Mot de passe et indiquez votre nom d'utilisateur et votre mot de passe de connexion. N'oubliez pas d'utiliser un mot de passe fort car c'est ce que vous utiliserez pour vous connecter à distance à votre VM.
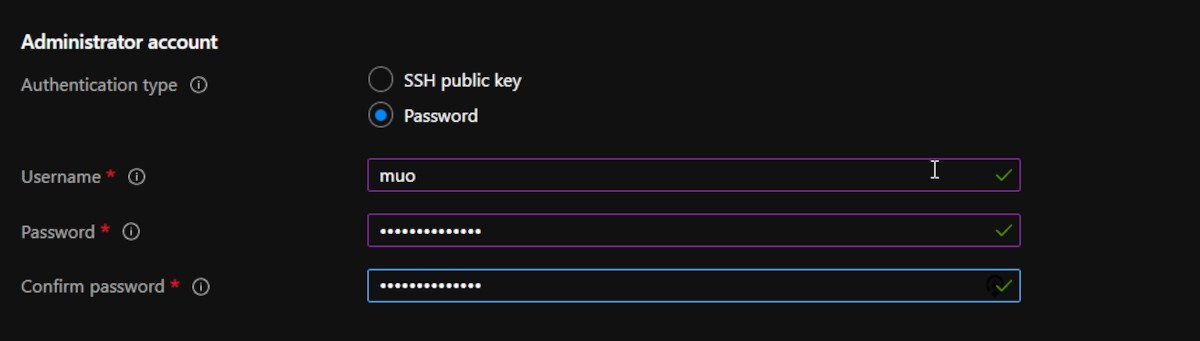
Règles de port entrant
Dans le cadre des règles de port entrant, le port 22 est activé par défaut, ce qui vous permettra d'accéder à votre serveur à distance via SSH .
Vous pouvez configurer davantage les règles de port entrant ultérieurement lorsque la machine virtuelle est opérationnelle.
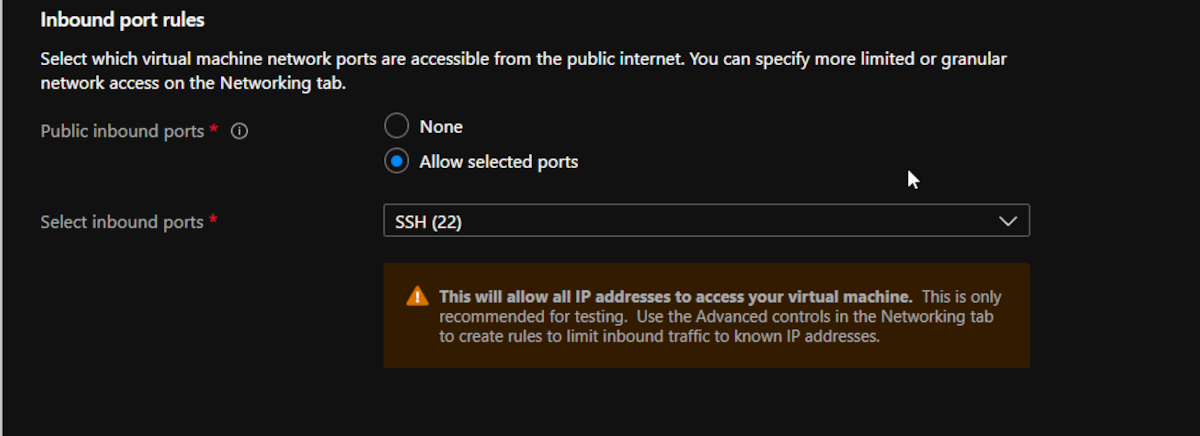
Les configurations de VM les plus cruciales sont répertoriées dans l'onglet De base sur lequel vous vous trouvez actuellement. Azure vous propose également d'autres configurations dans les onglets intitulés Disques, Réseau, Gestion, etc. Vous pouvez continuer avec les options par défaut dans ces onglets pour le moment. Azure vous permet également d'ajuster ces configurations ultérieurement.
Maintenant que vous avez rempli tous les champs requis, continuez et cliquez sur le bouton Réviser + créer situé en bas de la page de configuration.
Si tout semble correct, Azure vous informera que la validation est passée. En revanche, il vous alertera si la validation échoue. De plus, Azure vous présentera également un résumé de la machine virtuelle que vous créez, y compris les coûts mensuels estimés.
Si vous souhaitez modifier une configuration à ce stade, cliquez sur le bouton Précédent et effectuez les réglages nécessaires.
Azure vous offre également la possibilité de télécharger un script d'automatisation à l'aide du lien Télécharger un modèle pour l'automatisation . Vous pouvez utiliser le script d'automatisation pour créer facilement des machines virtuelles à l'avenir sans avoir à passer du temps à créer une ressource. Ceci est particulièrement pratique si vous créez fréquemment des ressources Azure ou souhaitez dupliquer une machine virtuelle.
Cliquez sur le bouton Créer pour mettre en service votre machine virtuelle et Azure fera le reste pour vous.
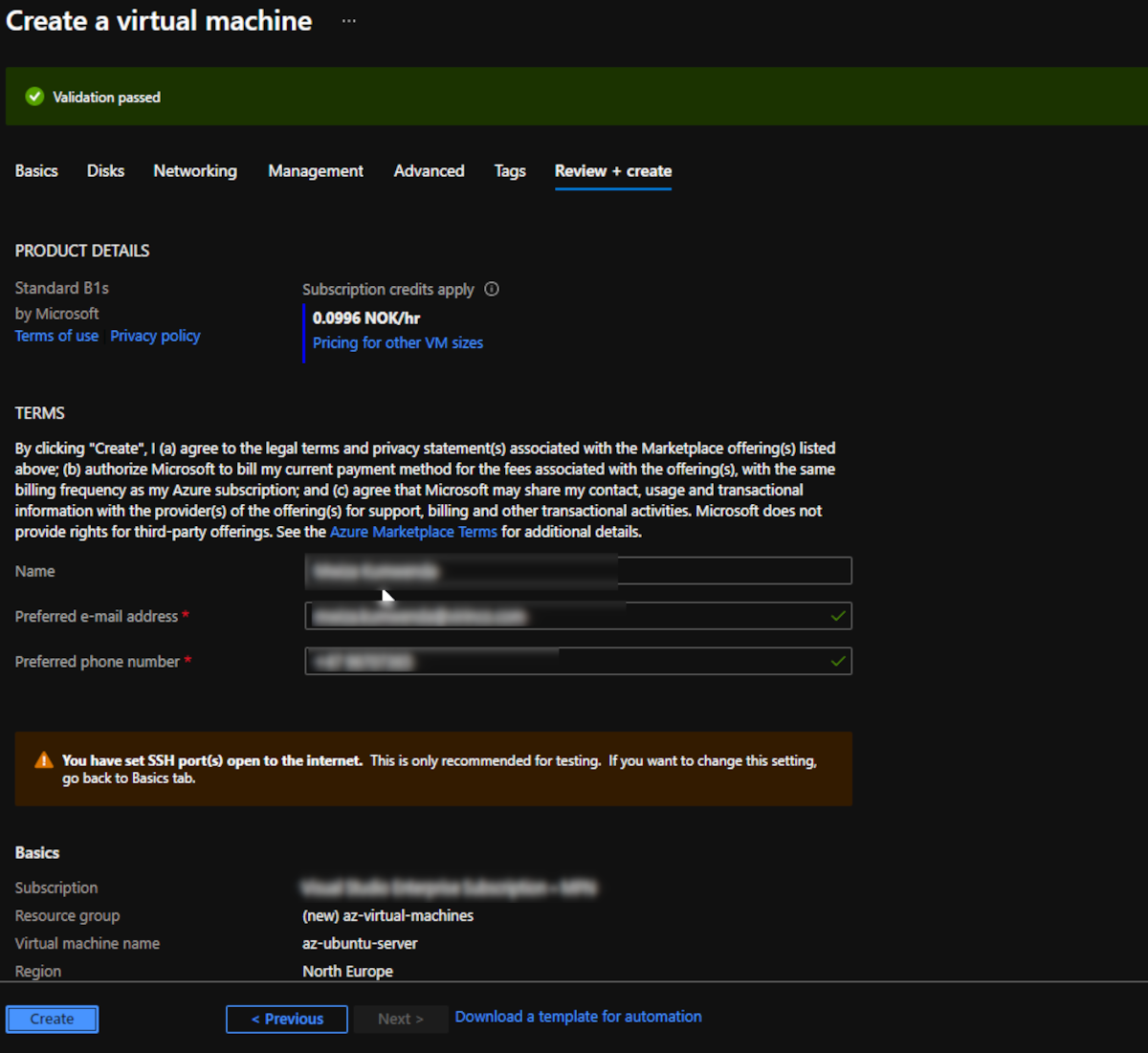
Étape 4 : accéder à votre machine virtuelle
Une fois le déploiement terminé, vous serez averti par un écran similaire à celui ci-dessous.
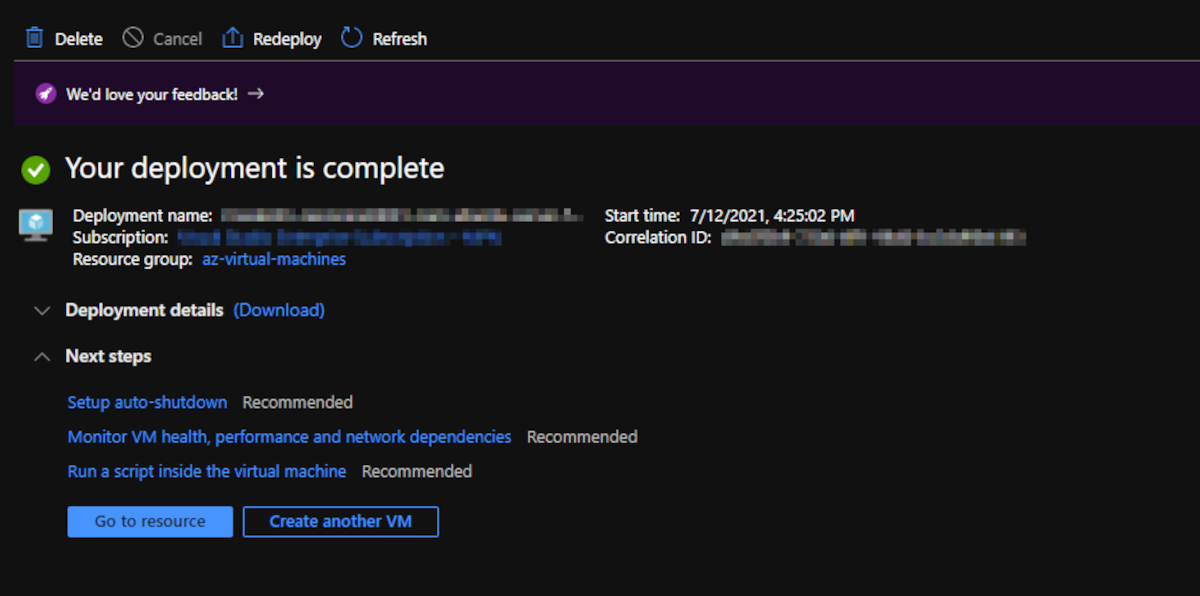
Cliquez sur le bouton Aller à la ressource pour voir les détails liés à votre machine virtuelle. Azure vous présentera un écran de présentation.
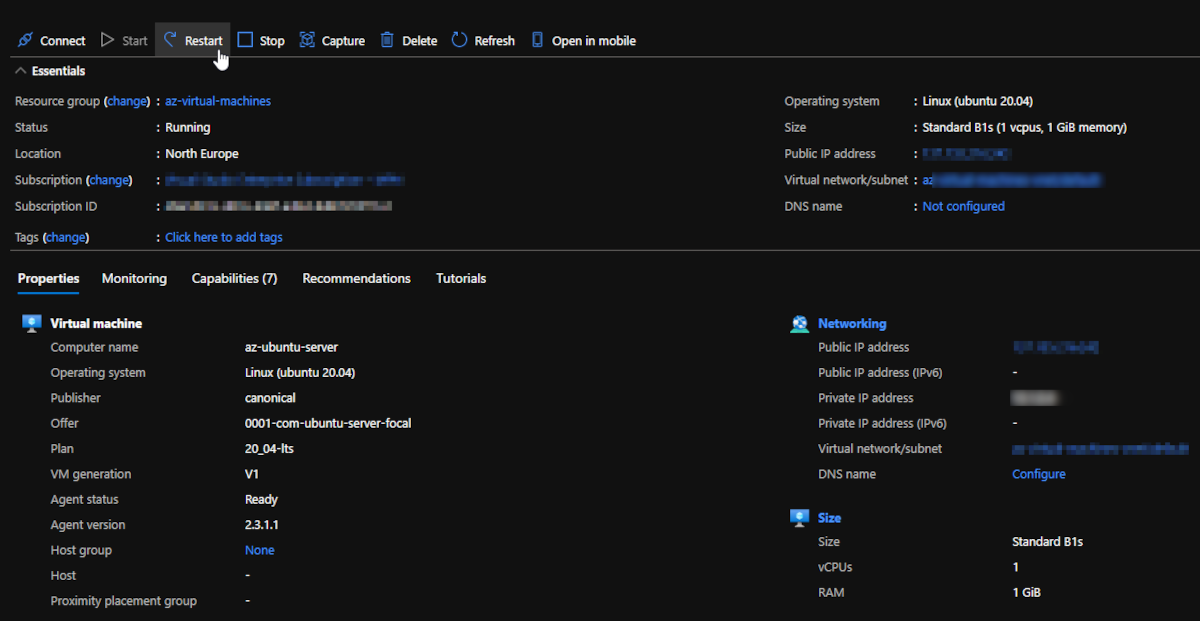
Votre adresse IP publique est également répertoriée, et c'est ce que vous utiliserez pour accéder à votre serveur en utilisant SSH ou tout autre outil de connexion à distance tel que SCP, SFTP, etc.
Sur votre PC local, lancez le terminal. Si vous utilisez Windows, PowerShell est le terminal recommandé à utiliser. Dans le terminal, exécutez la commande suivante, où muo est le nom du nom d'utilisateur que vous souhaitez configurer sur votre serveur VM.
ssh muo@your-public-ip-addressN'oubliez pas de remplacer le mot your-public-ip-address dans la commande susmentionnée par l'adresse IP publique de votre serveur. Le système vous demandera d'entrer un mot de passe. Tapez le mot de passe du serveur que vous avez défini lors de la configuration de votre machine virtuelle.

Une fois connecté, le système vous présentera une invite de commande de votre serveur Linux, que vous pourrez utiliser pour interagir avec votre serveur.
Boostez vos connaissances en Cloud Computing
Ce guide explique comment créer une machine virtuelle Linux dans Azure. La plateforme Azure propose de nombreux services qui peuvent vous aider à mettre en service une infrastructure et un service informatique de manière rapide, sécurisée et rentable.
La demande d'ingénieurs cloud est en augmentation, ce qui signifie que la concurrence va également monter en flèche. Démarquez-vous en améliorant vos compétences en cloud computing à l'aide de cours en ligne.
