Comment restreindre le contenu aux utilisateurs enregistrés sur votre site Web WordPress
Restreindre le contenu premium aux membres payants est la condition de base pour gérer un site Web d'adhésion. De cette façon, vous pouvez garder certaines sections de votre site Web privées tandis que d'autres sont accessibles au public.
Si vous alimentez votre site Web avec WordPress, vous pouvez facilement restreindre le contenu avec le plugin membre Ultimate ; vous pouvez restreindre le contenu en fonction de sections, de pages ou de publications sélectives.
Dans cet article, nous allons suivre le processus étape par étape pour restreindre le contenu à l'aide du plugin Ultimate Member.
Qu'offre le plugin Ultimate Member ?
Ultimate Member est un plugin WordPress facile à installer et à utiliser qui vous permet de restreindre le contenu par les rôles des utilisateurs ou leur statut de connexion.
Vous pouvez facilement limiter l'accès de votre public en fonction du type de rôle qu'il a sur votre site Web. Lorsqu'un utilisateur non enregistré essaie d'accéder à ces pages restreintes, le plugin le redirige d'abord vers le login ou toute autre page sélectionnée.
Télécharger : Ultimate Member Plugin
Comment installer le plugin Ultimate Member
Voici comment vous pouvez installer des plugins à partir du répertoire des plugins WordPress.
1. Allez dans Tableau de bord > Plugins > Ajouter un nouveau plugin .
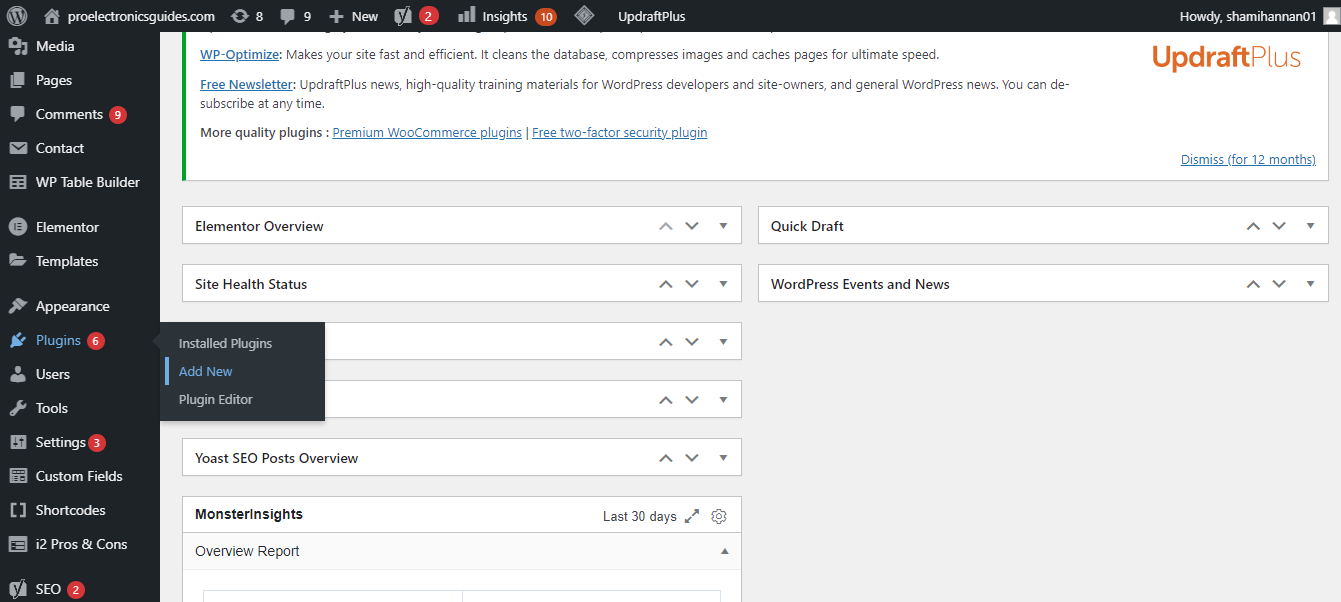
2. Recherchez le membre ultime dans le répertoire des plugins WordPress. Installez et activez le plugin.
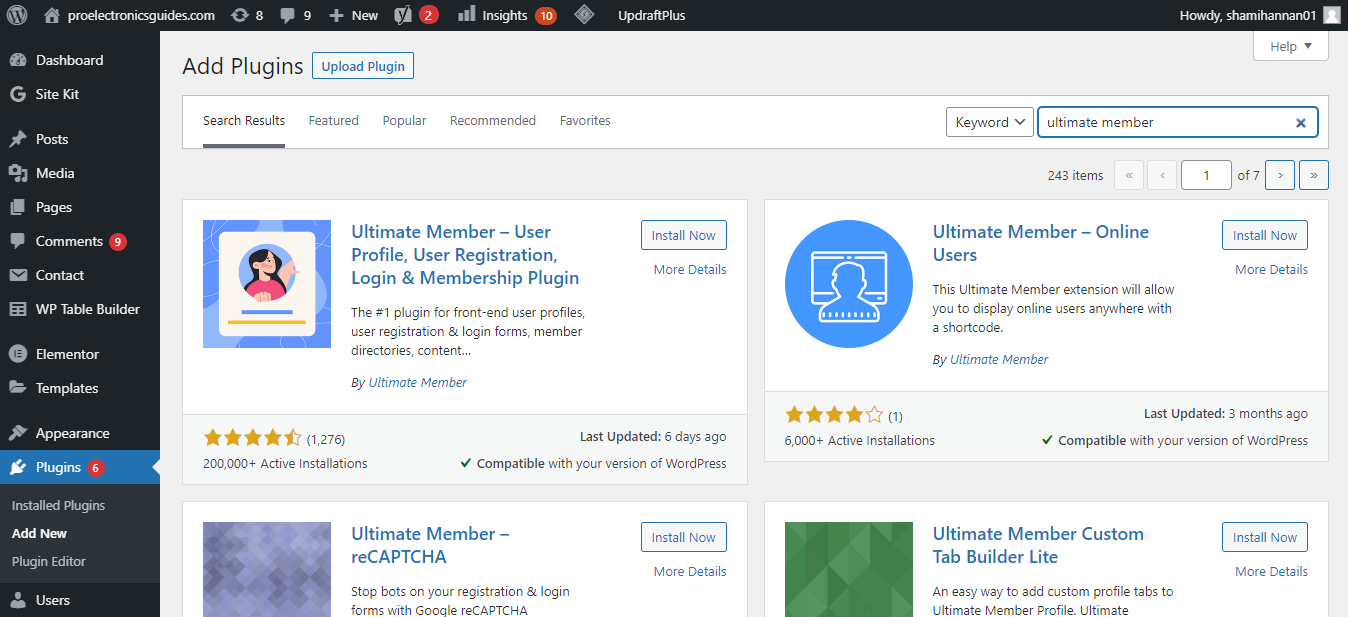
Comment restreindre le contenu avec Ultimate Member
Suivez les étapes ci-dessous pour restreindre le contenu avec le plugin Ultimate Member.
1. Accédez à Tableau de bord > Ultimate Member > Paramètres .
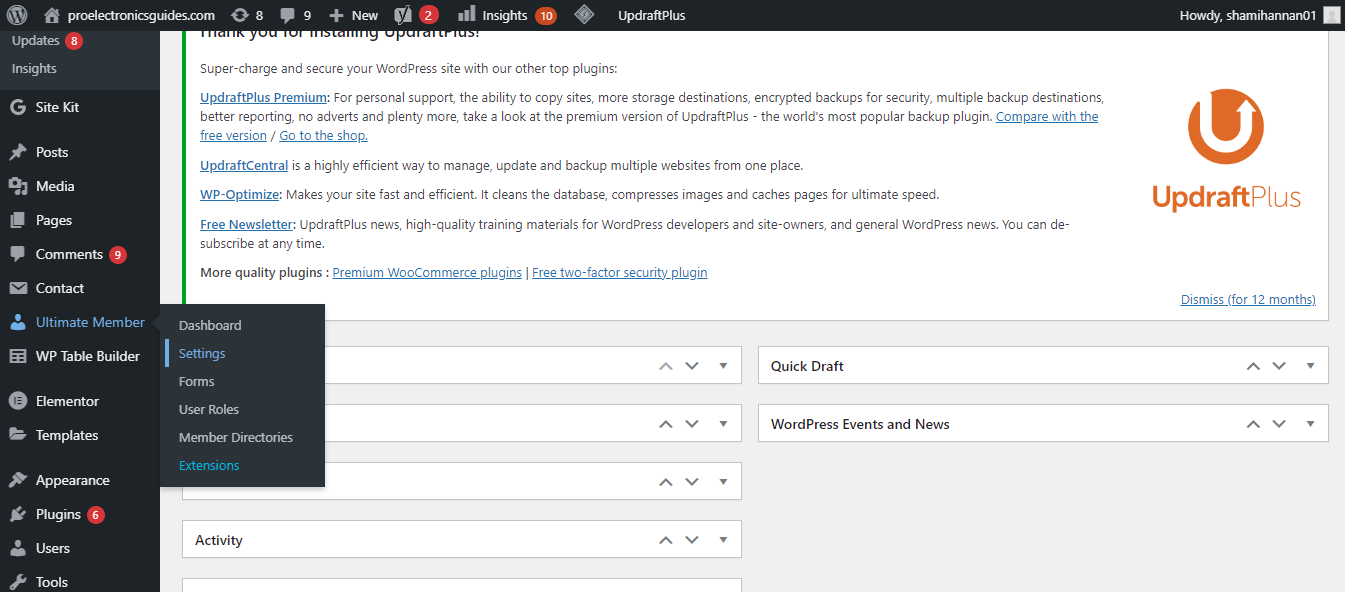
2. Accédez à Accès dans la liste des onglets.
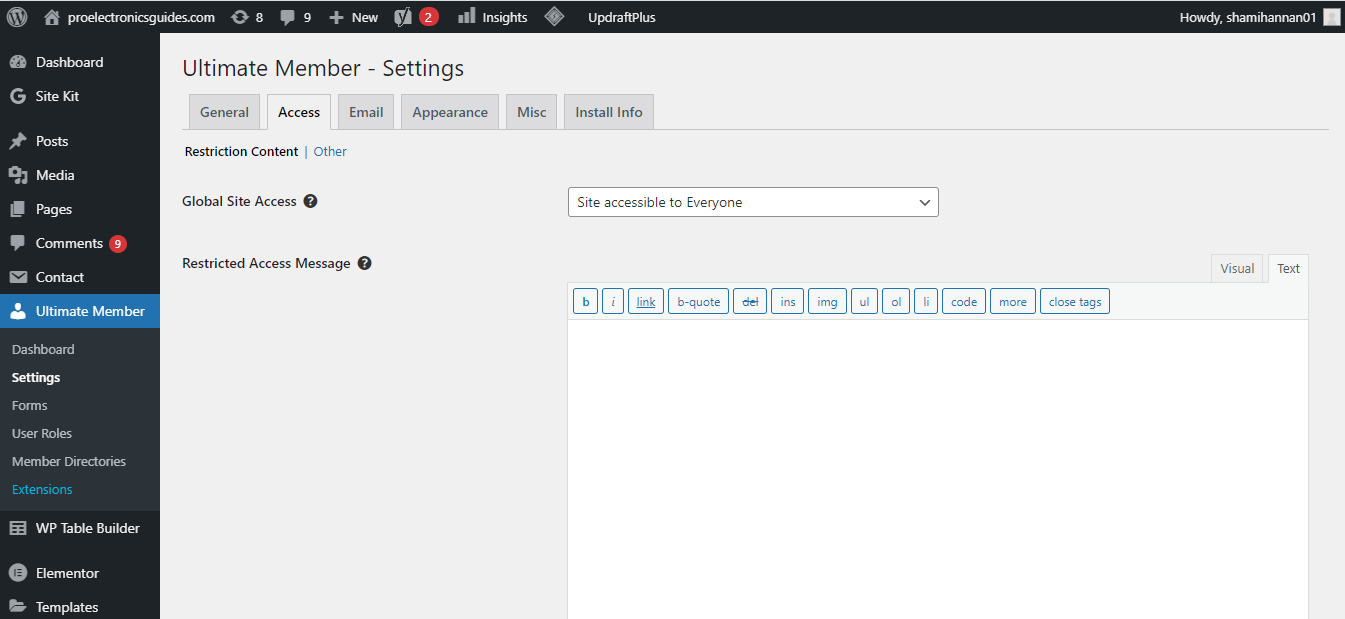
3. Sélectionnez ici le contenu que vous souhaitez restreindre. Vous pouvez choisir parmi des articles, des pages, des catégories, etc.
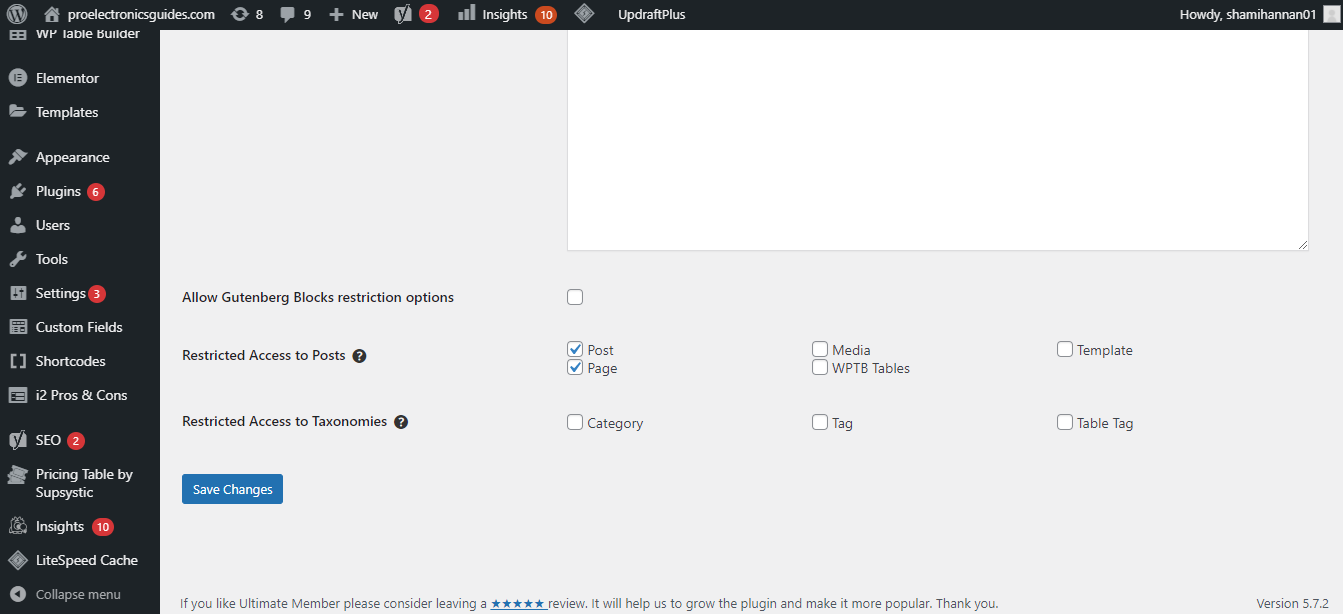
4. Cliquez sur enregistrer les modifications .
Comment restreindre une page sur votre site
Voici comment restreindre une page spécifique pour qu'elle ne soit affichée qu'aux utilisateurs enregistrés.
1. Accédez à Tableau de bord > Pages > Toutes les pages .
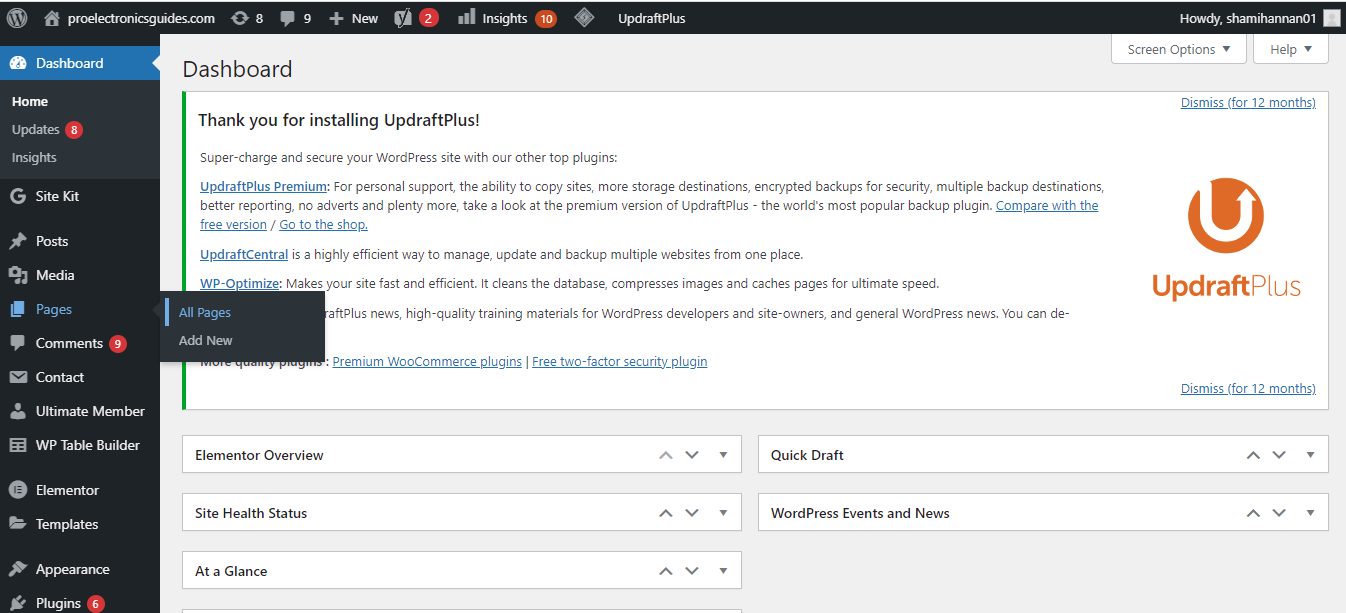
2. Cliquez sur la modification de l'une des pages dont vous souhaitez restreindre l'accès.
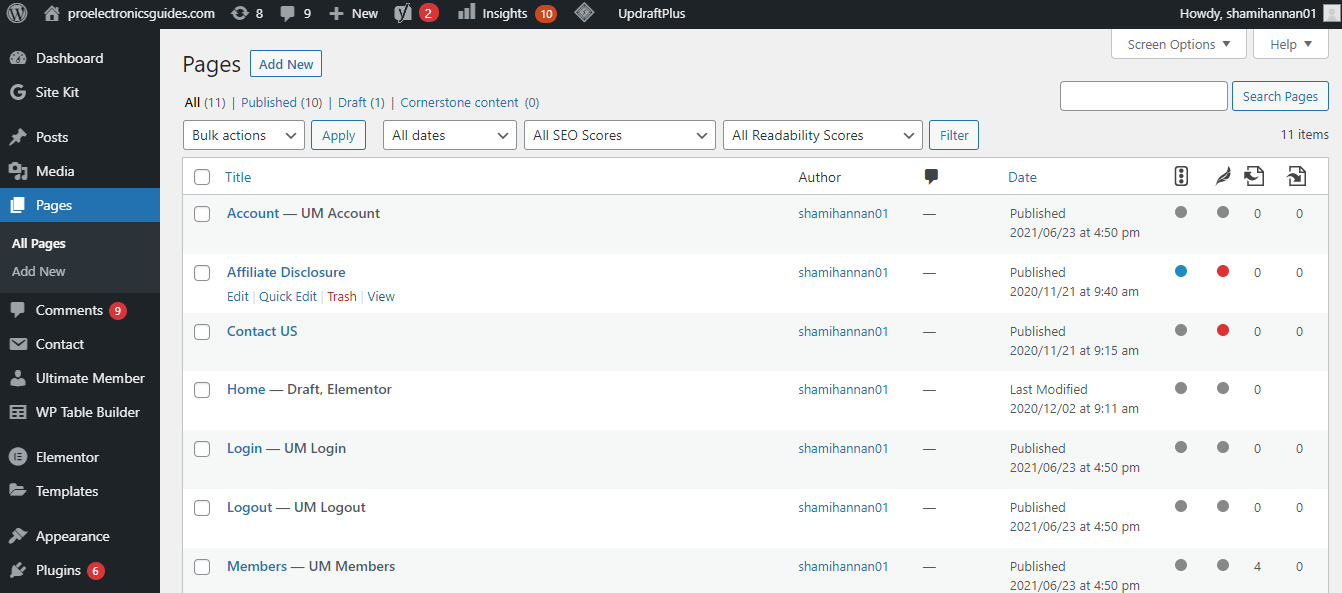
3. Pour restreindre, faites défiler vers le bas et cochez la case pour restreindre l'accès à ce contenu.
4. Sélectionnez uniquement les utilisateurs connectés car nous souhaitons afficher la page uniquement aux utilisateurs enregistrés.
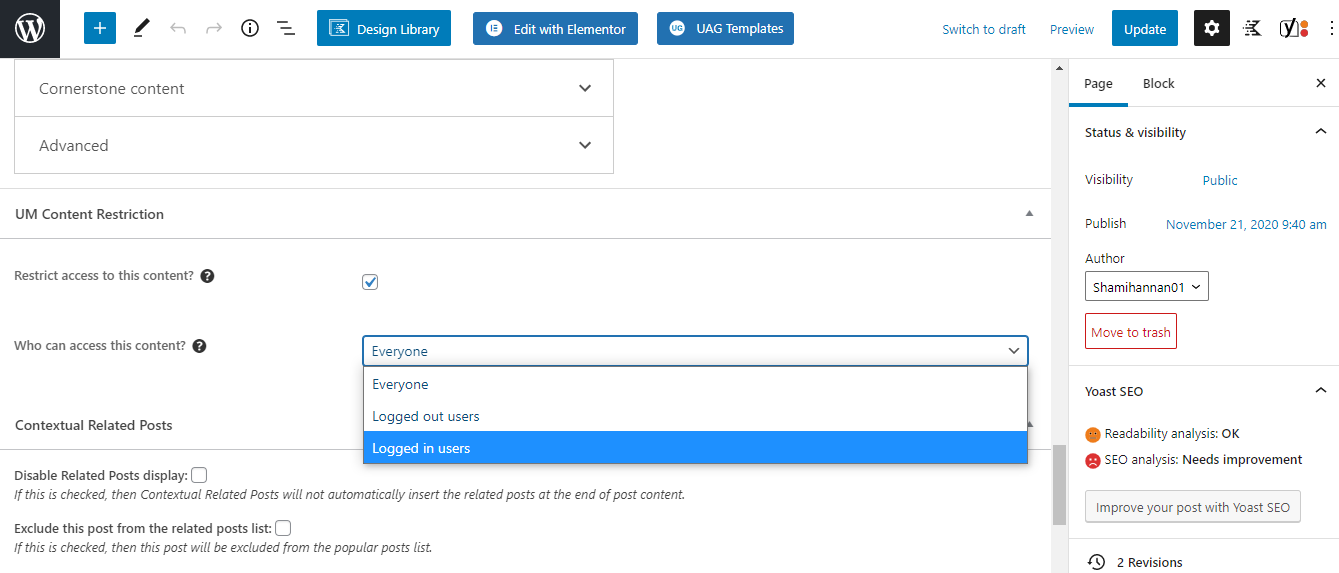
5. Attribuez le rôle d'utilisateur en tant qu'abonné .
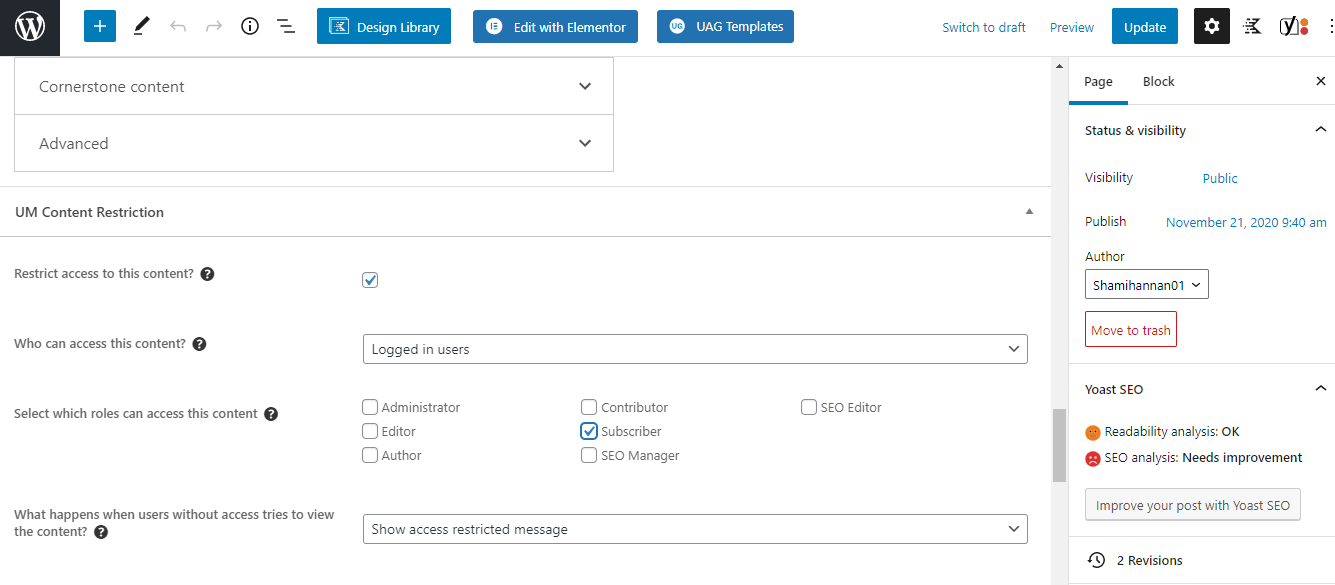
6. Pour rediriger les visiteurs vers la nouvelle page, accédez à Où les utilisateurs doivent-ils être redirigés ? section et choisissez la page de connexion parmi les options disponibles.
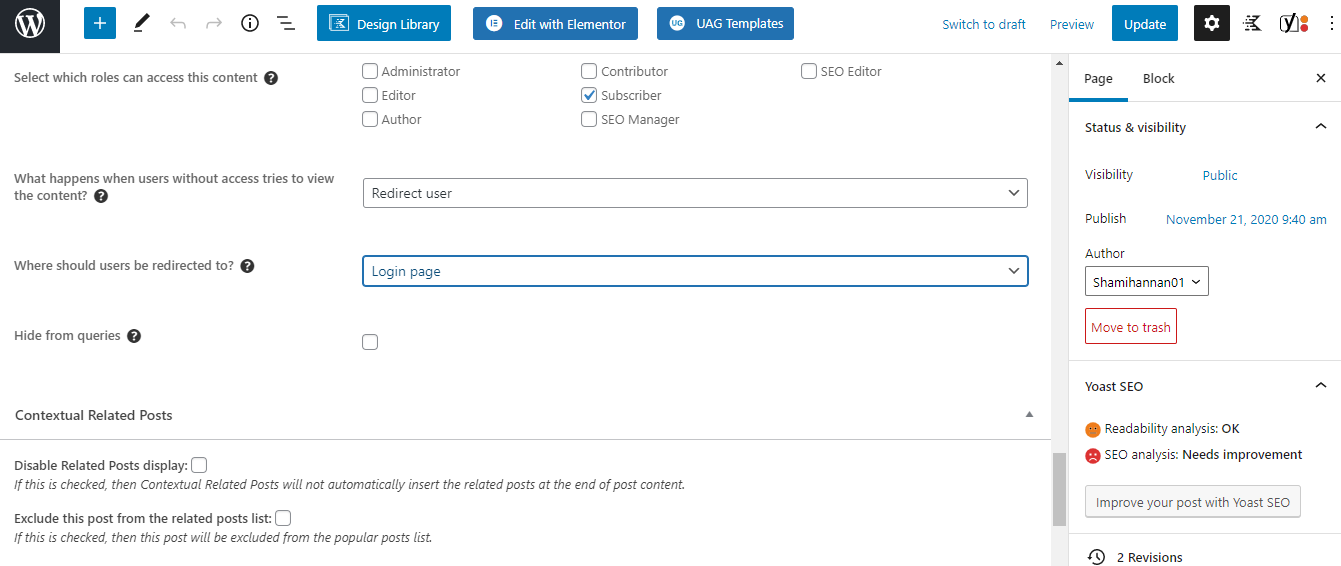
7. Mettez à jour la page après avoir défini les restrictions.
Chaque fois qu'un utilisateur non enregistré essaie d'accéder à cette page, il sera automatiquement redirigé vers la page de connexion.
Lorsqu'un visiteur déconnecté ou nouveau tente de se connecter à votre site Web pour accéder à du contenu restreint, un message d'erreur s'affiche.
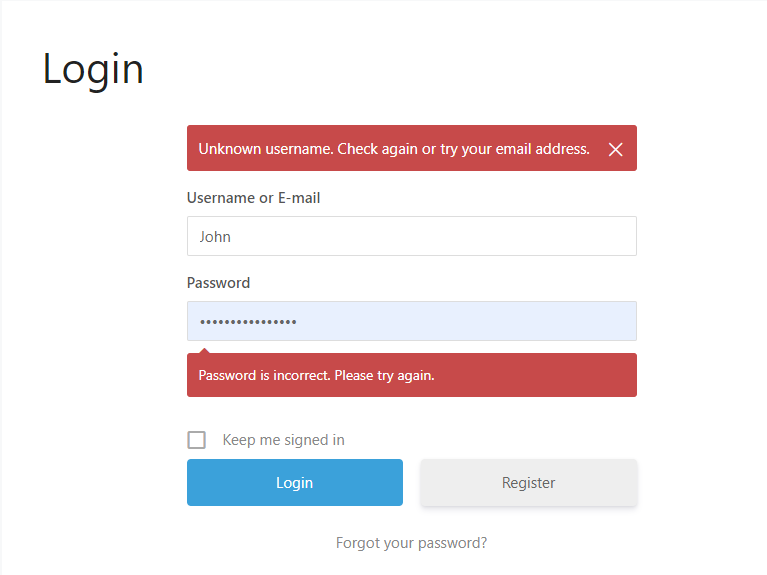
Comment restreindre un article de blog sur votre site Web
Voici comment restreindre les publications sur votre site Web.
1. Accédez à Tableau de bord > Publications > Toutes les publications .
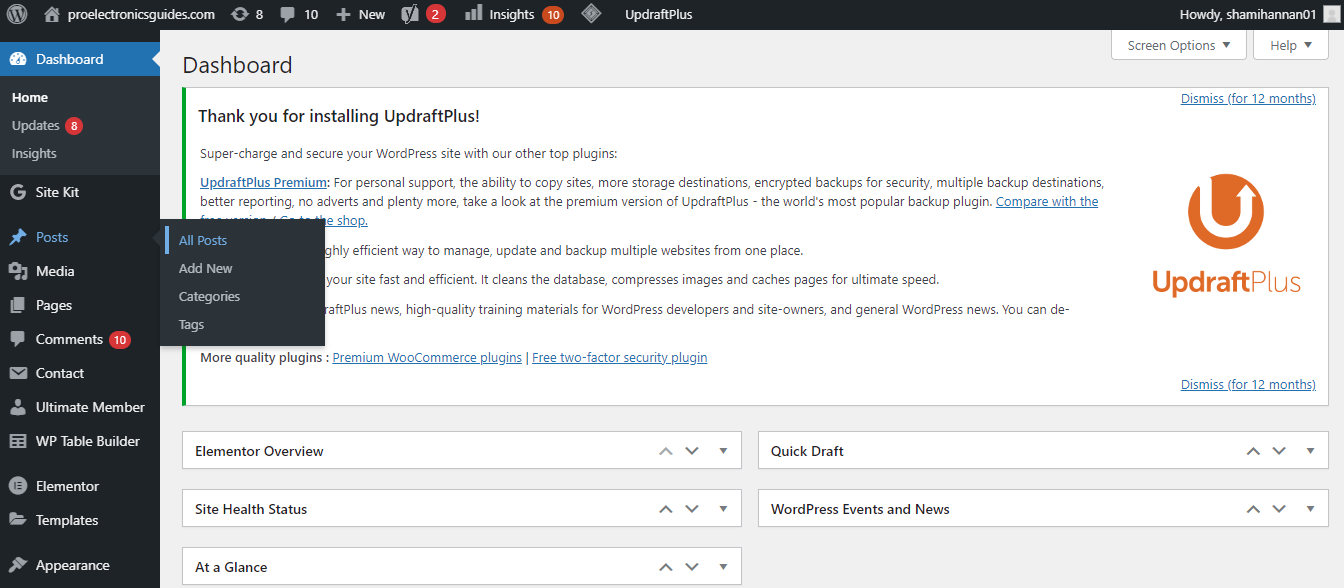
2. Dans la liste des publications, sélectionnez la publication que vous souhaitez restreindre.
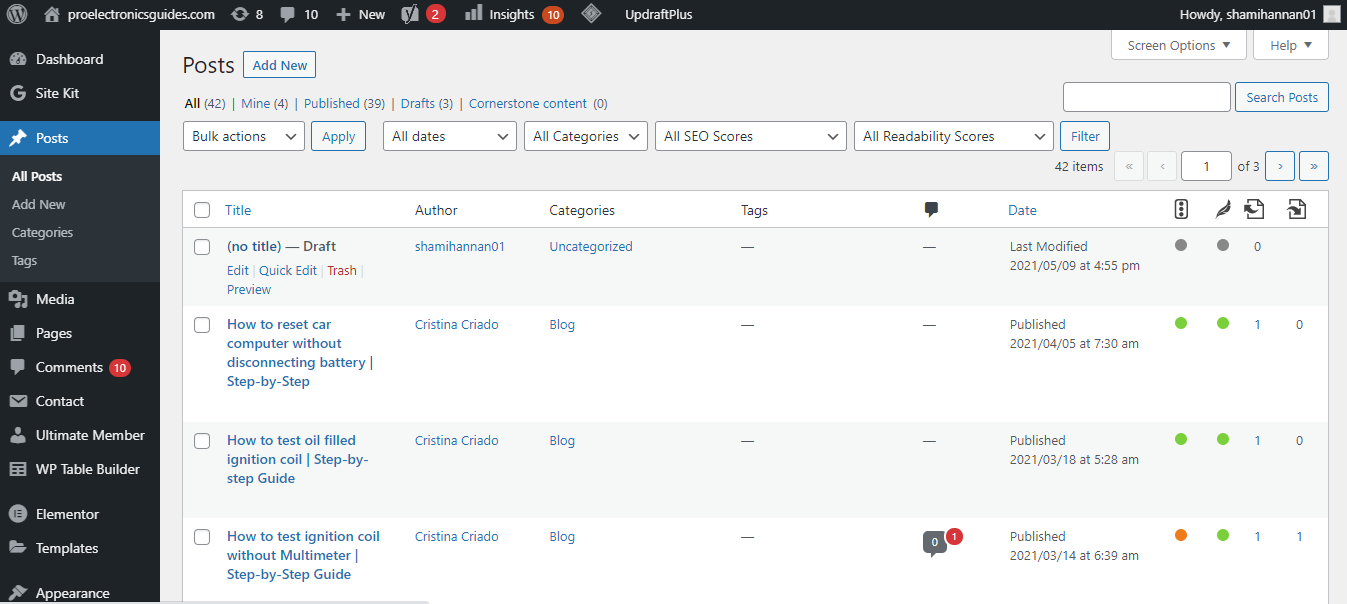
3. Faites défiler jusqu'à la section Restriction de contenu pour un article de blog que vous souhaitez restreindre. Définissez les restrictions de la même manière que vous l'avez fait pour les pages individuelles ci-dessus.
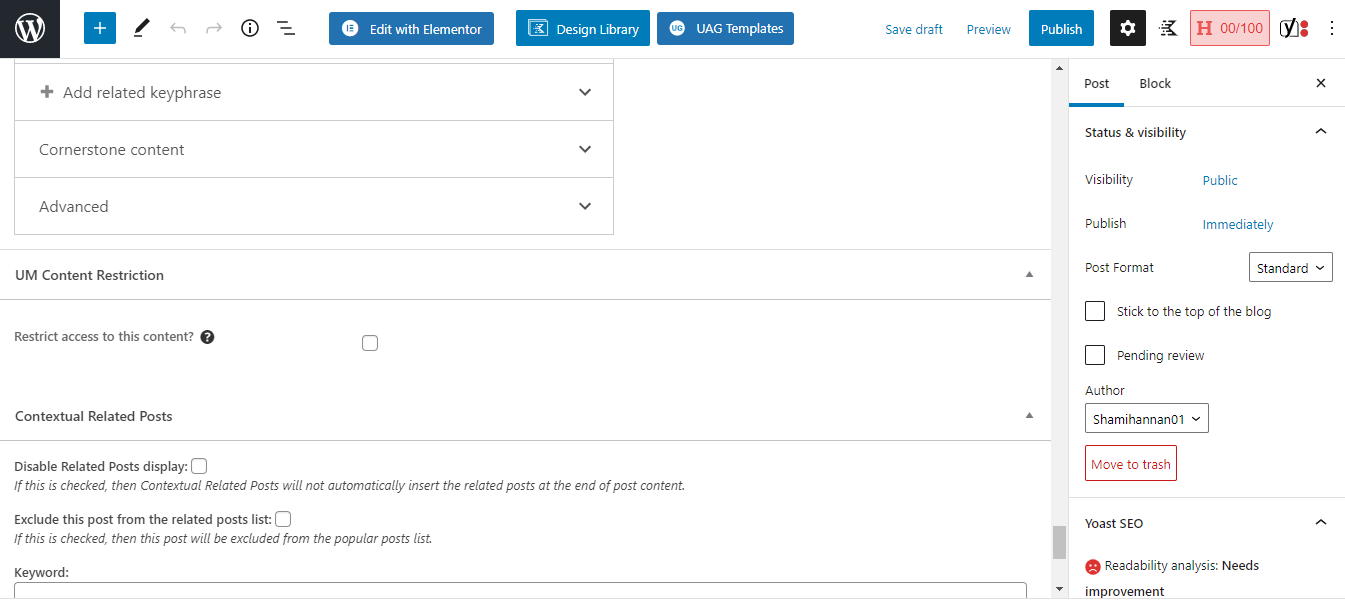
Avec l'option de restriction activée, les utilisateurs non autorisés n'accéderont pas à des publications spécifiques sans votre permission.
Comment approuver les utilisateurs enregistrés manuellement sur votre site Web
Lorsque l'approbation manuelle est activée, le statut de l'abonnement pour tous les membres passera en attente en premier, même après avoir payé les frais. Vous pouvez approuver leurs comptes après avoir confirmé le paiement.
Pour approuver manuellement les utilisateurs de votre site Web, vous devez d'abord configurer une zone de révision par l'administrateur. Voici comment procéder,
1. Accédez au tableau de bord WordPress, puis cliquez sur Ultimate Member > User Roles .
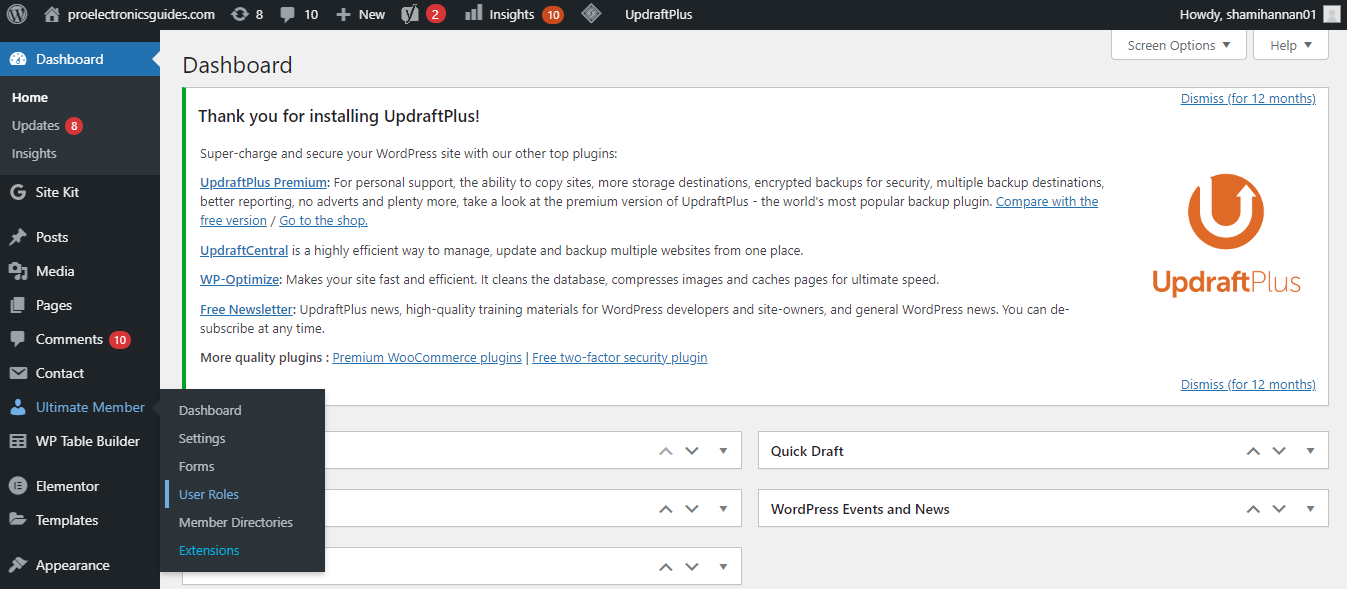
2. Sélectionnez Abonné dans la liste et cliquez sur Modifier .
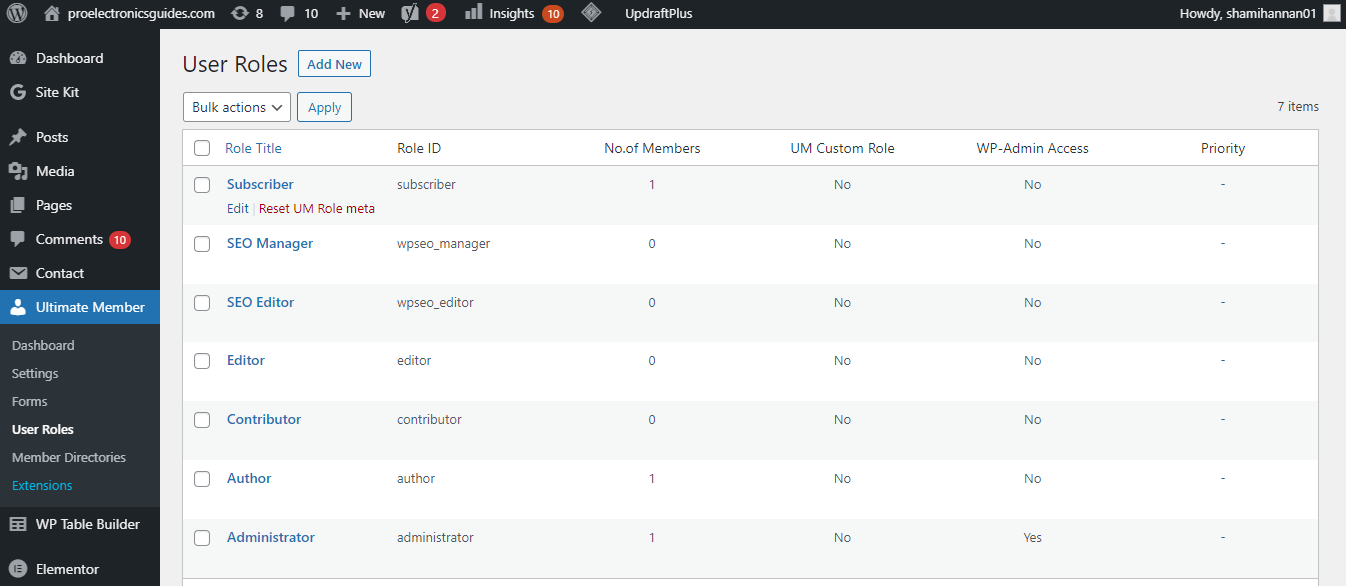
3. Vous pouvez modifier le statut de l'enregistrement en sélectionnant Require Admin Review dans les options d'enregistrement.
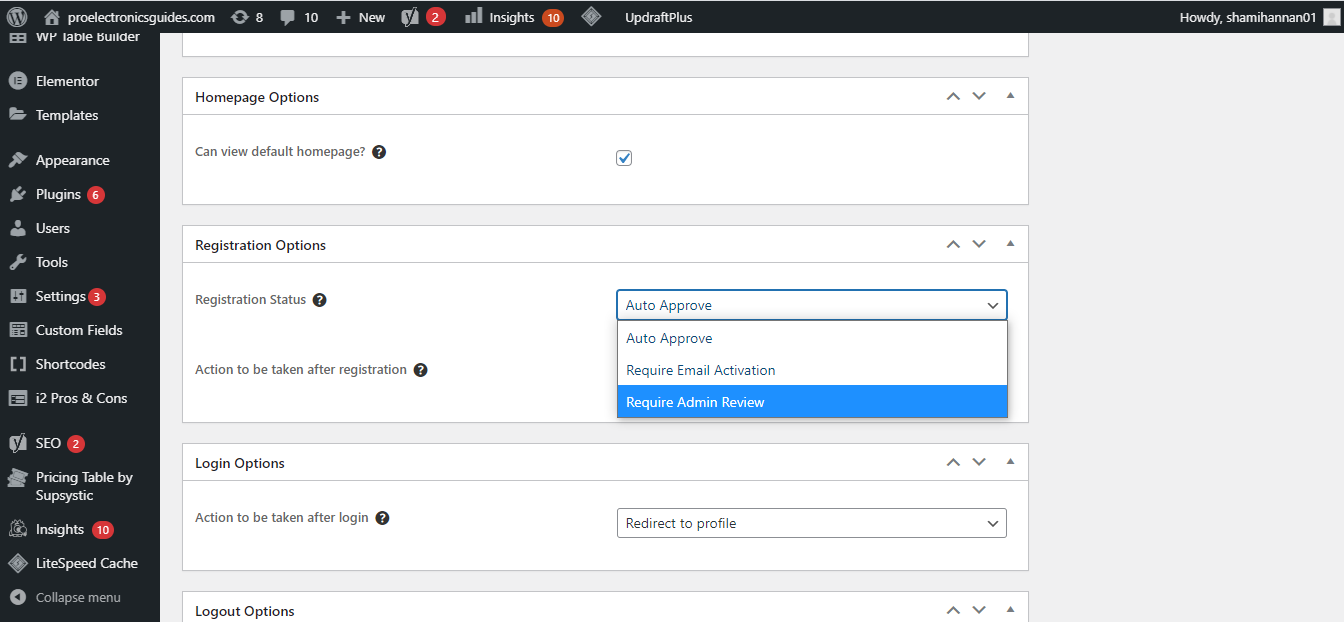
4. Cliquez sur Mettre à jour le rôle .
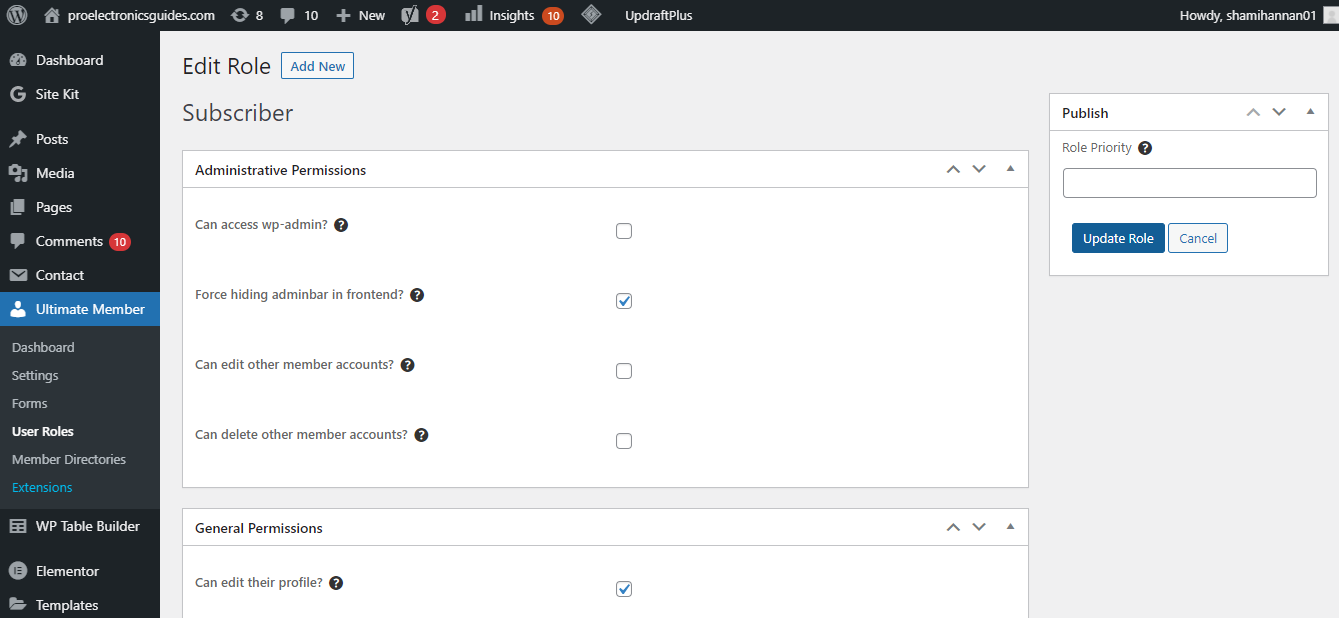
Regardons une autre façon d'attribuer des rôles aux utilisateurs par e-mail.
1. Dans votre tableau de bord WordPress, cliquez sur Ultimate Member > User Roles .
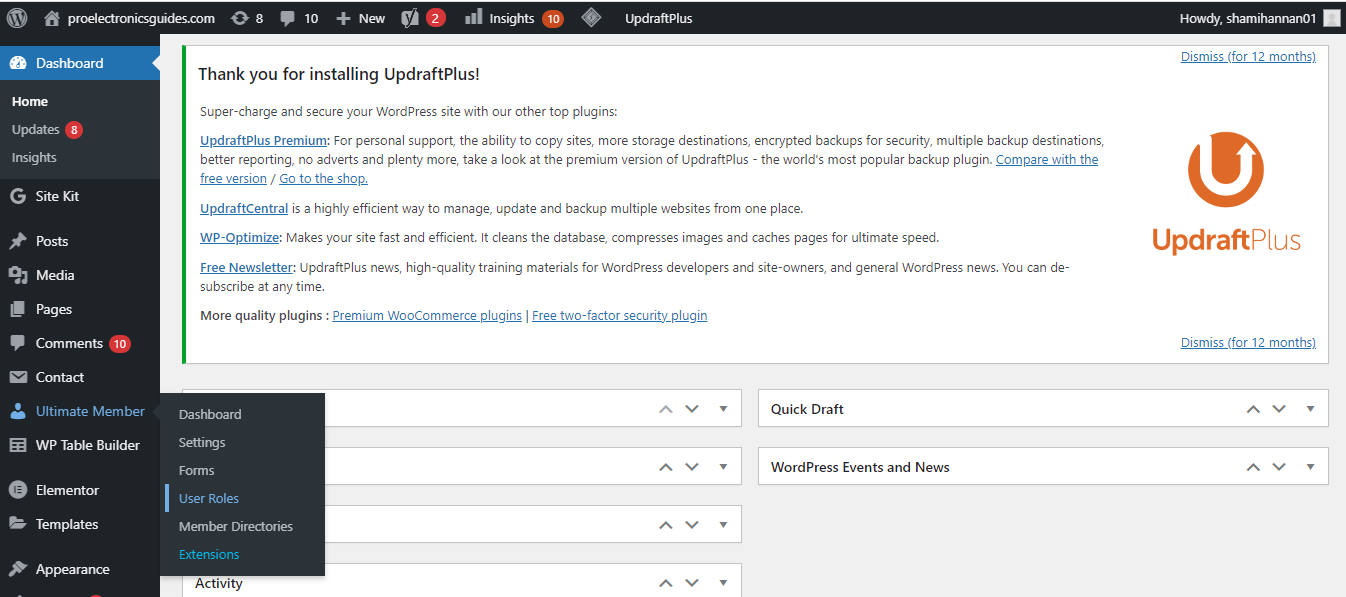
2. Cliquez sur Abonné .
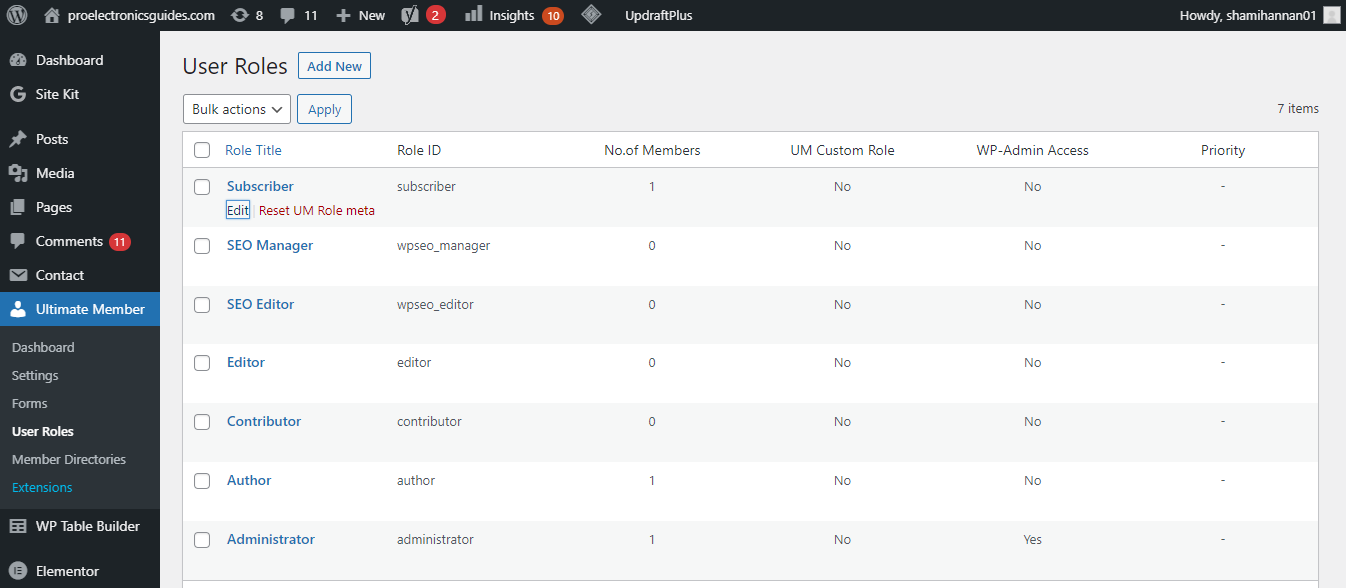
3. Faites défiler vers le bas pour voir les options d'enregistrement. Définissez le statut d'enregistrement sur Activation par e-mail requise .
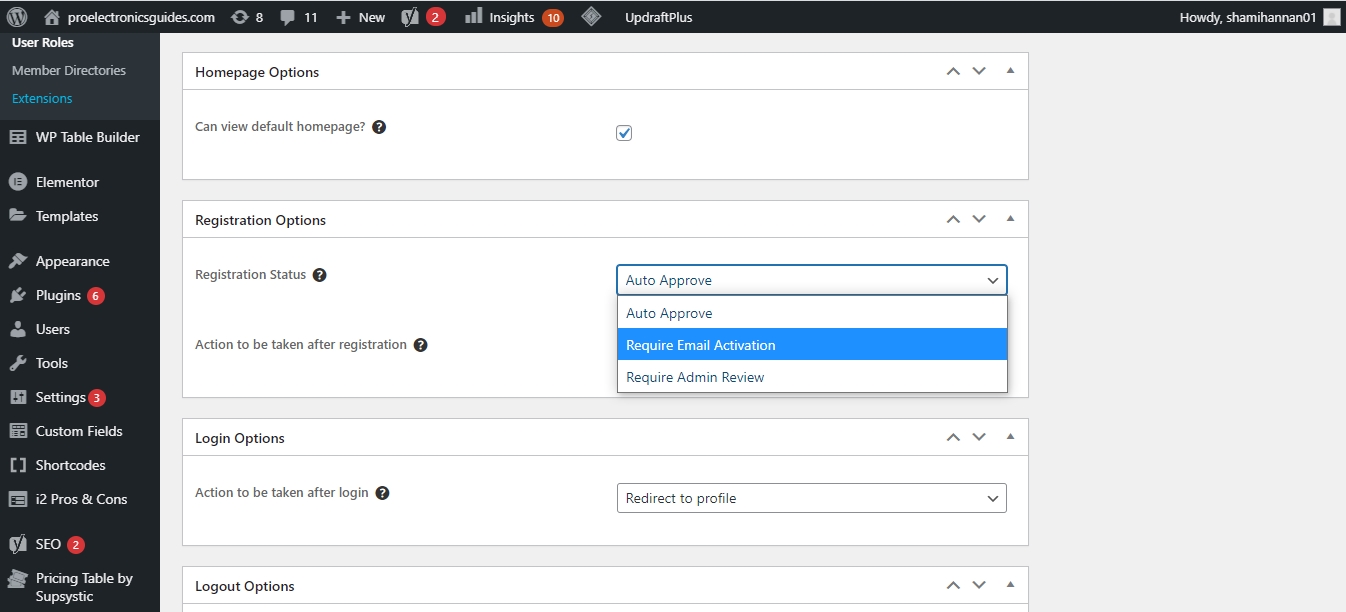
4. Vous pouvez également personnaliser les e-mails en saisissant un message personnalisé.
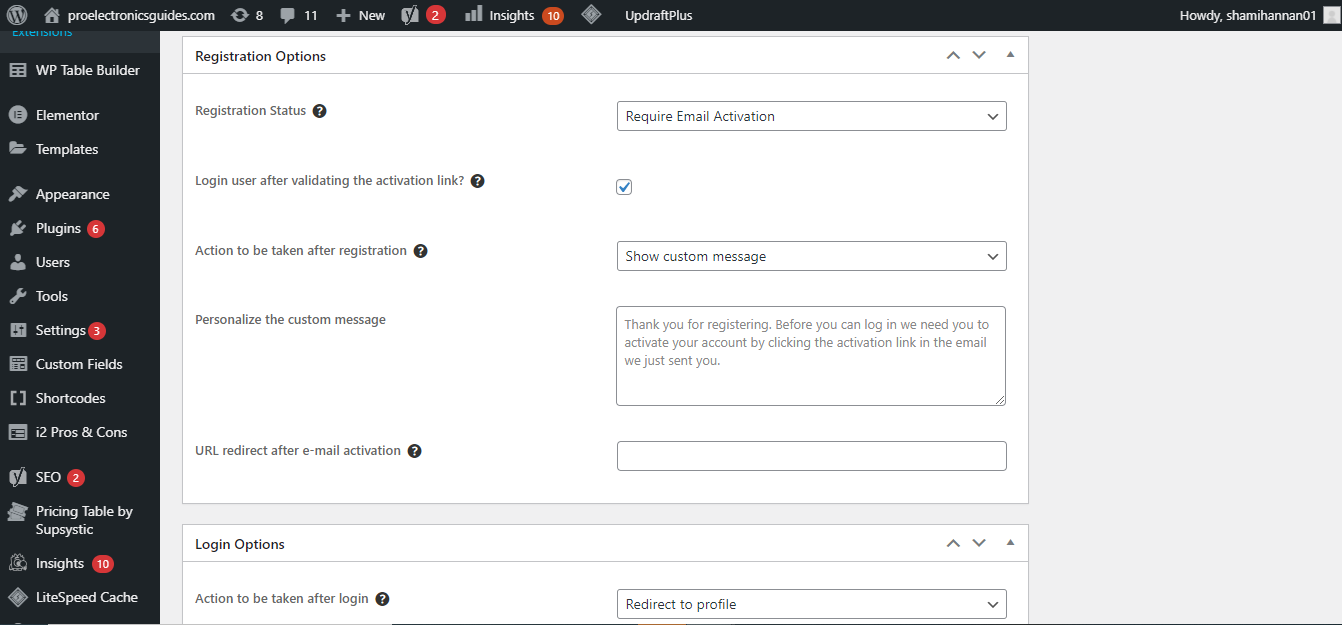
5. Cliquez sur Mettre à jour le rôle après avoir apporté les modifications.
L'étape suivante consiste à activer la notification par e-mail afin que lorsqu'une personne s'inscrit sur votre site, vous sachiez qu'elle attend l'approbation.
Comment activer la notification par e-mail pour l'administrateur
Suivez les étapes ci-dessous pour activer la notification par e-mail pour que l'administrateur approuve les inscriptions.
1. Accédez à Tableau de bord > Paramètres > E-mail .
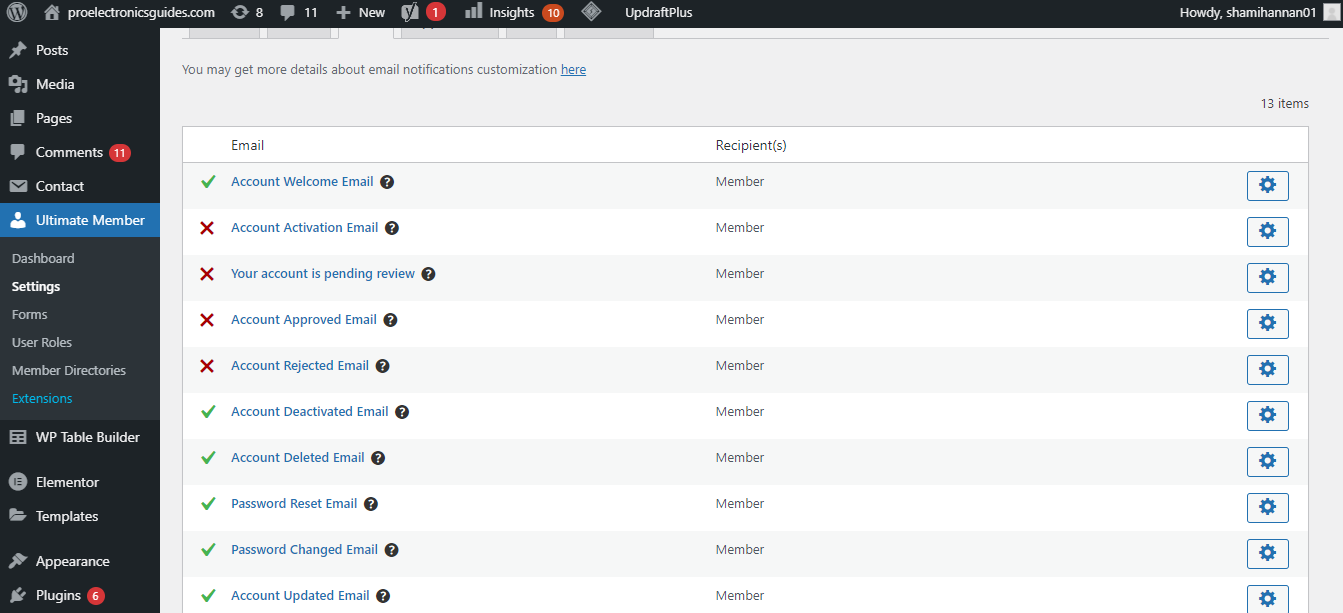
2. Cliquez sur l'icône des paramètres (engrenage) à côté de la notification de révision du compte .
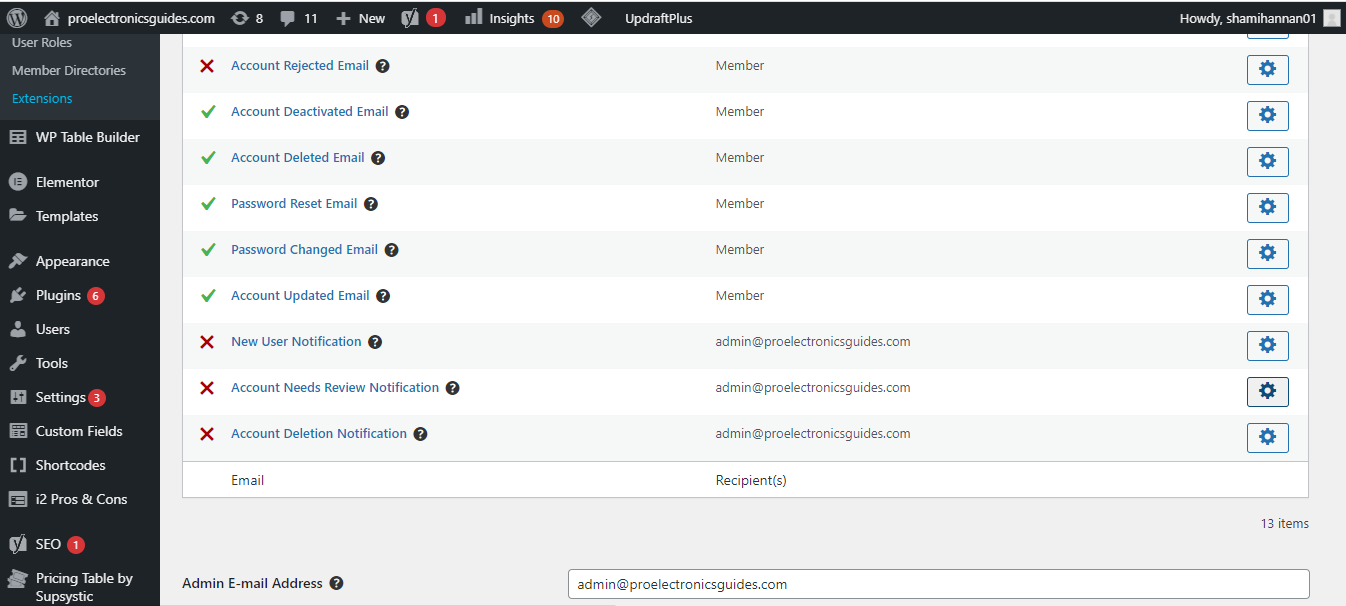
3. Activez la notification de révision du compte et cliquez sur Enregistrer les modifications.
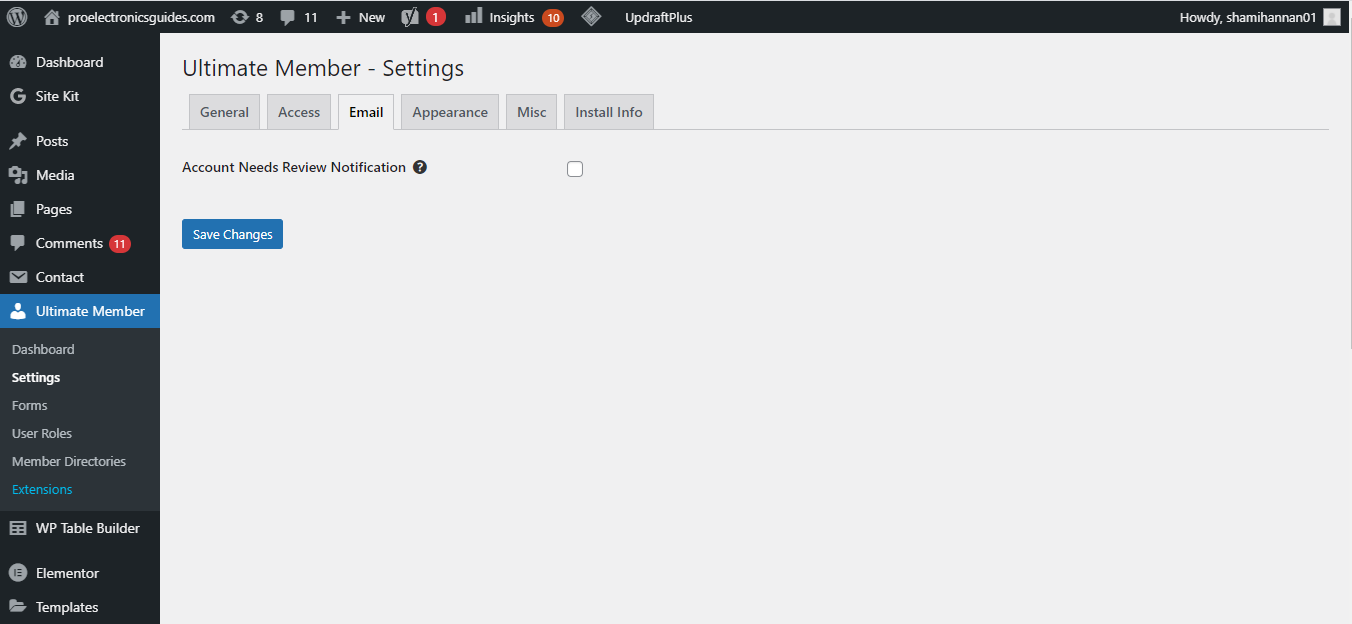
Vous recevrez désormais un e-mail lorsqu'un visiteur s'enregistrera sur votre site. De cette façon, vous pouvez les approuver rapidement au lieu de les laisser attendre des heures ou des jours.
Comment envoyer un e-mail d'activation de compte à l'utilisateur
Pour envoyer un e-mail d'activation de compte,
1. Accédez à Paramètres > E-mail > E-mail d'activation du compte .
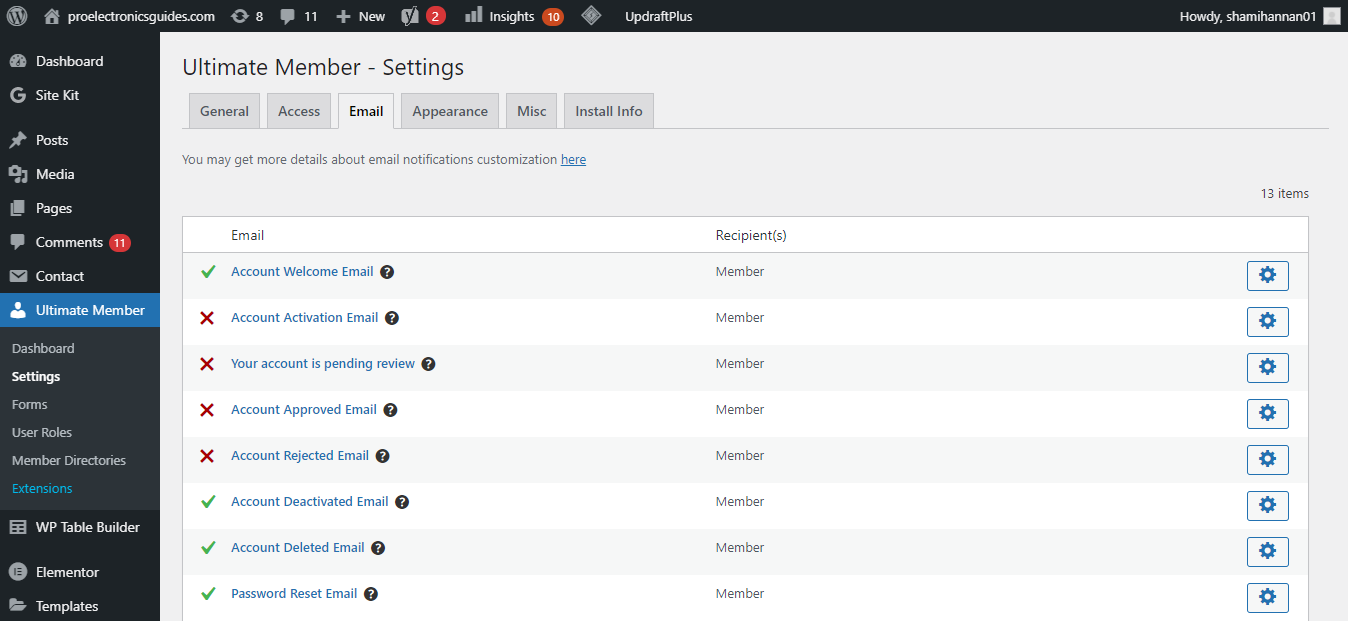
2. Activez l' option et cliquez sur Enregistrer les modifications .
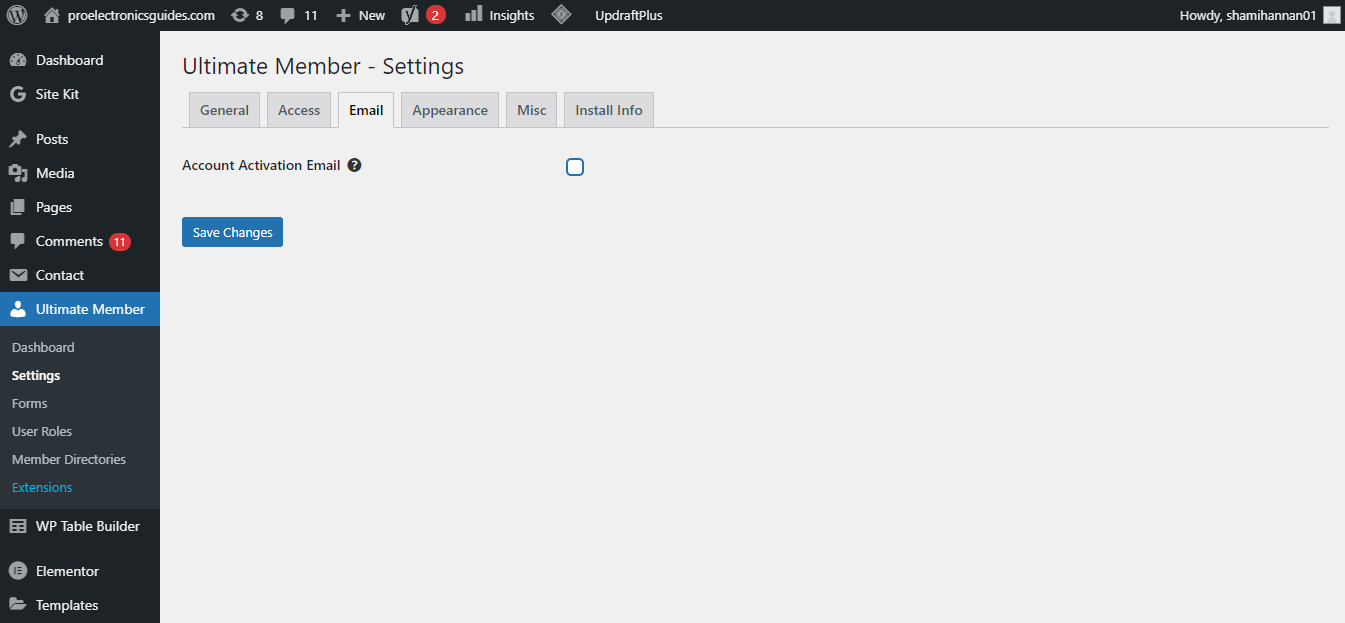
Les utilisateurs recevront un e-mail leur demandant d'activer leur compte lors de leur inscription sur votre site. Un utilisateur ne pourra voir le contenu de votre site Web qu'après avoir activé son compte.
Suppression des restrictions du contenu
Vous pouvez également désactiver les restrictions sur votre publication, page, produit, etc., pour rendre le contenu à nouveau public. Cela remplace toutes les règles qui s'appliquent au contenu, le rendant accessible au public pour tout le monde. Cela peut être fait à partir de la boîte méta à partir de laquelle vous avez restreint le contenu plus tôt.
Qu'offre la version Ultimate Member Pro ?
Le plan gratuit d'Ultimate Member vous permet de restreindre le contenu de votre site Web. Cependant, si vous souhaitez avoir plus de flexibilité dans la gestion du contenu de votre site Web, jetez un œil à sa version premium. La version premium est livrée avec des extensions telles que MailChimp, Social Login, Notifications en temps réel et bien d'autres.
Vous avez la possibilité d'acheter toutes les extensions en une seule fois ou d'en acheter quelques-unes individuellement. Son extension Pass comprend l'accès à toutes les extensions, des licences de site illimitées, des mises à jour et une assistance par e-mail pendant un an.
Restreindre le contenu pour avoir plus de contrôle sur votre site Web
Si vous envisagez de gérer un site Web communautaire premium, de vendre des produits d'information uniquement à des membres premium ou d'héberger un cours en ligne complet, le membre ultime est un plugin incontournable pour tout gérer.
Plus les pages d'inscription sont attrayantes, plus le taux d'engagement des visiteurs de votre site Web sera élevé. Avec une augmentation du trafic, votre site Web peut ralentir. Dans ce cas, essayez les services d'optimisation de vitesse WordPress pour l'accélérer.
