Comment réparer le bouton gauche de la souris ne fonctionne pas sous Windows 10
À quel point est-ce ennuyeux lorsque le bouton gauche de la souris cesse de fonctionner ? Vous changez les piles, vous le frappez plusieurs fois sur votre bureau et vous maudissez les dieux de la technologie, mais tout cela est en vain.
Cela ne doit pas être de cette façon. Vous pouvez suivre certaines étapes pour que votre clic gauche fonctionne à nouveau sur votre souris. Voici quelques façons de vous remettre en mouvement lorsque le clic gauche de votre souris ne fonctionne pas correctement.
1. Corriger un profil utilisateur corrompu
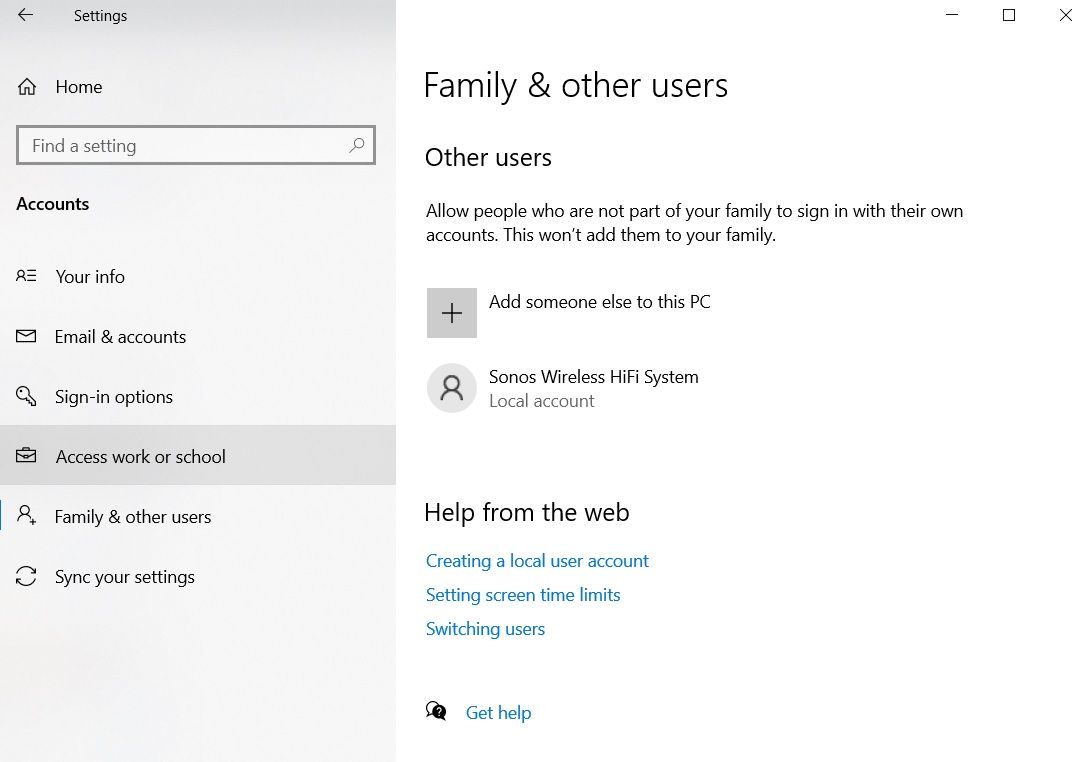
Vous devez déterminer si le problème est propre à votre compte d'utilisateur ou s'il s'agit d'un problème systémique.
Créez un nouveau compte local temporaire en accédant à Démarrer > Paramètres > Comptes > Famille et autres utilisateurs > Ajouter quelqu'un d'autre à ce PC . L'application vous demandera les informations de connexion et le nom du nouvel utilisateur.
Maintenant, connectez-vous au nouveau profil. Votre clic gauche fonctionne à nouveau ? Si tel est le cas, votre compte utilisateur principal est probablement corrompu.
Essayez de copier toutes vos données utilisateur dans un nouveau profil. Vous avez besoin d'au moins trois profils (votre nouveau, votre corrompu et un autre) sur votre machine pour entreprendre ce processus.
Connectez-vous à l'extra. Toutes les étapes suivantes doivent être effectuées à partir du compte "spare".
Tout d'abord, ouvrez l' Explorateur de fichiers et assurez-vous que les fichiers et dossiers cachés et les fichiers protégés du système d'exploitation sont visibles. Si vous ne les voyez pas, accédez à Affichage > Options > Affichage et effectuez les réglages nécessaires.
Ensuite, accédez à C:Users[Nom d'utilisateur corrompu] et sélectionnez tous les fichiers à l'exception de Ntuser.dat , Ntuser.dat.log et Ntuser.ini . Copiez les fichiers et collez-les dans C:Users[New Username] .
Enfin, déconnectez-vous et connectez-vous à votre nouveau compte. Une fois que vous avez vérifié que tout fonctionne, vous pouvez supprimer le compte de rechange et le compte corrompu.
2. Vérifiez les données Windows corrompues
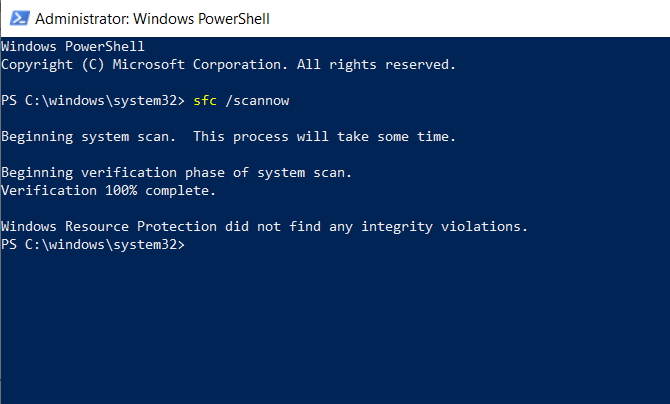
Si vous ne pouvez toujours pas utiliser le bouton gauche de la souris sur votre nouveau profil, cela indique que quelque chose s'est mal passé dans Windows lui-même. L'un des coupables les plus courants est une mise à jour Windows corrompue.
Pour tester la présence de fichiers Windows corrompus, vous devez exécuter PowerShell (par un clic droit sur le menu Démarrer et sélectionnez-le dans la liste).
Ensuite, vous devez exécuter l'outil Vérificateur de fichiers système.
Tapez sfc /scannow et appuyez sur Entrée . Vous verrez l'un des trois résultats :
- Windows n'a trouvé aucune violation d'intégrité.
- La protection des ressources Windows a trouvé des fichiers corrompus et les a réparés.
- La protection des ressources Windows a trouvé des fichiers corrompus mais n'a pas pu en réparer certains (ou tous).
Dans le dernier cas, tapez DISM /Online /Cleanup-Image /RestoreHealth et appuyez sur Entrée . PowerShell retéléchargera tous les fichiers corrompus. Cela peut prendre beaucoup de temps, alors soyez patient.
3. Supprimez toutes les applications et pilotes récemment installés
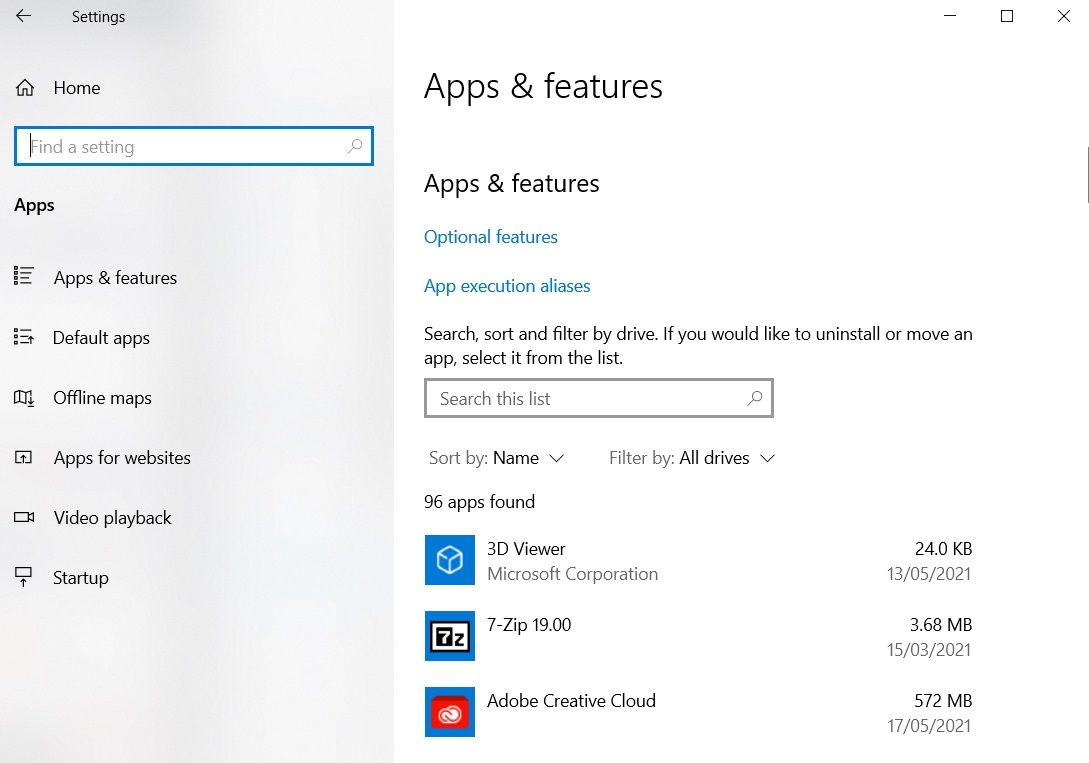
Avez-vous récemment installé de nouvelles applications et logiciels ? Cela pourrait être la raison pour laquelle le clic gauche ne fonctionne pas. De même, une mise à jour du programme peut avoir causé le problème.
Allez dans Paramètres > Applications . Supprimez toutes les applications que vous avez récemment installées, toutes les applications qui ont récemment reçu des mises à jour automatiques et toutes les applications que vous n'utilisez plus. Redémarrez votre machine et voyez si le problème est résolu.
Dans le même ordre d'idées, de nombreux utilisateurs ont signalé des pilotes erronés à l'origine du problème. Le coupable le plus courant semble être les pilotes d'imprimante.
Supprimez vos pilotes existants en vous rendant sur Démarrer > Paramètres > Périphériques > Imprimantes et scanners . Cliquez sur l'imprimante que vous souhaitez supprimer et appuyez sur Supprimer .
4. Supprimez et réinstallez votre antivirus
Quelque chose d'aussi simple que la désinstallation et la réinstallation de votre suite antivirus pourrait résoudre vos problèmes.
Parfois, ils détectent des faux positifs ou des processus inoffensifs d'avertissement. Panda Anti-Virus semble apparaître plus souvent que la plupart. Si vous utilisez Panda, cela pourrait être votre problème.
Avant de désinstaller et de réinstaller complètement, vous pouvez effectuer un test logiciel pour savoir si c'est le problème. Déconnectez-vous d'Internet et désactivez temporairement toutes les suites de sécurité tierces. Vous pouvez également essayer de démarrer en mode sans échec pour exclure les problèmes logiciels.
5. Réinitialisation matérielle de votre ordinateur
Effectuer une réinitialisation matérielle n'est pas une bonne pratique et doit être effectué avec parcimonie. Cela dit, de nombreux utilisateurs ont signalé qu'il corrigeait un bouton gauche de la souris qui ne fonctionnait pas.
Il est facile de faire une réinitialisation matérielle (également connue sous le nom de crash dur). Si vous êtes sur un ordinateur de bureau sans batterie, débranchez le cordon d'alimentation. Si vous utilisez un ordinateur portable, tirez sur le cordon d'alimentation et la batterie. Dans les deux cas, vous devez être connecté à un compte utilisateur sur le PC avant d'exécuter la réinitialisation.
6. Mettez à jour les pilotes de souris
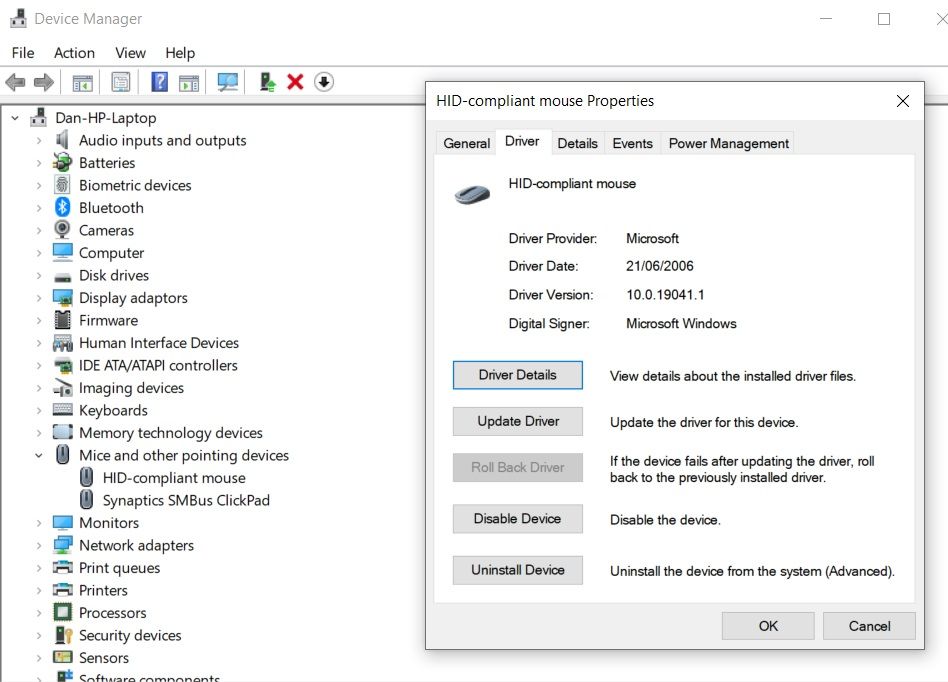
Il est prudent de vous assurer que les pilotes de votre souris sont toujours à jour. Si le clic gauche ne fonctionne pas, vous devez absolument les vérifier.
Cliquez avec le bouton droit sur le menu Démarrer, puis choisissez Gestionnaire de périphériques . Ne vous inquiétez pas : vous pouvez également utiliser le bouton droit de la souris pour faire votre sélection.
Ensuite, utilisez les flèches de votre clavier pour faire défiler jusqu'à Souris et autres périphériques de pointage et appuyez sur Entrée . Sélectionnez votre souris et appuyez à nouveau sur Entrée . La fenêtre Propriétés s'ouvrira.
Utilisez Tab et les touches fléchées pour accéder à l'onglet Pilote et sélectionnez Mettre à jour les pilotes . Windows s'occupera du reste.
7. Activer ClickLock
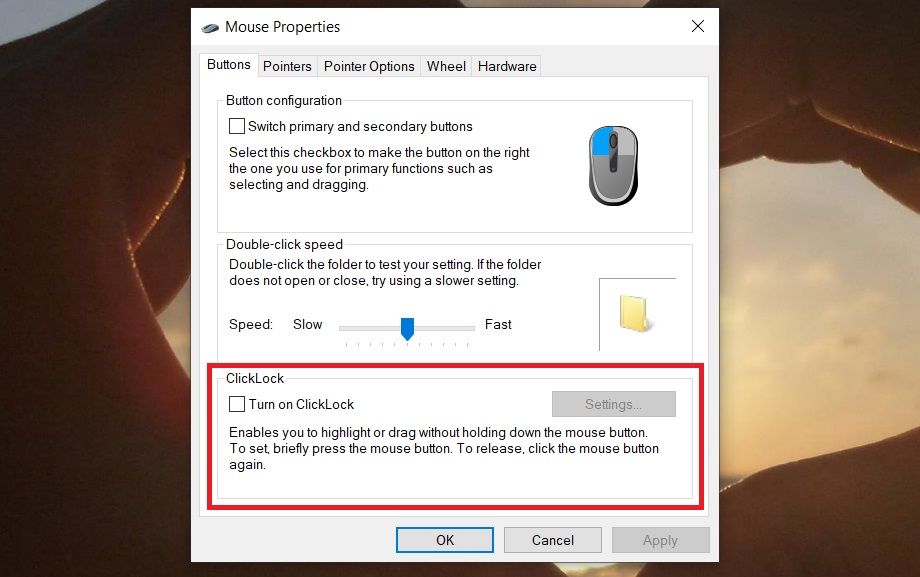
Et si tout fonctionnait sauf le glisser-déposer ? Si vous avez déjà utilisé les six correctifs et que vous rencontrez toujours le problème, vous pouvez activer temporairement ClickLock .
ClickLock vous permet de glisser-déposer des fichiers et des dossiers en un seul clic de souris, plutôt que d'avoir à maintenir physiquement le bouton gauche de la souris enfoncé.
Pour l'activer, accédez à Démarrer > Paramètres > Périphériques > Souris > Paramètres associés > Options de souris supplémentaires .
La fenêtre Propriétés de la souris apparaîtra. Au bas de l'onglet Boutons , vous verrez les options ClickLock . Cochez la case pour l'activer. En cliquant sur Paramètres , vous pourrez personnaliser vos préférences ClickLock.
Le bouton gauche de la souris ne fonctionne toujours pas ?
Aucun de ces correctifs n'a fonctionné ? Vous avez pensé à vérifier les piles, n'est-ce pas ?
Bien sûr, votre souris elle-même peut être défectueuse. Essayez d'utiliser une souris filaire et voyez si le problème disparaît. Et rappelez-vous, cela vaut toujours la peine de nettoyer soigneusement votre souris. La poussière peut s'accumuler rapidement à l'intérieur de ses composants électroniques.
Si tout le reste échoue, n'oubliez pas que vous pouvez naviguer sur votre ordinateur en n'utilisant rien de plus que le clavier si vous connaissez les bons raccourcis. C'est bien, car la souris peut souffrir d'un large éventail de problèmes différents, et vous devrez savoir comment naviguer dans Windows 10 avec une utilisation minimale de la souris afin de pouvoir apporter les correctifs appropriés.
