10 trucs et astuces utiles pour la liste de lecture Spotify à connaître
Les listes de lecture sont un composant essentiel de Spotify. Non seulement le service de streaming musical populaire a organisé des collections de chansons adaptées à des genres et des humeurs spécifiques, mais vous pouvez également créer autant de vos propres listes de lecture que vous le souhaitez et même les partager avec d'autres.
Ci-dessous, nous partageons quelques conseils pour vous aider à gérer vos listes de lecture Spotify. Notez que la plupart de ces astuces sont destinées aux applications de bureau de Spotify. Mais une fois que vous les avez mis en pratique là-bas, vous pouvez également profiter des mêmes avantages sur les applications mobiles de Spotify.
1. Comment sélectionner plusieurs chansons sur Spotify
Vous savez probablement que vous pouvez cliquer et faire glisser une chanson dans une liste de lecture pour la déplacer, ou appuyez sur Supprimer pour supprimer une chanson en surbrillance. Cependant, il peut arriver que vous souhaitiez supprimer de nombreuses chansons d'une liste de lecture. Il est également pratique de déplacer des chansons dans une liste de lecture par lots.
Pour sélectionner plusieurs chansons sur Spotify, maintenez la touche Ctrl enfoncée (ou Cmd sur un Mac) et cliquez pour sélectionner plusieurs chansons. Ensuite, faites-les glisser et déposez-les tous dans un groupe pour les déplacer vers une autre liste de lecture ou vers une position différente dans la liste de lecture actuelle. Pour supprimer toutes les chansons sélectionnées en une seule fois, faites un clic droit sur l'une des pistes choisies et cliquez sur Supprimer de cette liste de lecture (ou appuyez sur la touche Supprimer ).
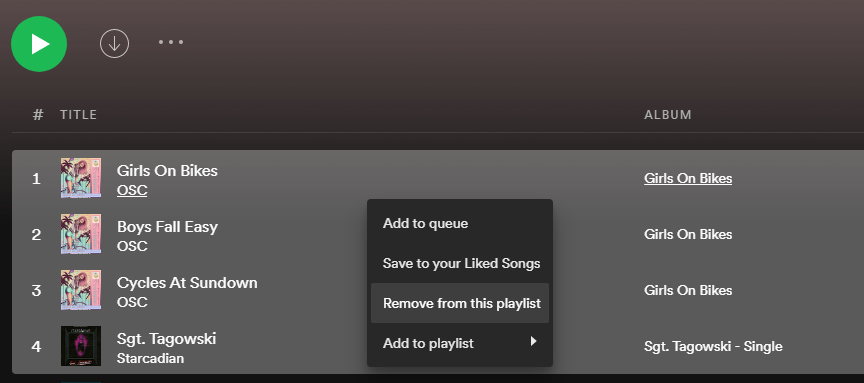
Vous pouvez également sélectionner facilement plusieurs chansons répertoriées consécutivement dans une liste de lecture. Cliquez sur le premier, puis maintenez la touche Maj enfoncée pendant que vous sélectionnez le dernier. Cette action met en évidence toutes les pistes entre les deux. Après cela, vous pouvez supprimer ou déplacer le bloc de chansons comme ci-dessus.
Gardez ces méthodes à l'esprit, car elles sont utilisées dans plusieurs des astuces ci-dessous.
2. Comment importer de la musique locale dans Spotify
À l'aide de l'application de bureau Spotify, vous pouvez transférer de la musique d'autres sources vers Spotify en l'important. Tout d'abord, assurez-vous que les chansons souhaitées sont sur votre ordinateur et placez-les dans un dossier facilement accessible.
Une fois cela fait, lancez Spotify. Cliquez sur le bouton de menu à trois points en haut à gauche et accédez à Édition > Préférences . Faites défiler jusqu'à Fichiers locaux et assurez-vous que le curseur Afficher les fichiers locaux est activé.
Une fois que vous avez activé ce curseur, vous verrez les sources de divers dossiers de musique sur votre PC. Vous pouvez désactiver tout ce dont vous n'avez pas besoin. Pour en importer de nouveaux, cliquez sur Ajouter une source .
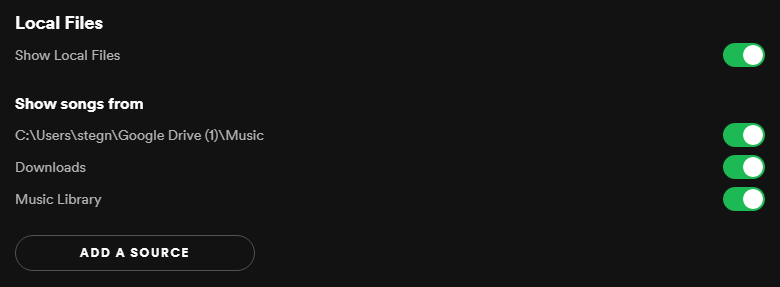
Dans la fenêtre de sélection de fichier qui apparaît, choisissez le dossier des chansons que vous venez de créer et cliquez sur Ouvrir . Vous le verrez alors apparaître dans la liste Afficher les chansons de ; assurez-vous qu'il est activé.
Si vous avez déjà importé de la musique à partir d'autres sources locales, vous pouvez les décocher ici temporairement avant de continuer. Cela permettra de sélectionner plus facilement uniquement la musique que vous venez d'ajouter et de la mettre dans une nouvelle liste de lecture (ou tout ce que vous voulez faire).
Maintenant, cliquez sur Votre bibliothèque en haut à gauche de Spotify et dans l'onglet Listes de lecture , vous verrez une nouvelle option Fichiers locaux . Cliquez dessus et vous verrez toute la musique locale que vous avez sélectionnée plus tôt à l'intérieur.
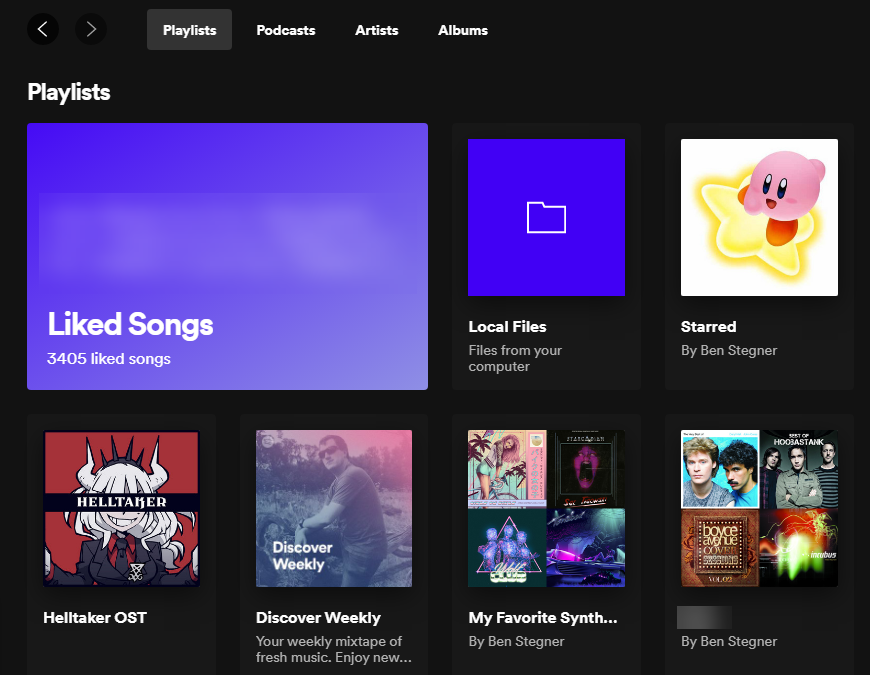
Étant donné que la musique importée ne comporte pas d'artistes et d'albums cliquables, vous pouvez utiliser l'option de tri en haut à droite de la liste de lecture (probablement définie sur Ordre personnalisé par défaut) pour trier par artiste, nom de piste, etc. Cliquez sur Créer une liste de lecture dans la barre latérale gauche pour ajouter votre musique locale à une nouvelle liste de lecture pour une catégorisation facile.
Pour plus de commodité, vous pouvez sélectionner toutes les chansons dans les fichiers locaux avec Ctrl + A sur Windows ou Cmd + A sur Mac. Ensuite, faites-les glisser ou copiez-collez-les dans la nouvelle liste de lecture.
3. Comment identifier la liste de lecture Spotify actuelle
Parfois, vous pouvez entendre un morceau en écoutant Spotify et vous demander dans quelle liste de lecture il se trouve. Lorsque vous utilisez l'application de bureau Spotify, cliquez sur la pochette de l'album dans le coin inférieur gauche pour passer immédiatement à la liste de lecture (ou à l'album) actuelle. Vous devriez voir la piste en cours de lecture, vous permettant d'identifier d'où vient la chanson.
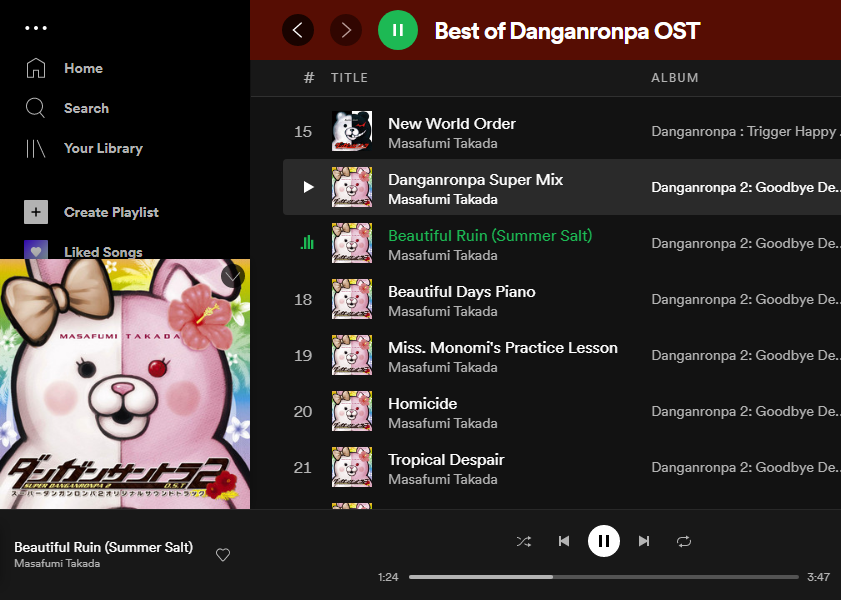
Notez que lorsque vous passez la souris sur la pochette de l'album, vous verrez une icône de flèche en haut à droite. Vous devrez cliquer n'importe où mais ceci pour afficher la liste de lecture actuelle. Si vous cliquez sur la flèche, la couverture de l'album sera plus grande ou plus petite à la place.
4. Comment dupliquer les listes de lecture Spotify
Copier une liste de lecture Spotify est pratique si vous souhaitez effectuer une sauvegarde ou personnaliser une liste de lecture à envoyer à quelqu'un d'autre. Vous devez dupliquer manuellement les listes de lecture Spotify, mais ce n'est pas difficile.
Pour dupliquer une liste de lecture dans Spotify, cliquez d'abord sur Créer une liste de lecture dans la barre latérale gauche pour créer une liste de lecture vide. Donnez-lui un nom, puis ouvrez la liste de lecture que vous souhaitez dupliquer. Cliquez une fois sur le premier titre de la chanson pour sélectionner (mais pas lire) la piste.
Appuyez ensuite sur Ctrl + A ( Cmd + A sur Mac) pour sélectionner toutes les chansons de votre liste de lecture actuelle. Enfin, cliquez et faites glisser (ou copiez et collez) les chansons en surbrillance vers la nouvelle liste de lecture dans le volet de gauche.
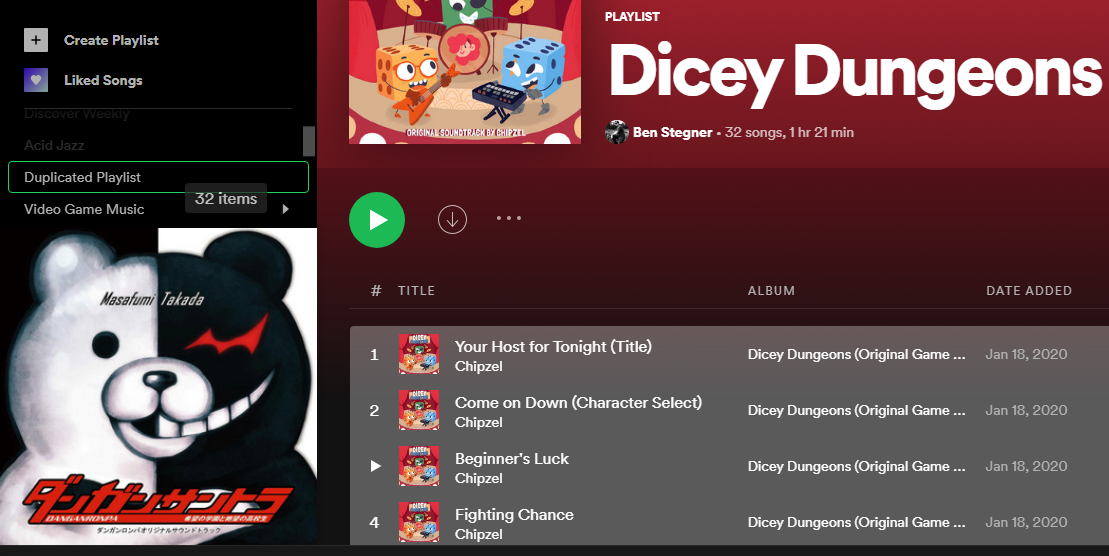
Notez que si vous faites un clic droit sur une liste de lecture existante, vous verrez une option Créer une liste de lecture similaire . Cela ne duplique pas une liste de lecture Spotify ; au lieu de cela, il en crée une qui a une musique similaire à votre liste de lecture actuelle. C'est un excellent moyen de découvrir plus de musique que vous aimerez sur Spotify , mais cela ne duplique pas le contenu exact d'une liste de lecture.
5. Comment ajouter toutes les chansons que vous aimez dans une seule liste de lecture Spotify
Si vous souhaitez créer une méga-liste de lecture de toutes les chansons que vous avez enregistrées dans votre bibliothèque, vous pouvez les copier dans une nouvelle liste de lecture en utilisant une méthode similaire à celle ci-dessus. C'est une excellente option si vous avez un abonnement Spotify Premium et que vous souhaitez télécharger une grande liste de lecture pour une écoute en déplacement sans utiliser de données.
Tout d'abord, créez une nouvelle liste de lecture comme expliqué ci-dessus. Ensuite, choisissez Liked Songs dans le panneau de gauche de Spotify. Cliquez sur une piste dans la liste pour la mettre en surbrillance, puis appuyez sur Ctrl + A (ou Cmd + A sur Mac) pour sélectionner toutes les chansons. Enfin, faites-les glisser ou copiez-les et collez-les dans la nouvelle liste de lecture.
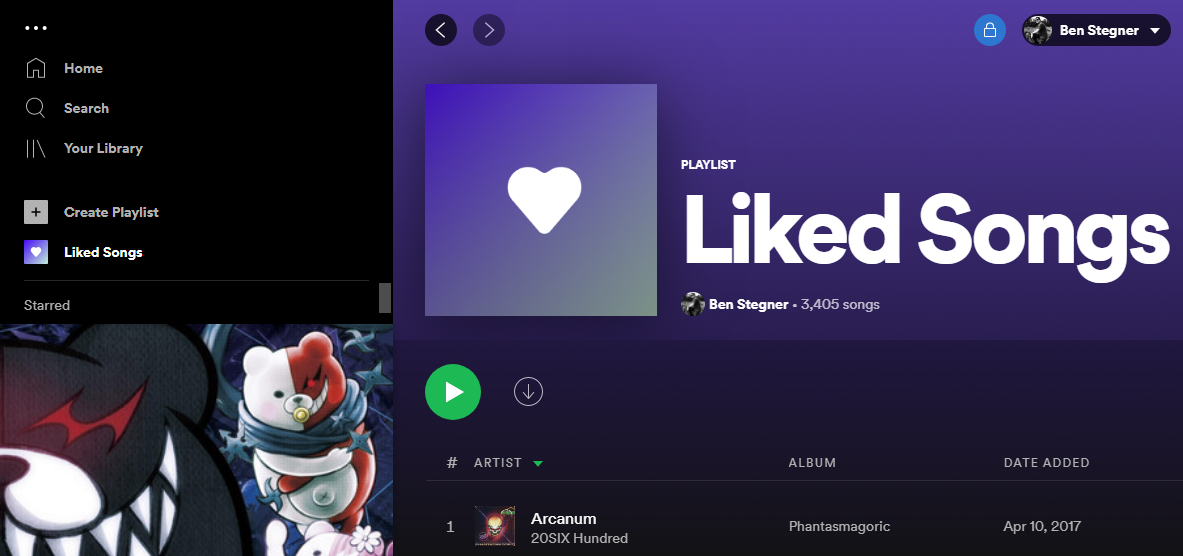
Notez que Spotify traite désormais les chansons préférées comme sa propre liste de lecture. Ainsi, vous pouvez cliquer sur le bouton Télécharger pour l'enregistrer pour une écoute hors ligne (tant que vous disposez de Premium). C'est plus pratique que de transformer manuellement vos chansons préférées en une liste de lecture, car les chansons préférées se mettront automatiquement à jour lorsque vous aimez une nouvelle chanson. Inversement, vous devrez mettre à jour manuellement une liste de lecture copiée.
6. Comment partager des listes de lecture Spotify avec d'autres
Vous voulez partager vos listes de lecture Spotify préférées avec un ami ou en créer une spécialement pour eux ? Spotify facilite le partage de listes de lecture avec tous ceux qui utilisent également le service.
Pour partager, ouvrez une liste de lecture, cliquez sur le menu à trois points en haut et passez la souris sur le champ Partager . Dans les versions modernes de Spotify, vous ne verrez que deux façons de le partager : Copier le lien vers la liste de lecture ou Intégrer la liste de lecture . Utilisez le premier pour obtenir une URL que vous pouvez coller n'importe où, par exemple dans une application de messagerie ou sur les réseaux sociaux. L'intégration est utilisée pour ajouter la liste de lecture à votre site Web ou similaire.
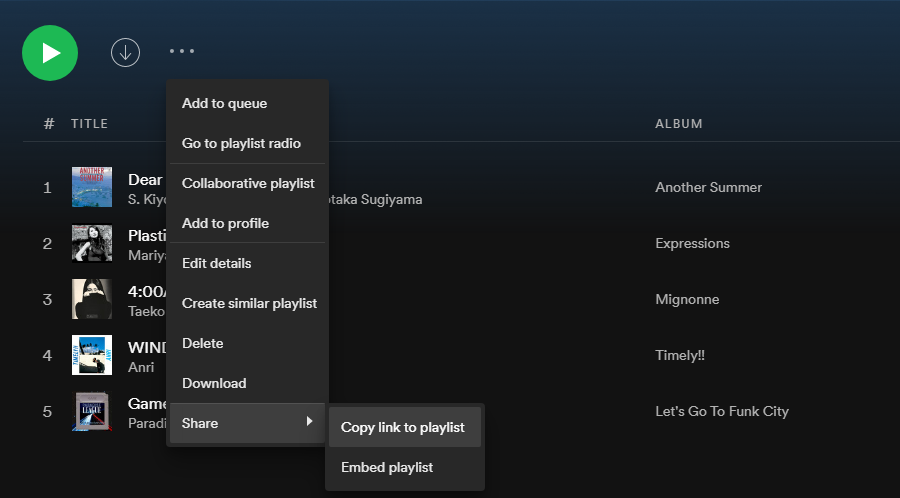
Si vous souhaitez permettre à d'autres personnes d'ajouter des chansons à la liste de lecture, sélectionnez Liste de lecture collaborative dans le menu à trois points. Cela permet à toute personne ayant accès de gérer son contenu, vous voudrez donc peut-être d'abord faire une sauvegarde pour vous-même.
7. Comment modifier les options de tri des listes de lecture dans Spotify
Par défaut, les listes de lecture Spotify trient généralement les pistes en fonction de l'ordre dans lequel vous les avez ajoutées. Cependant, vous pouvez modifier cela en cliquant sur les en-têtes en haut. Cela fonctionne à la fois pour vos propres listes de lecture, ainsi que pour celles des autres.
Cliquez sur Titre ou Album pour trier par ordre alphabétique selon ces champs. Le premier clic va trier à partir de AZ, tandis que le second le modifie à partir de ZA. Cela fonctionne également avec le champ Date d'ajout , qui vous permet de trier du plus récent au plus ancien ou du plus ancien au plus récent. L'icône Horloge représente la longueur de la piste, et cliquer dessus vous permet de trier par les pistes les plus courtes ou les plus longues.
Si vous préférez, vous pouvez également modifier les options de tri en cliquant sur la liste déroulante dans le coin supérieur droit. Cela vous donne les mêmes options que le tri à l'aide des en-têtes, en plus du tri alphabétique par artiste . Un troisième clic sur n'importe quel champ supprimera le tri.
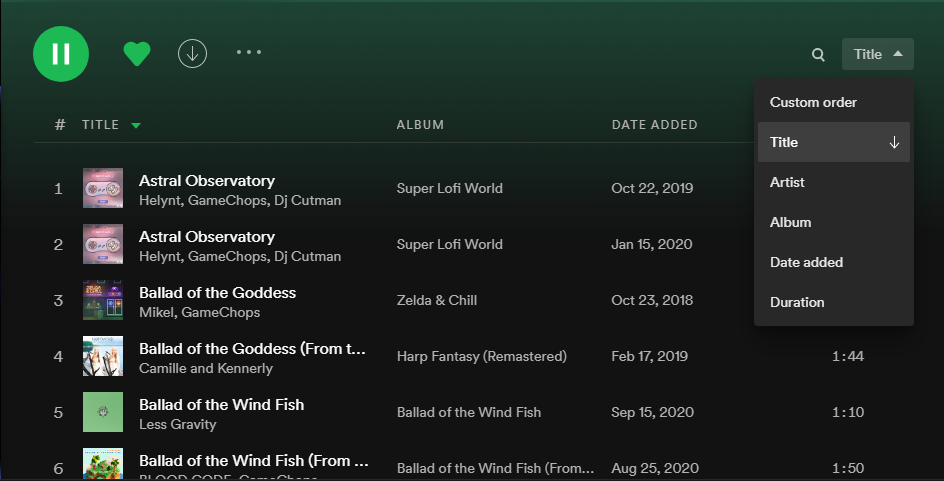
Lorsque vous n'avez appliqué aucun tri (aucune flèche verte ne s'affiche à côté des en-têtes), vous pouvez réorganiser manuellement les pistes dans vos propres listes de lecture. Cliquez simplement sur une chanson et faites-la glisser et vous verrez une ligne verte apparaître. Laissez tomber cette chanson dans la nouvelle position. Vous pouvez également déplacer des morceaux en bloc, comme expliqué précédemment.
Cela vous permet d'affiner l'ordre d'une liste de lecture Spotify avant de l'envoyer à quelqu'un, d'accélérer progressivement le tempo au fur et à mesure que les chansons progressent et d'apporter d'autres modifications. N'oubliez pas que cela n'aura pas beaucoup d'effet si vous activez le mode aléatoire !
8. Comment modifier l'image de couverture pour les listes de lecture Spotify
Par défaut, Spotify crée l'art de la liste de lecture en utilisant les quatre premières couvertures d'album des chansons de cette liste de lecture. Pour vos propres listes de lecture, vous pouvez changer cette image générique en tout ce que vous souhaitez.
Ouvrez la liste de lecture, puis passez votre curseur sur l'image de la liste de lecture existante et vous verrez Choisir une photo ; cliquez dessus. Cela ouvrira une boîte de dialogue Modifier les détails .
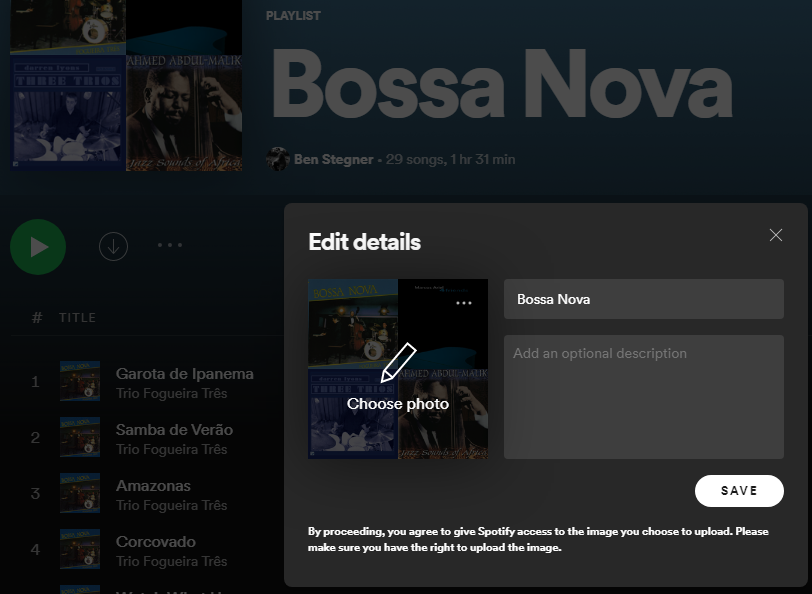
Cliquez sur l'image sur le côté gauche pour télécharger une nouvelle image depuis votre ordinateur. Pour confirmer, cliquez sur le bouton Enregistrer dans la zone Modifier les détails de la liste de lecture . Si vous le souhaitez, vous pouvez également saisir une brève description de la liste de lecture, qui peut fournir plus d'informations à ceux avec qui vous la partagez.
Nous avons un guide expliquant comment créer l'illustration parfaite pour les listes de lecture Spotify si vous avez besoin d'aide.
9. Comment aimer toutes les chansons d'une liste de lecture sur Spotify
Spotify vous permet d'"aimer" un album ou une chanson en cliquant sur l'icône Cœur , qui apparaît à gauche du champ Durée d'une piste, ainsi qu'en haut d'une page d'album. Cela vous permet d'ajouter les chansons à la section Votre bibliothèque pour un accès facile, un peu comme une étagère de musique virtuelle.
Si vous trouvez une liste de lecture que vous aimez et que vous souhaitez enregistrer toutes (ou plusieurs) de ses chansons, sélectionnez-les simplement comme indiqué précédemment. Utilisez Ctrl + A (ou Cmd + A ) pour les sélectionner tous, ou maintenez Ctrl (ou Cmd ) pour sélectionner plusieurs chansons. Ensuite, faites un clic droit et choisissez Enregistrer dans vos chansons préférées ou faites-les glisser vers le dossier Chansons préférées dans la barre latérale gauche.
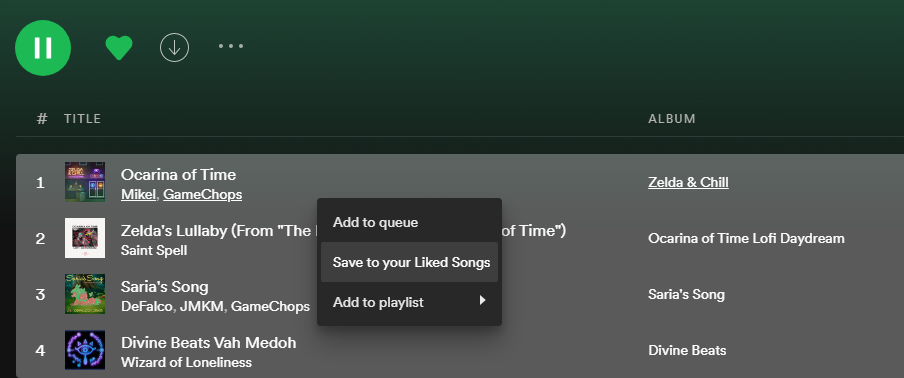
Malheureusement, il n'y a pas d'option pour enregistrer tous les albums représentés dans une liste de lecture dans Votre bibliothèque, vous devrez donc les faire un par un.
10. Comment filtrer et rechercher des listes de lecture Spotify
Les listes de lecture Spotify peuvent contenir des milliers de chansons, ce qui rend difficile de trouver rapidement la bonne piste. Pour rechercher facilement une liste de lecture, appuyez sur Ctrl + F ( Cmd + F sur un Mac) avec cette liste de lecture ouverte. Vous pouvez également cliquer sur la petite icône en forme de loupe qui apparaît à gauche de la boîte de tri.
Tapez dans la case qui apparaît et Spotify affichera les correspondances dans le titre de la chanson, l'artiste et le nom de l'album. Vous pouvez l'utiliser pour confirmer si une chanson est dans une liste de lecture, voir toutes les chansons d'un certain artiste, etc.
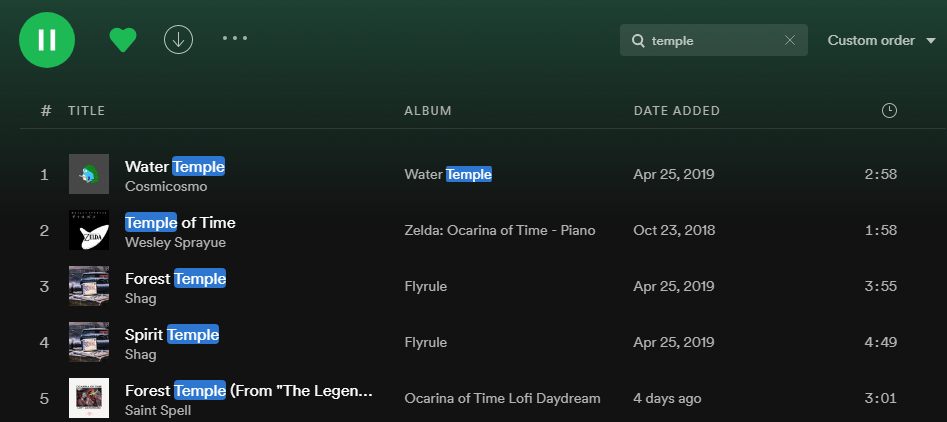
Une fois que vous n'avez extrait que ces chansons en recherchant, vous pouvez facilement toutes les sélectionner et cliquer avec le bouton droit pour les ajouter à la file d'attente, les supprimer de la liste de lecture, les copier ailleurs ou effectuer d'autres actions.
Gérez vos listes de lecture Spotify comme un pro
Maintenant, avec l'aide de ces conseils pratiques, vous savez comment tirer le meilleur parti de vos listes de lecture Spotify. Avoir le bon mélange pour chaque moment est une force du service, et ces conseils devraient vous aider à garder votre collection bien rangée.
Les astuces Spotify ne se limitent pas non plus aux listes de lecture. Il existe de nombreuses façons de maximiser votre expérience avec la plateforme.
