Comment utiliser les diagnostics pour résoudre les problèmes sur Chromebook
Les Chromebooks sont géniaux car ils sont bon marché et très simples à utiliser. Mais cela ne signifie pas que vous ne rencontrerez jamais de problèmes matériels. Heureusement, Google inclut désormais des diagnostics dans Chrome OS pour aider à résoudre les problèmes matériels. Vous pouvez ouvrir cet outil de diagnostic en accédant au lanceur d'applications et en sélectionnant « Diagnostics ».
Test de la batterie
Si vous utilisez votre Chromebook depuis quelques années, vous remarquerez peut-être que la batterie semble s'épuiser plus rapidement que lorsque vous l'avez achetée pour la première fois. En effet, les batteries lithium-ion perdent leur capacité au fil du temps avec le nombre de cycles de charge ou le nombre de fois que vous chargez et videz la batterie.
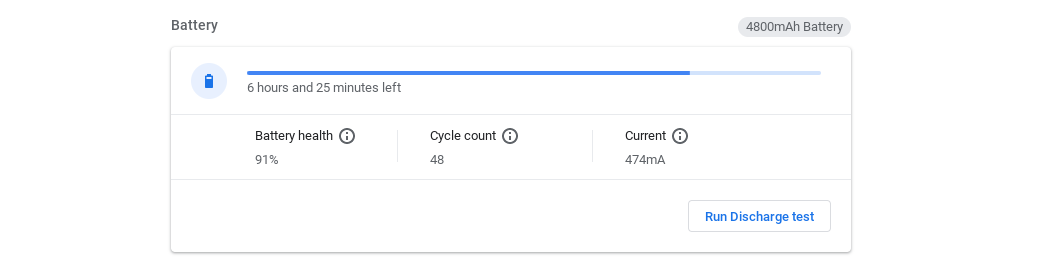
La section Batterie du programme Diagnostics donne une estimation du temps restant sur la charge de votre batterie, ainsi que la « Santé de la batterie » en fonction du nombre de cycles de charge.
Le bouton « Exécuter le test de décharge » testera la vitesse à laquelle la batterie se décharge. Si vous branchez l'adaptateur secteur de votre Chromebook, il passera à "Test de charge". S'il y a un problème de charge, cela peut être dû à un problème avec la batterie, le port de charge ou l'adaptateur secteur lui-même.
Dépannage des problèmes avec le processeur
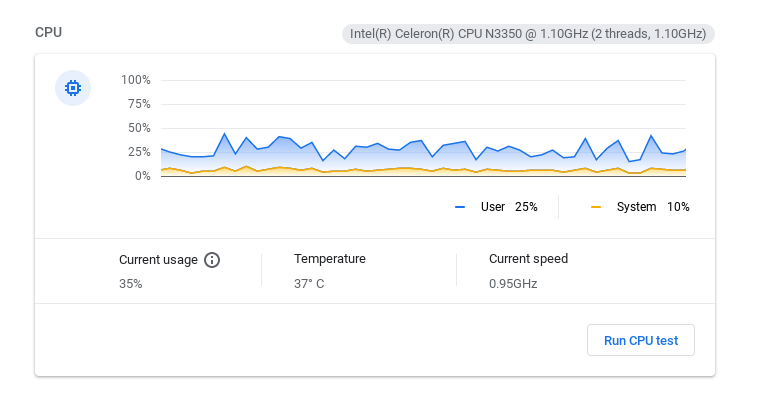
Les processeurs peuvent également avoir des problèmes. Ils peuvent surchauffer, surtout si vous exécutez un processus gourmand en ressources. La section CPU vous permet d'effectuer un test de stress sur le processeur. Il affiche l'utilisation actuelle, la température du processeur, la vitesse du processeur et le graphique d'utilisation du système par rapport à l'utilisateur.
Tester la RAM sur Chromebook
La RAM est un autre composant matériel important. S'il est endommagé ou défectueux, vous rencontrerez de nombreux problèmes étranges. Si votre Chromebook continue de planter, cela peut être une raison.
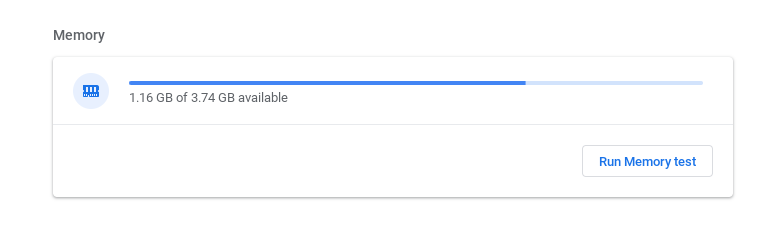
Vous pouvez tester la RAM dans les Diagnostics, en cliquant sur le bouton "Exécuter le test de la mémoire". C'est le test le plus chronophage de tous. Vous pouvez utiliser votre Chromebook pendant que tous ces tests s'exécutent en arrière-plan, mais les performances peuvent être dégradées.
Vous pouvez maintenant vérifier la santé de votre Chromebook
Avec le nouvel outil de diagnostic Chromebook, si vous devez envoyer des résultats à votre fabricant pour obtenir une assistance technique ou faire une réclamation au titre de la garantie, vous pouvez cliquer sur le bouton « Enregistrer le journal de session » en bas de l'écran.
Cela produira un fichier texte nommé session_log.txt dans le répertoire de votre choix. Le fichier contient les journaux des tests de batterie, de CPU et de RAM que vous avez exécutés. Vous pouvez envoyer ce résultat par e-mail en pièce jointe à un représentant du service client ou utiliser le site Web de votre fabricant pour le télécharger.
Vous pouvez également exécuter des tests matériels similaires sur un PC ordinaire avec les bons outils.
