Qu’est-ce que ClickUp ? Les 10 meilleures fonctionnalités de gestion de projet
La plupart des professionnels utilisent des applications distinctes pour les listes de tâches, les calendriers, les chronologies des tâches, la gestion de projet, le traitement de documents, la communication et la collaboration.
Cependant, et si vous pouviez utiliser une seule application pour tous les faire ? Oui c'est vrai! Vous pouvez faire plusieurs choses au même endroit avec des applications de productivité telles que ClickUp, par exemple. En savoir plus sur les fonctionnalités de ClickUp et comment démarrer gratuitement.
Qu'est-ce que ClickUp ?
ClickUp est l'une des plateformes de productivité les mieux notées pour toute entreprise ou travail indépendant. De grandes entreprises comme Google, Booking.com, San Diego Padres et Uber utilisent ClickUp pour la productivité au travail.
ClickUp est disponible en tant qu'application basée sur le cloud, application de bureau, application pour smartphone, extension Chrome, modules complémentaires de messagerie et assistants vocaux. Les fonctionnalités principales de l'application ClickUp sont les suivantes :
- La gestion des processus
- Gestion des tâches
- Gestion du temps
- Intégrations d'applications tierces
- Personnalisation complète de l'espace de travail
- Collaboration d'équipe et reporting
- Actions propriétaires ClickUp
Si vous souhaitez essayer l'application, vous pouvez commencer avec le forfait Free Forever qui comprend 100 Mo de stockage pour les pièces jointes, un nombre illimité de membres et un nombre illimité de tâches.
Télécharger : ClickUp pour Windows | macOS | Linux | iOS | Android (gratuit)
Comment démarrer avec ClickUp
Pour commencer à utiliser ClickUp, vous devez vous inscrire, puis configurer votre espace de travail ClickUp .
Inscription à ClickUp
Pour configurer votre compte ClickUp, procédez comme suit :
- Visitez le site Web de ClickUp .
- Sur la page d'inscription, renseignez les informations telles que Nom complet , E – mail et Choisir le mot de passe .
- Cliquez maintenant sur Jouer avec ClickUp .
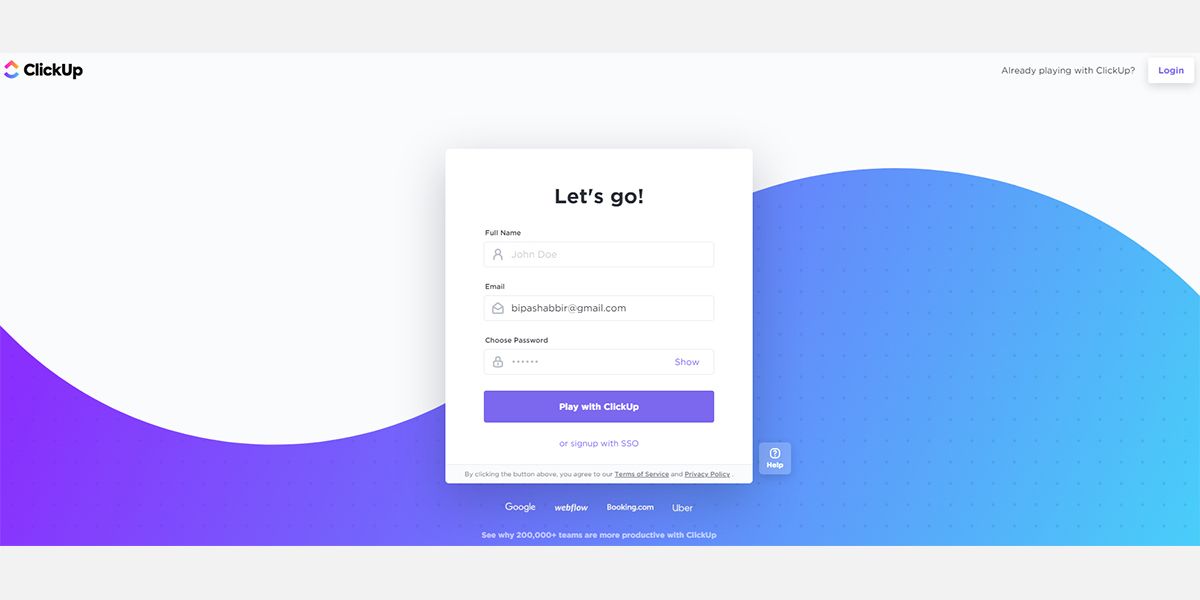
4. Sur l'écran Vérifier votre compte , saisissez le code secret que vous recevez dans votre e-mail.
5. Vous allez maintenant accéder à l'écran de bienvenue pour la configuration de l' espace de travail .
Configuration de votre espace de travail ClickUp
Après votre inscription, un écran de bienvenue vous guidera tout au long de la configuration initiale de ClickUp Workspace . Voici les étapes à suivre :
- Cliquez sur Allons-y ! pour donner un nom à votre espace de travail .
- Cliquez sur Suivant pour personnaliser l' avatar de votre espace de travail . Déposez une image pour un avatar ou choisissez la couleur de l'initiale de votre nom. Cliquez sur Je suis content pour l'instant .
- Ensuite, vous devez sélectionner un schéma de couleurs pour votre thème ClickUp.
- Sélectionnez le nombre de personnes qui utiliseront l'application.
- Cliquez sur Suivant et sélectionnez les ClickApps que vous souhaitez. Vous pouvez modifier la liste des ClickApps quand vous le souhaitez. Maintenant, cliquez sur Ça a l'air bien .
- Si vous souhaitez importer des tâches à partir d'autres applications, vous pouvez le faire. Si vous n'êtes pas d'humeur, cliquez sur Non, merci .
- Cliquez sur Jouer avec ClickUp pour accéder à votre espace de travail ClickUp.
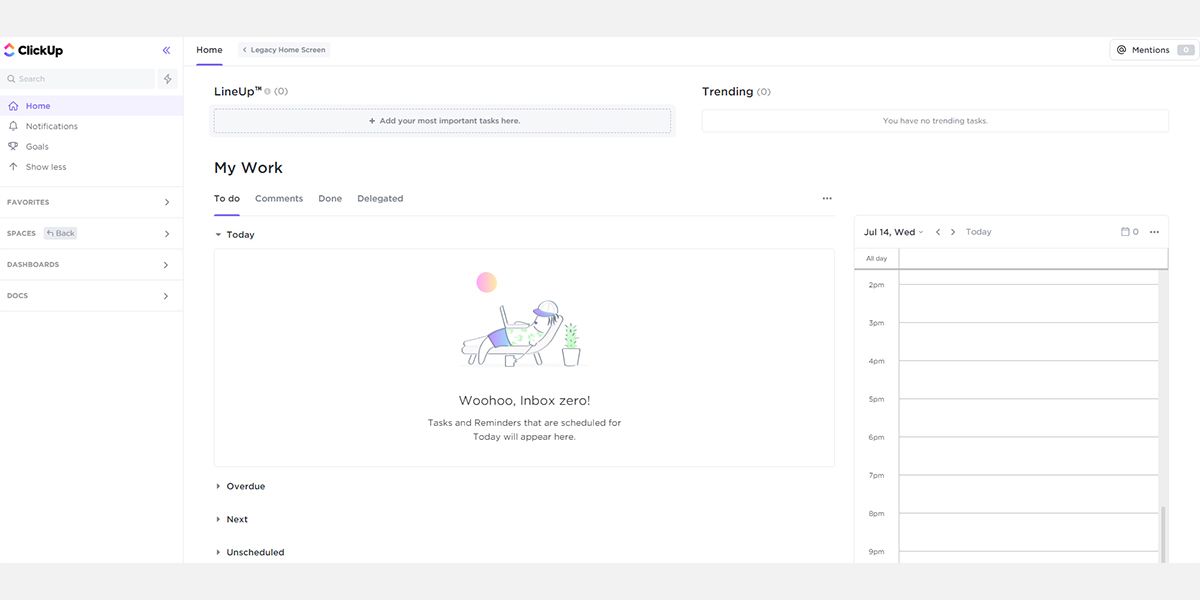
Une fois que vous avez configuré l' espace de travail , vous pouvez créer des tâches, attribuer des tâches à quelqu'un, communiquer avec l'équipe et savoir qui fait quoi. Vous pouvez également collaborer avec les clients et partager des rapports d'avancement des travaux en temps réel.
Actions de routine sur ClickUp
Il y a quelques actions de routine que vous devez effectuer sur ClickUp pour garder vos projets productifs. Maintenant que vous êtes dans votre espace de travail , vous pouvez ajouter de nouveaux espaces . Les espaces sont comme les départements de votre entreprise.
- Dans le panneau de gauche, cliquez sur Nouvel espace .
- Saisissez un nom pour l' espace et cliquez sur Suivant .
- Vous pouvez personnaliser l' espace en choisissant la couleur, l'avatar, l'espace de travail public, l'espace de travail privé, les statuts, les ClickApps et les vues.
- Pour ajouter une nouvelle tâche, cliquez sur l' espace que vous avez créé précédemment.
- Maintenant, sur le côté droit, cliquez sur la case qui dit Nom de la tâche .
Donnez un nom à la tâche, puis cliquez dessus pour ouvrir la vue complète. Ici, vous pouvez ajouter la date d'échéance, le destinataire, le statut, les pièces jointes, la priorité, les sous-tâches et les listes de contrôle.
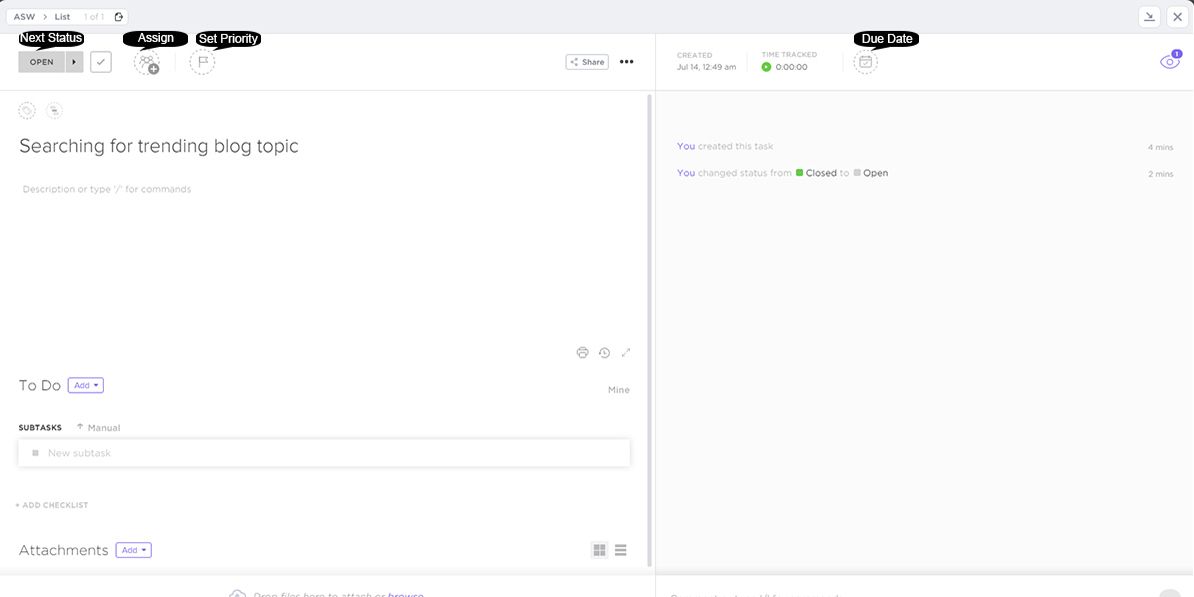
Dans la fenêtre Tâche , vous pouvez saisir des commentaires pour laisser des instructions aux personnes affectées. Vous pouvez @ taguer les cessionnaires, les observateurs ou les individus pour des notifications automatiques. Vous pouvez ajouter des dépendances en cliquant sur le menu horizontal à trois points .
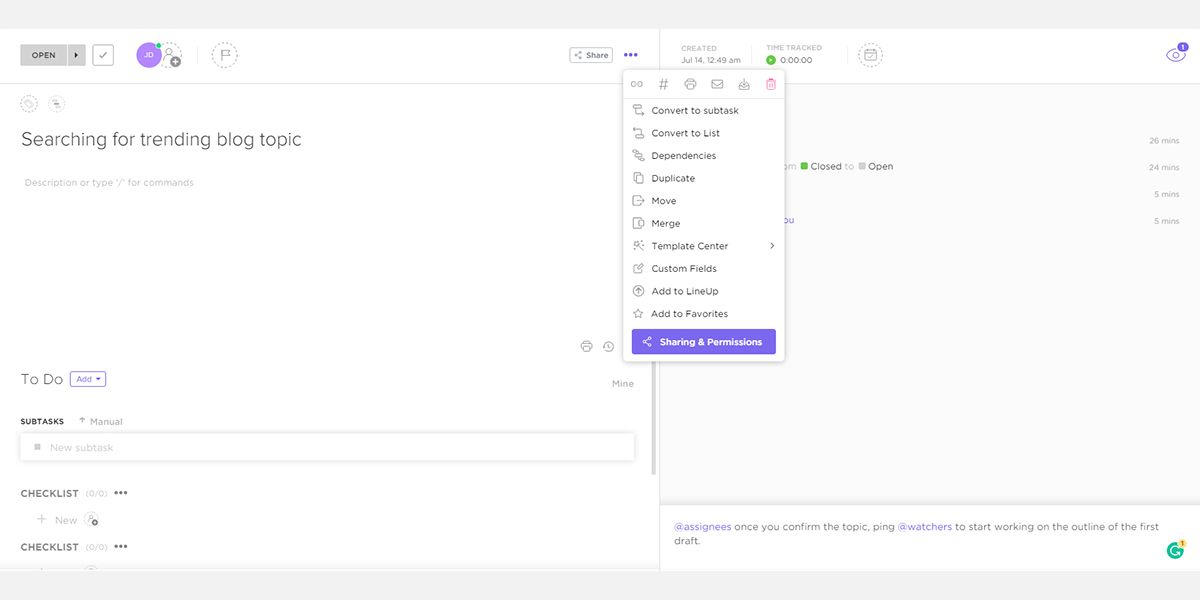
Les modèles sont le meilleur moyen d'automatiser votre travail de gestion des tâches dans ClickUp. Les modèles augmentent la productivité en réduisant le temps d'organisation des tâches.
- Cliquez sur votre avatar dans le coin inférieur gauche, puis sélectionnez Centre de modèles .
- Maintenant, cliquez sur les cas d'utilisation , puis choisissez le type d'entreprise.
- Cliquez sur le modèle, puis sélectionnez Utiliser le modèle pour importer une file d'attente de gestion des tâches dans votre espace de travail .
Vous pouvez désormais affecter des ressources et des instructions aux tâches pour lancer le projet. ClickUp vous permet d'ajouter des applications tierces afin que vous puissiez utiliser d'autres applications à partir d'un seul endroit. Pour ajouter des applications externes :
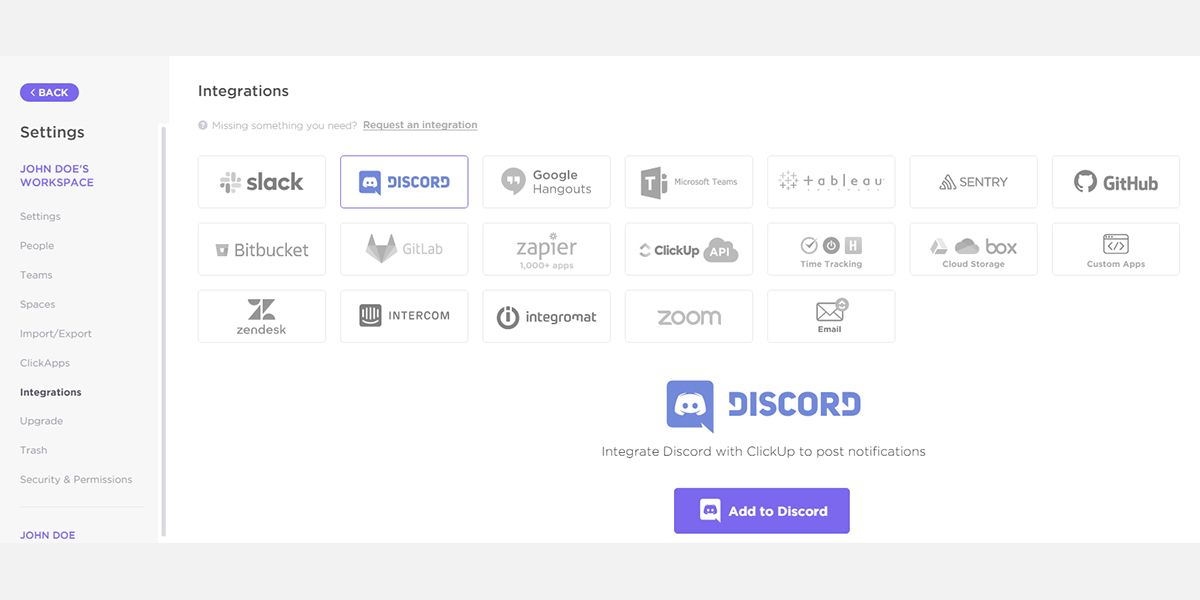
- Cliquez sur l'avatar, puis choisissez Intégrations .
- Vous verrez maintenant une liste d'applications que vous pouvez ajouter à ClickUp.
Fonctionnalités ClickUp boostant la productivité
ClickUp propose plus d'une centaine de fonctionnalités adaptées à chaque type d'entreprise. Examinez de près quelques-unes des meilleures fonctionnalités qui vous aident à rester productif :
1. Tableaux de bord :
C'est le guichet unique pour vous de gérer les affectations, les tâches, les sprints, les dépendances, etc. Vous pouvez ajouter des widgets tels que la charge de travail par statut, le rapport de temps, le calcul, le bloc de texte, le chat, etc.
2. Bloc-notes :
Lorsque vous travaillez sur la gestion de projet , vous n'avez pas besoin d'ouvrir une autre application pour noter vos idées. Le bloc-notes ClickUp est là pour vous. Vous pouvez également convertir des notes en tâches.
3. Cibles et objectifs :
Les objectifs sont cruciaux pour la performance du projet. Dans ClickUp, vous pouvez gérer sans effort les objectifs du projet. Les gestionnaires de tâches peuvent également rendre les objectifs facilement réalisables en divisant un objectif en cibles plus petites.
4. Vues de l'espace de travail :
Les vues vous permettent de personnaliser ClickUp de plusieurs manières pour adapter l'application à votre goût du travail. Selon les besoins de votre projet, vous pouvez choisir les vues de l'espace de travail parmi sept options. Il s'agit de la vue Tableau, de la vue Boîte, de la vue Calendrier, de la vue Liste, du mode Moi, de la vue Tableau et de la vue Chronologie.
5. Commentaires assignés :
Vous pouvez transformer les commentaires en tâches et les affecter aux ressources disponibles. Une fois cette opération effectuée, le destinataire verra le commentaire dans sa barre des tâches . Le destinataire peut marquer le commentaire comme résolu lorsqu'il termine la tâche.
6. Priorités des tâches :
ClickUp propose un système de code couleur intuitif pour la hiérarchisation des tâches. Vous ou votre équipe pouvez choisir parmi les niveaux de priorité suivants : Urgent , Élevé , Normal et Faible .
7. Notifications :
ClickUp dispose d'un système de notification robuste pour tenir les chargés de tâche informés de la progression. Les notifications offrent une plus grande flexibilité grâce aux personnalisations. Sur votre espace de travail , sélectionnez Notifications , puis cliquez sur le menu à trois points pour modifier les paramètres de notification.
8. Rappels :
Gardez les livrables sur la bonne voie grâce à la fonction Rappels de ClickUp. ClickUp peut vous rappeler vos tâches sur votre bureau, votre boîte de réception de courrier électronique, votre smartphone ou même sur Alexa/Google Home.
9. Suivre le temps et le chronomètre des tâches :
La fonction Track Time vous permet de comprendre combien de temps vous et votre équipe travaillez sur des projets spécifiques. Vous pouvez implémenter la technique de timeboxing en utilisant Task Timer tout en travaillant sur une tâche.
10. Enregistrer le clip :
Concevoir et développer en collaboration via Record Clip . Sur votre espace de travail ClickUp, cliquez sur l'icône de sélection d'applications dans le coin inférieur droit et sélectionnez Enregistrer un clip .
Rationalisez votre productivité avec une application tout-en-un
Après avoir connu les fonctionnalités de l'application ClickUp, vous voudrez peut-être l'essayer et évaluer si l'application peut élever vos niveaux de productivité. Vous pourriez apprendre de nouvelles tactiques de cette application pour surveiller votre temps, vos tâches et votre équipe. Vous pouvez appliquer ces apprentissages dans votre routine quotidienne pour que votre journée de travail en vaille la peine.
