4 façons de réinitialiser votre ordinateur Windows aux paramètres d’usine
Les réinitialisations d'usine sont la solution nucléaire à de nombreux problèmes Windows. Si votre ordinateur est beaucoup plus lent qu'auparavant, si vous avez une infection malveillante que vous ne pouvez pas supprimer ou si vous envisagez de vendre votre machine, une réinitialisation d'usine est l'option la plus pratique.
En fonction de votre configuration et de la version installée de Windows, vous disposez de plusieurs méthodes pour réinitialiser en usine un ordinateur portable ou de bureau Windows. Nous allons vous montrer comment réinitialiser un ordinateur Windows 10, 8 ou 7 aussi facilement que possible.
Avant de réinitialiser Windows, assurez-vous de sauvegarder !
Avant de voir comment réinitialiser Windows, vous devez vous assurer que vous disposez d'une sauvegarde récente de vos données. Effectuer une réinitialisation d'usine effacera tous vos programmes installés et, dans certains cas, vos fichiers. Vous ne voulez rien laisser derrière vous.
Assurez-vous de savoir quoi sauvegarder à partir de votre ordinateur , puis découvrez comment sauvegarder votre PC Windows dans le cloud . Une fois que vous avez une copie sécurisée de tout, vous pouvez procéder à la réinstallation de Windows.
1. Comment réinitialiser les paramètres d'usine de Windows 10 à l'aide de la méthode intégrée
La réinitialisation d'usine de Windows était autrefois un processus peu pratique, mais Microsoft a introduit un moyen beaucoup plus simple de le faire dans Windows 8. Ceci est également inclus dans Windows 10 et constitue le meilleur moyen de réinitialiser un ordinateur Windows en usine dans la plupart des cas.
Pour accéder à cette option de réinstallation de Windows, accédez à Paramètres > Mise à jour et sécurité > Récupération . Vous verrez un en – tête Réinitialiser ce PC ; cliquez sur le bouton Commencer sous cela pour commencer.

Conserver vos fichiers ou tout supprimer ?
Vous aurez le choix entre deux options initiales lorsque vous réinitialiserez Windows 10 de cette façon : Conserver mes fichiers ou Tout supprimer .
Choisir Conserver mes fichiers rétablit les options par défaut de votre système d'exploitation et supprime toutes vos applications installées (telles que les navigateurs, Microsoft Office et les jeux), mais conserve vos fichiers comme les documents et la musique. Fidèle à son nom, Supprimer tout est une réinitialisation d'usine complète : il remet toutes les options aux paramètres d'usine par défaut et supprime vos fichiers et applications. Ensuite, Windows sera comme sur un tout nouvel ordinateur.
Bien que l'option Conserver mes fichiers conserve vos données personnelles, vous devez toujours les sauvegarder avant de les utiliser en cas de problème.
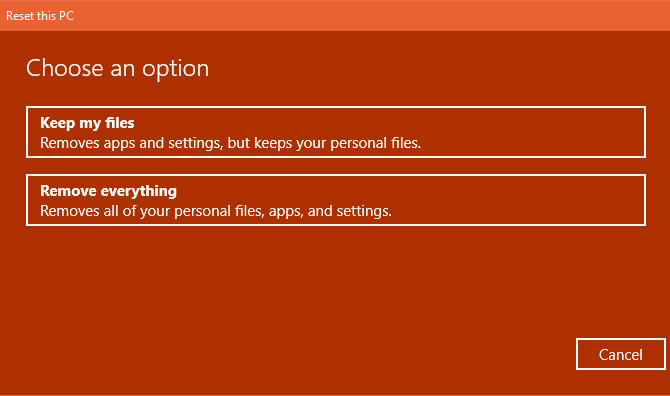
Téléchargement dans le cloud ou réinstallation locale
Sur les versions modernes de Windows 10, vous devrez ensuite choisir comment vous souhaitez réinstaller Windows. Il existe deux manières : le téléchargement dans le cloud ou la réinstallation locale .
La réinstallation locale utilise des fichiers sur votre système actuel pour créer une nouvelle copie de Windows. Bien que cela vous évite d'avoir à télécharger des fichiers sur Internet, cela ne fonctionnera pas non plus si votre installation Windows est corrompue.
Avec le téléchargement Cloud , le processus téléchargera à la place une nouvelle copie de Windows 10 de Microsoft via Internet. Cela réinstalle la version de Windows 10 que vous utilisez actuellement (ainsi que toutes les mises à jour mineures), de sorte qu'il ne vous mettra pas à niveau vers une mise à jour de fonctionnalité plus récente.
Télécharger Windows prend plusieurs gigaoctets de données, alors faites attention si vous êtes sur une connexion limitée. Cependant, si vous disposez d'une connexion Internet rapide, cette option peut être plus rapide que la réinstallation locale.

Options lors de la réinitialisation de Windows 10
Ensuite, vous verrez un menu Paramètres supplémentaires qui a une section Paramètres actuels , contenant un résumé de ce que vous avez choisi de faire jusqu'à présent. Il existe également un lien Modifier les paramètres sur lequel vous pouvez cliquer pour plus d'options.
Si vous avez choisi Conserver mes fichiers plus tôt, la seule option sous Modifier les paramètres est un téléchargement redondant Windows ? basculer pour le cloud ou la réinstallation locale. Il y a plus de choix lorsque vous choisissez Tout supprimer .
Activer Nettoyer les données ? effacera tout sur le disque pour réduire les chances que quelqu'un le récupère plus tard. Bien que ce processus prenne un certain temps, vous devriez l'utiliser si vous vous débarrassez de votre ordinateur. Ce n'est pas nécessaire si vous gardez votre machine.
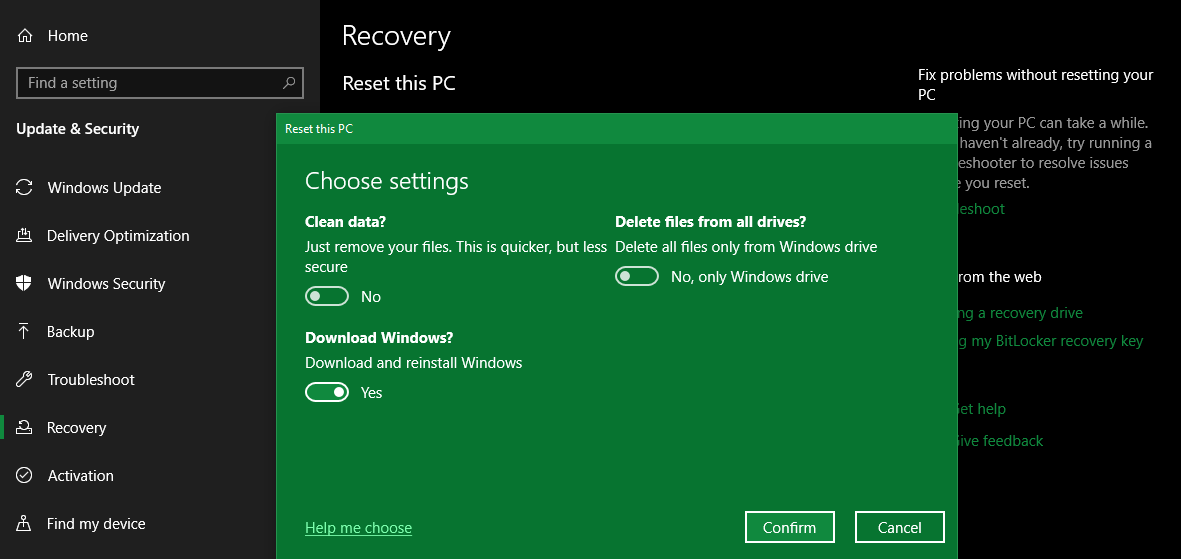
Activer Supprimer les fichiers de tous les lecteurs ? pour tout effacer sur tous les disques que vous avez connectés à votre ordinateur. Cela inclut les disques durs externes et les lecteurs de récupération. Parce que vous avez probablement des sauvegardes et d'autres fichiers importants sur ces lecteurs, vous ne devriez pas l'utiliser à moins que vous ne vouliez effacer définitivement tout ce qui est associé à votre ordinateur.
Si vous avez acheté votre PC dans le commerce, vous verrez également un Restaurer les applications préinstallées ? curseur ici. Désactivez cette option et Windows n'inclura pas les bloatwares du fabricant et les autres applications préinstallées lors de la réinstallation. Cette option n'apparaîtra pas si vous avez initialement installé Windows vous-même.
Confirmez l'opération de réinitialisation de Windows 10
Cliquez sur Confirmer lorsque vous êtes satisfait des options ci-dessus. Le dernier écran avant de commencer la réinitialisation d'usine est intitulé Prêt à réinitialiser ce PC .
Vous verrez une liste des actions que le processus effectuera. Cliquez sur Afficher les applications qui seront supprimées si vous souhaitez vérifier quelles applications sont affectées par ce processus.
Enfin, confirmez l'opération en cliquant sur Réinitialiser , puis attendez la fin du processus. Si vous réinitialisez un ordinateur portable en usine, assurez-vous de le brancher pour éviter de perdre de l'énergie pendant l'opération. Vous devrez parcourir la procédure d'installation de Windows 10 une fois celle-ci terminée.
Assurez-vous de suivre les étapes recommandées après avoir réinstallé Windows 10 par la suite.
2. Réinitialisation d'usine de Windows 10 à l'aide de l'option "Fresh Start" (anciennes versions)
Si vous utilisez une ancienne version de Windows 10, Microsoft propose un autre moyen de réinitialiser votre ordinateur aux paramètres d'usine, appelé Fresh Start. À partir de Windows 10 version 2004, cette option a été remplacée par le processus décrit ci-dessus, utilisez-le donc si vous utilisez une version moderne.
Pour accéder à Fresh Start, sur la page Paramètres > Mise à jour et sécurité > Récupération , cliquez sur le lien Apprendre à recommencer avec une nouvelle installation de Windows en bas. Cela ouvrira l'application Windows Security, affichant l'option Nouveau démarrage . Cliquez sur Commencer pour continuer.
Notez que si vous utilisez au moins Windows 10 version 2004, cliquer sur ce texte de lien ouvrira la page Fresh Start de Microsoft dans votre navigateur à la place.
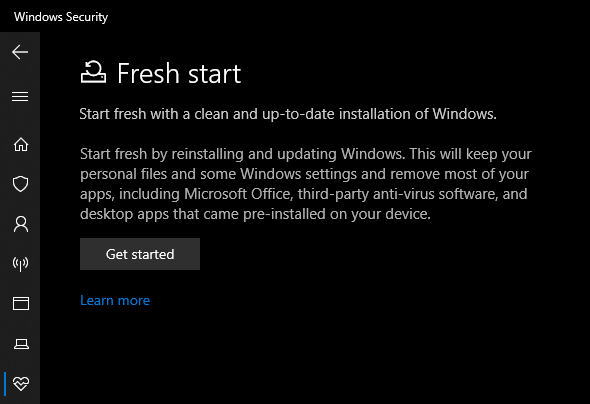
Voici comment fonctionne Fresh Start :
- Fresh Start conserve toujours vos fichiers personnels, sans possibilité de tout supprimer et d'effectuer une réinitialisation complète des paramètres d'usine.
- Fresh Start télécharge la dernière version de Windows 10 de Microsoft, sans possibilité de réinstaller à partir des fichiers locaux.
- Pour cette raison, Fresh Start évite l'encombrement en supprimant toutes les applications Windows non standard, y compris les bloatwares du fabricant. La seule exception concerne les applications du Microsoft Store installées par le fabricant, qui restent.
- Enfin, Fresh Start conserve "certains paramètres Windows", mais ne précise pas lesquels. Le processus de réinitialisation ci-dessus ne conserve aucun de vos paramètres.
Pour résumer, Fresh Start télécharge une nouvelle copie de la version la plus récente de Windows 10, conserve vos fichiers et certains paramètres et ne laisse aucun bloatware du fabricant, à l'exception des applications Store. En comparaison, l'option de réinitialisation standard vous permet de choisir si vous souhaitez conserver vos fichiers, n'enregistre aucun paramètre, installe la même version de Windows et vous permet de choisir comment réinstaller le système d'exploitation.
Gardez à l'esprit qu'après avoir effectué une réinstallation de cette manière, vous devrez peut-être saisir à nouveau les clés de licence pour les applications premium et devrez probablement mettre à jour les pilotes système .
3. Réinstallez Windows manuellement à l'aide du support d'installation Windows
Si vous n'utilisez pas Windows 8 ou 10, si vous voulez savoir comment réinitialiser Windows 10 en usine sans le menu Paramètres, ou si vous ne voulez pas utiliser les méthodes ci-dessus pour une raison quelconque, vous pouvez toujours réinitialiser Windows en usine à l'aide du support d'installation. Cela vous permet d'installer une nouvelle copie de Windows sur votre ordinateur et d'effacer tout ce qui s'y trouve actuellement.
Pour Windows 10, découvrez comment installer Windows 10 à partir d'une clé USB amorçable . Cela vous guidera tout au long du processus de chargement du programme d'installation de Windows 10 sur un lecteur flash, de démarrage à partir de celui-ci et d'effacement de votre installation actuelle avec une nouvelle copie. C'est gratuit et facile, tant que vous avez une clé USB de rechange.

Si vous souhaitez réinstaller Windows 7 ou 8 à partir de zéro, vous pouvez utiliser l'outil de téléchargement Windows 7 de Microsoft ou l' outil de téléchargement Windows 8.1 de Microsoft . Ceux-ci vous permettent de télécharger une image ISO à graver sur un lecteur flash ou un DVD afin que vous puissiez réinstaller Windows. Vous devrez fournir une clé de produit Windows 7 valide pour télécharger son ISO, mais ce n'est pas nécessaire pour télécharger Windows 8.1.
Dans tous les cas, insérez simplement la clé USB ou le disque contenant votre support d'installation, puis démarrez à partir du périphérique amovible . Vous serez accueilli avec l'écran de configuration de Windows, que vous pouvez parcourir pour installer une copie propre. N'oubliez pas que cela supprimera tout ce qui se trouve actuellement sur le lecteur sur lequel vous installez Windows.
Notez que les méthodes de #1 ci-dessus vous permettent de réinstaller Windows de la même manière sans créer manuellement un programme d'installation USB, elles sont donc beaucoup plus pratiques.
4. Réinitialisation d'usine de Windows 10 à partir du démarrage à l'aide de méthodes avancées
Bien que les trois méthodes répertoriées ci-dessus fonctionnent pour la plupart des utilisateurs, il existe quelques méthodes avancées pour réinitialiser Windows, si vous en avez besoin.
Pour exécuter une réinitialisation d'usine de Windows 10 à partir du démarrage (au cas où vous ne pourriez pas accéder normalement à Windows, par exemple), vous pouvez démarrer une réinitialisation d'usine à partir du menu de démarrage avancé .
Pour lancer ce menu si Windows fonctionne correctement, accédez à Paramètres > Mise à jour et sécurité > Récupération . Dans la section Démarrage avancé , cliquez sur Redémarrer maintenant pour redémarrer dans Démarrage avancé. Vous pouvez également ouvrir le menu Démarrer et y développer le menu d'alimentation, puis maintenir la touche Maj enfoncée tout en cliquant sur le bouton Redémarrer .
Si vous ne pouvez pas faire l'une ou l'autre de ces options , essayez d'appuyer sur F11 au démarrage, ce qui ouvrira le démarrage avancé sur certains systèmes. A défaut, Windows lancera le démarrage avancé tout seul après trois échecs de démarrage.
Une fois le démarrage avancé ouvert, choisissez Dépannage , puis sélectionnez Réinitialiser ce PC pour commencer la même procédure de réinitialisation d'usine que n°1 ci-dessus. Vous pouvez choisir des options avancées pour plus de choix, mais aucune d'entre elles ne vous permet de réinitialiser Windows 10 en usine à moins que vous n'ayez une image système enregistrée.

Sinon, vous pourrez peut-être démarrer dans le BIOS et charger directement la partition de récupération sur votre disque dur, si le fabricant de votre PC en a inclus une. Cependant, si vous réinitialisez les paramètres d'usine avec cette méthode, vous réinstallerez tous les bloatwares du fabricant. Bien que ce ne soit pas idéal, cela peut fonctionner si vous n'avez pas d'autres options.
Vous pouvez également taper "créer un lecteur de récupération" dans le menu Démarrer pour accéder à un outil qui vous permet de créer le vôtre. Cependant, cela nécessite un peu d'espace, et vous devrez le faire avant d'avoir un problème. Si vous n'en avez pas déjà créé un, vous feriez mieux de créer un nouveau disque d'installation de Windows 10, comme décrit dans #3.
Juste pour couvrir toutes les bases : il n'y a aucun moyen de réinitialiser Windows à partir du BIOS. Notre guide d'utilisation du BIOS montre comment réinitialiser votre BIOS aux options par défaut, mais vous ne pouvez pas réinitialiser Windows lui-même via celui-ci. Il n'y a également aucun moyen de réinitialiser votre ordinateur portable en usine sans l'allumer ; vous avez besoin d'alimentation pour effectuer toutes les opérations ci-dessus.
Vous savez maintenant comment réinitialiser votre ordinateur Windows aux paramètres d'usine
Vous disposez de plusieurs options pour réinitialiser les paramètres d'usine d'un ordinateur Windows. Si vous utilisez Windows 8 ou 10, l'option de réinitialisation d'usine intégrée est simple et rapide. Les utilisateurs de Windows 7 doivent télécharger une image de Microsoft et effectuer une nouvelle installation de cette façon.
Que vous ayez besoin de réinitialiser complètement votre ordinateur portable avant de le vendre, ou que vous souhaitiez simplement actualiser votre PC pour améliorer les performances, l'une de ces méthodes vous permettra de démarrer le plus rapidement possible.
La prochaine fois, vous n'aurez peut-être même pas besoin de réinitialiser Windows. Il existe d'autres moyens de remettre votre ordinateur dans un état propre sans le réinstaller.
