7 astuces pour personnaliser l’apparence de votre terminal Linux
L'émulateur de terminal fait partie intégrante d'un système Linux, et de nombreux utilisateurs aiment changer de thème pour une présentation personnalisée. Les utilisateurs préfèrent une métamorphose rapide au sein de leur distribution Linux. Avec quelques ajustements, vous pouvez changer l'apparence entière de la fenêtre du terminal.
Puisque vous passez la plupart de votre temps dans le terminal, pourquoi ne pas le faire ressembler à ce que vous préférez. L'interface utilisateur graphique (GUI) n'a besoin d'aucune commande spéciale pour la personnalisation, donc un guide de référence rapide comme celui-ci devrait vous être utile.
Découvrez les conseils suivants pour une transition rapide et transparente de votre ancien terminal terne et terne à un look rustique et personnalisé.
1. Créer un nouveau profil de terminal
.png)
Avant d'apporter des modifications au terminal, il est conseillé de créer un nouveau profil. De cette façon, les modifications n'affecteront pas le profil principal du terminal. Il est fortement recommandé de créer un nouveau profil et de revenir à vos paramètres précédents si vous ne parvenez pas à rétablir les valeurs par défaut ou si les modifications ne vous conviennent pas.
Vous pouvez basculer entre les profils de terminal à tout moment et le système ouvrira un autre terminal avec les nouveaux paramètres de profil.
2. Utilisez un thème de terminal sombre/clair
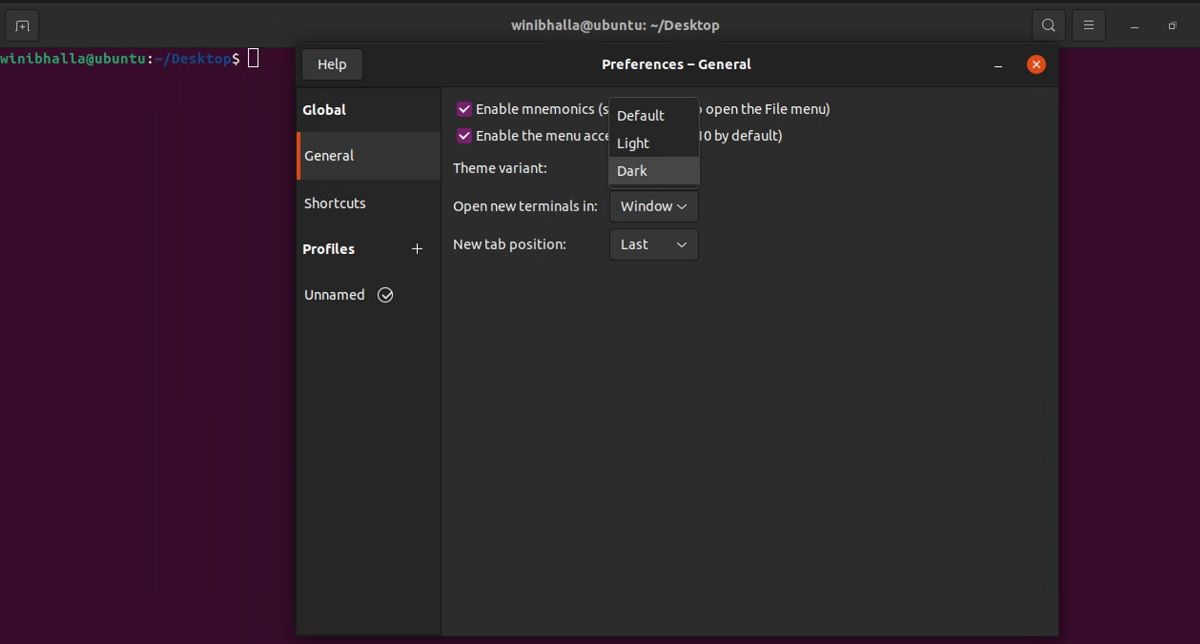
Si vous ne cherchez pas à changer le thème de votre système, vous pouvez plutôt osciller entre des thèmes de terminaux clairs et sombres. Vous pouvez afficher les paramètres du thème sous Général dans la zone Préférences et modifier le paramètre selon votre choix.
Vous trouverez l'option Préférences sur votre terminal. En haut à droite de votre terminal, vous pouvez accéder au menu hamburger ; à partir de là, sélectionnez l'option Préférences , suivie de l'option Général .
3. Modifiez le type et la taille de la police
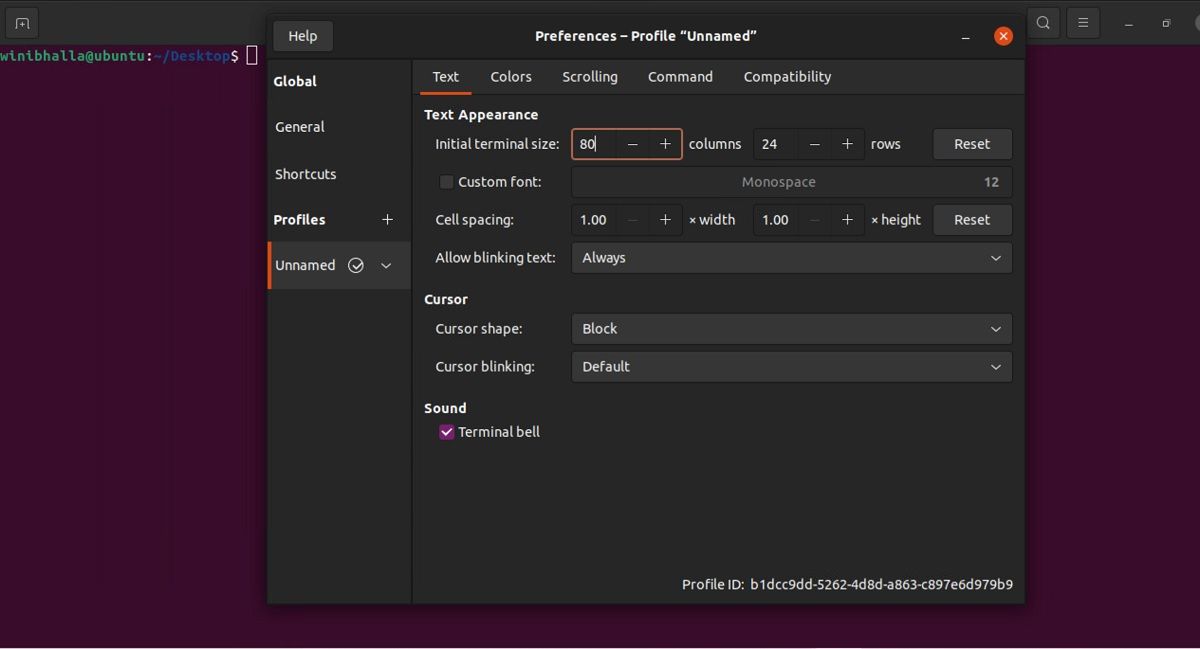
Sélectionnez le profil que vous souhaitez personnaliser avant de modifier le type et la taille de la police. Après avoir sélectionné le profil, vous pouvez passer en revue les différentes options pour modifier l'apparence du texte, la forme du curseur, l'espacement, le type de police et la taille.
Vous pouvez également modifier la police du terminal en choisissant une autre police parmi les options disponibles. Si vous avez besoin d'une autre police, vous devrez la télécharger et l'installer sur votre système.
Remarque : les utilisateurs doivent choisir uniquement des polices à espacement fixe. Sinon, tous les caractères se chevaucheront, rendant le texte difficile à lire.
4. Changez le jeu de couleurs et la transparence
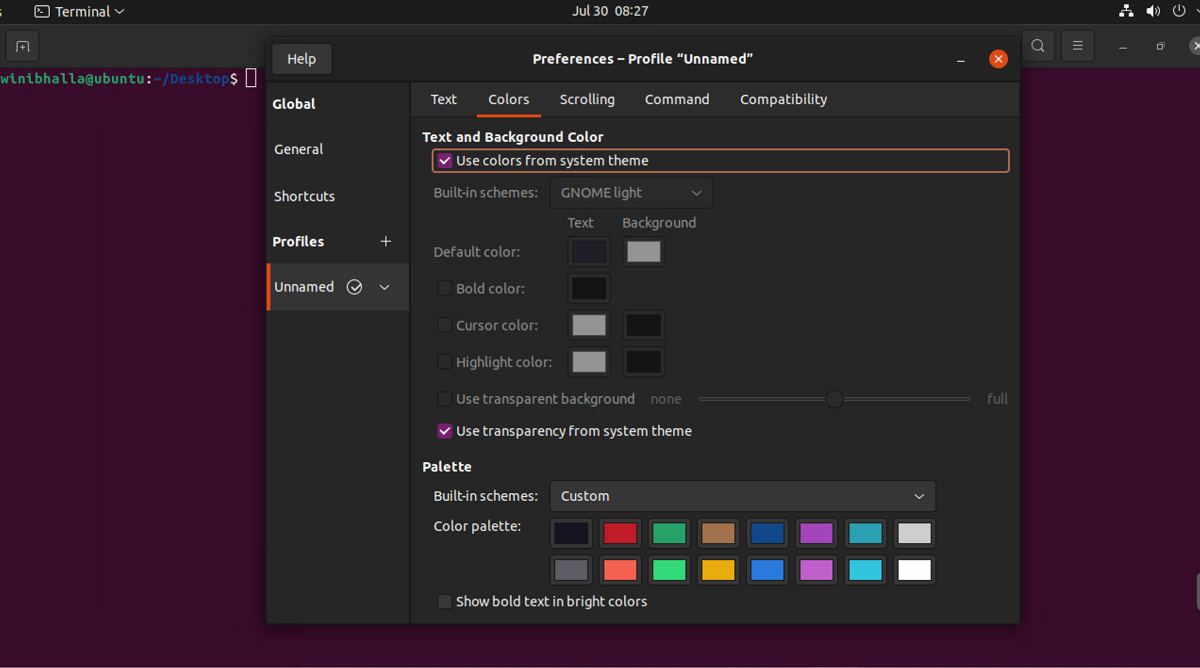
Vous savez déjà comment modifier le type, la taille et l'espacement de la police. Que diriez-vous d'ajouter un peu de piquant au terminal ? C'est exact; vous pouvez également choisir une palette colorée personnalisée pour votre terminal. L'onglet Couleurs du menu vous aidera à modifier la couleur du texte et la couleur d'arrière-plan du terminal.
Si vous voulez le rendre plus élégant, vous pouvez ajuster la transparence sur le terminal. La palette de couleurs dans le menu des options vous permet également de jouer avec des couleurs uniques.
5. Ajustez les variables d'invite Bash

Habituellement, le nom d'utilisateur que vous avez défini lors de l'installation de votre système d'exploitation Linux apparaît avec le nom d'hôte en tant qu'invite bash. Par exemple, si votre nom d'utilisateur est user1 et que vous utilisez Ubuntu, l'invite bash par défaut sera user1@ubuntu .
Si vous souhaitez modifier le nom d'hôte de votre machine, vous pouvez saisir :
hostname customname…où customname est le nouveau nom d'hôte que vous souhaitez définir pour votre machine.
Malheureusement, ce changement est limité à la session en cours uniquement. Afin de changer définitivement le nom d'hôte, vous devez redémarrer le système puis taper :
sudo hostnamectl set-hostname customnameDe même, vous pouvez modifier votre nom d'utilisateur , mais cela nécessite des niveaux de configuration supplémentaires, il est donc préférable d'éviter cette modification si vous êtes débutant.
6. Modifier l'apparence de l'invite Bash
Ce tweak est recommandé uniquement pour les utilisateurs avancés, en particulier ceux qui connaissent bien le terminal et les scripts bash. Pour modifier la police et la couleur de l'invite bash, vous pouvez utiliser des commandes pour faire vos enchères.
Avant de vous lancer dans des modifications, vous devez utiliser la variable d'environnement PS1 qui aide à contrôler l'affichage via une invite.
Par exemple, lorsque vous saisissez :
echo $PS1La sortie ressemblera à ceci :
[e]0;u@h: wa]${debian_chroot:+($debian_chroot)}[ 33[01;32m]u@h[ 33[00m]:[ 33[01;34m]w[ 33[00m]$
Concentrons-nous sur la partie initiale de la sortie :
[e]0;u@h: wa]$Décomposons la chaîne susmentionnée :
- e est un caractère spécial indiquant le début d'une séquence de couleurs
- u indique le nom de l'utilisateur, suivi du symbole ' @ '
- h présente le nom d'hôte du système
- w indique le répertoire de base
- a représente un répertoire actif
- $ représente un utilisateur non root
Cependant, la sortie peut différer pour différents utilisateurs. Ici, pour changer l'invite bash, vous devrez jouer avec les commandes, en fonction de ce que vous voulez comme sortie.
Gardez à l'esprit les éléments suivants :
- Code de mise en forme du texte : 0 pour le texte standard, 1 pour le gras, 3 pour l'italique et 4 pour le texte souligné.
- La gamme de couleurs pour les palettes de fond est 40-47.
- La gamme de couleurs pour les couleurs du texte est 30-37.
Pour modifier la couleur et la police de l'invite bash, saisissez ce qui suit :
PS1="e[41;3;32m[u@h:wa$]"N'oubliez pas que ce code n'enregistrera les modifications que temporairement. Si vous souhaitez des modifications permanentes, vous devez ajouter l'expression ci-dessus au fichier .bashrc . Pour accéder au fichier, tapez :
nano ~/.bashrc
7. Changez la palette de couleurs en fonction du papier peint
Pywal, un outil basé sur Python, vous aide à modifier l'arrière-plan du terminal et la couleur de la police, surtout si vous n'êtes pas sûr du schéma de couleurs à utiliser. Cet outil change automatiquement la couleur de l'écran de votre terminal, en fonction du fond d'écran ou d'une image. Pywal continue d'être un outil de ligne de commande astucieux, et tout le monde peut l'installer facilement.
Les utilisateurs d'Arch/Manjaro peuvent trouver le package python-pywal dans les dépôts officiels d'Arch, ce qui facilite l'ensemble du processus d'installation.
Pour utiliser pywal sur Ubuntu et d'autres distributions basées sur Debian, vous devez d'abord installer Python :
sudo apt install python3-pipMaintenant, utilisez la commande pip3 pour installer pywal sur votre système :
sudo pip3 install pywalPour changer les couleurs, tapez la commande wal avec l'emplacement de votre fichier de fond d'écran en entrée :
wal -i path_to_wallpaper_filePersonnalisation de la fenêtre du terminal sous Linux
La personnalisation de l'interface utilisateur graphique de Linux est un choix simple. Pour cette même raison, il est important d'expérimenter quelques changements intéressants et de les implémenter dans le terminal, pour ajouter une touche personnelle à la disposition de votre écran.
Ces changements sont particulièrement importants si vous commencez à utiliser WSL ou prévoyez d'accéder à un serveur distant à l'aide de SSH. Si la personnalisation de Linux n'est pas quelque chose que vous recherchez, vous pouvez également utiliser d'autres terminaux pour une expérience plus simple.
