8 modifications du registre de Windows 10 pour améliorer et déverrouiller les fonctionnalités
Le registre Windows contient une mine d'or de paramètres qui peuvent transformer votre système d'exploitation Windows. La modification des entrées de registre vous permet d'apporter des modifications que vous ne pouvez pas faire autrement via le Panneau de configuration.
Des réglages visuels aux réglages liés aux performances, il existe de nombreuses façons d'utiliser l'Éditeur du Registre pour améliorer et personnaliser votre expérience Windows. Avant de commencer, bien sûr, effectuez une sauvegarde de votre base de registre et de Windows.
Ouvrir l'éditeur de registre
Vous devrez ouvrir l'Éditeur du Registre avant de pouvoir effectuer des réglages. Vous pouvez soit rechercher l' Éditeur du Registre dans le menu Démarrer, soit appuyer sur Win + R et taper regedit pour ouvrir l'Éditeur du Registre. Une fenêtre contextuelle UAC peut vous demander la permission de lancer l'éditeur. Cliquez sur Oui pour continuer.
1. Dites adieu à l'écran de verrouillage
Si vous n'êtes pas fan des paysages fascinants de Windows Spotlight sur votre écran de verrouillage, vous aurez peut-être l'impression que cela vous gêne. Même si Windows 10 propose plusieurs paramètres pour modifier votre écran de verrouillage , certaines personnes ne s'en soucient tout simplement pas.
Pour désactiver l'écran de verrouillage, accédez à HKEY_LOCAL_MACHINESOFTWAREPoliciesMicrosoftWindows dans votre éditeur de registre. Faites un clic droit sur le dossier Windows pour créer une nouvelle clé et nommez-la " Personnalisation ". Ensuite, faites un clic droit sur la nouvelle clé et créez une nouvelle valeur DWORD (32 bits) et nommez-la " NoLockScreen ". Une fois l'entrée créée, double-cliquez dessus et remplacez ses données de valeur par 1 .
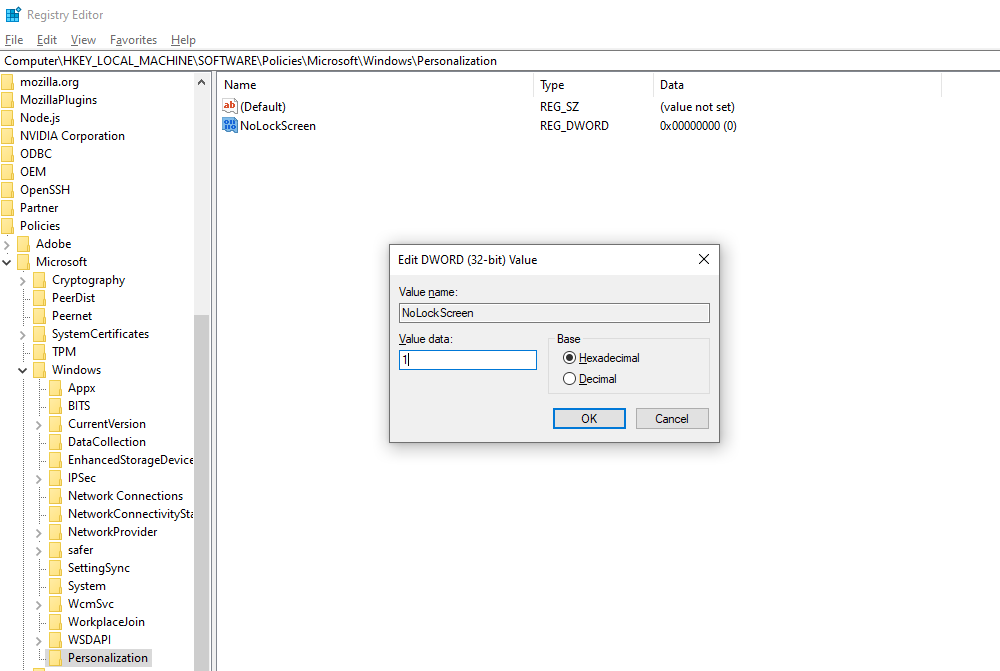
2. Temps d'arrêt inférieurs
Si votre Windows met une éternité à s'arrêter, cela peut être dû au fait que Windows essaie de fermer toutes les applications et tous les processus en cours d'exécution avant de s'arrêter. Cependant, certaines applications et certains processus prennent plus de temps que d'autres, ce qui ralentit par conséquent le processus d'arrêt de l'ordinateur.
Vous pouvez utiliser l'Éditeur du Registre et modifier ce comportement de telle sorte que Windows n'attendra qu'un court instant avant de tuer les processus et de s'arrêter.
Pour ce faire, accédez à HKEY_LOCAL_MACHINESYSTEMCurrentControlSetControl . Recherchez WaitToKillServiceTimeout dans le volet de droite et double-cliquez dessus. Remplacez la valeur par 1000 et cliquez sur OK . Plus vous définissez la valeur basse, moins il attendra pour arrêter les services et accélérer le processus d'arrêt.
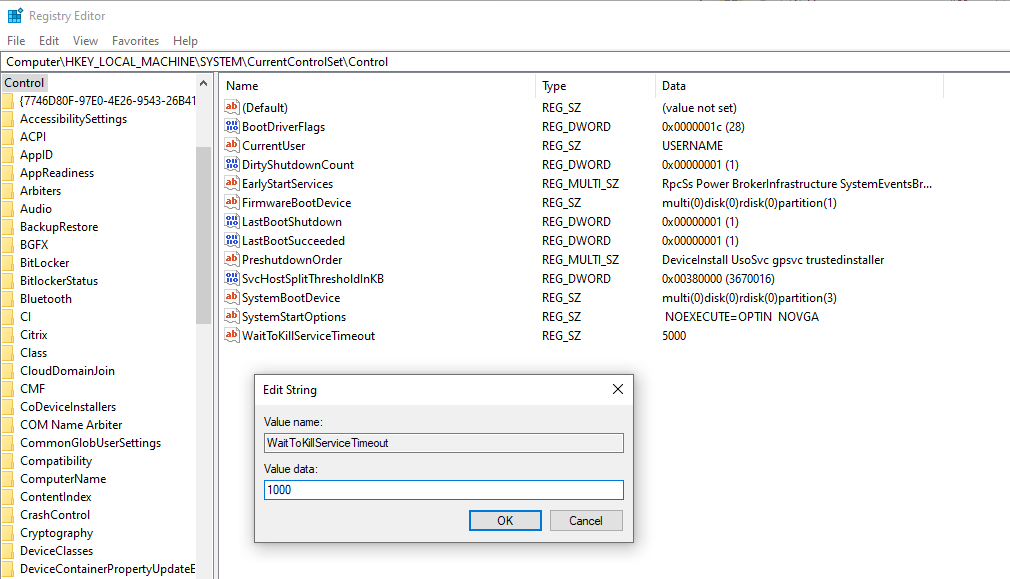
Essayez d'éteindre l'ordinateur après avoir effectué ce réglage et voyez si vous remarquez une différence.
3. Embellissez Windows avec le thème sombre
Que ce soit pour l'esthétique ou simplement pour une meilleure lisibilité, certaines personnes aiment leurs thèmes sombres. Malheureusement pour eux, Windows utilise par défaut un thème clair. Cependant, vous pouvez facilement résoudre ce problème avec un ajustement du registre.
Pour ce faire, accédez à HKEY_LOCAL_USERSOFTWAREMicrosoftWindowsCurrentVersionThemesPersonalize . Recherchez AppsUseLightTheme dans le volet de droite et double-cliquez dessus. Modifiez les données de la valeur à 0 à partir de 1 et appuyez sur OK .
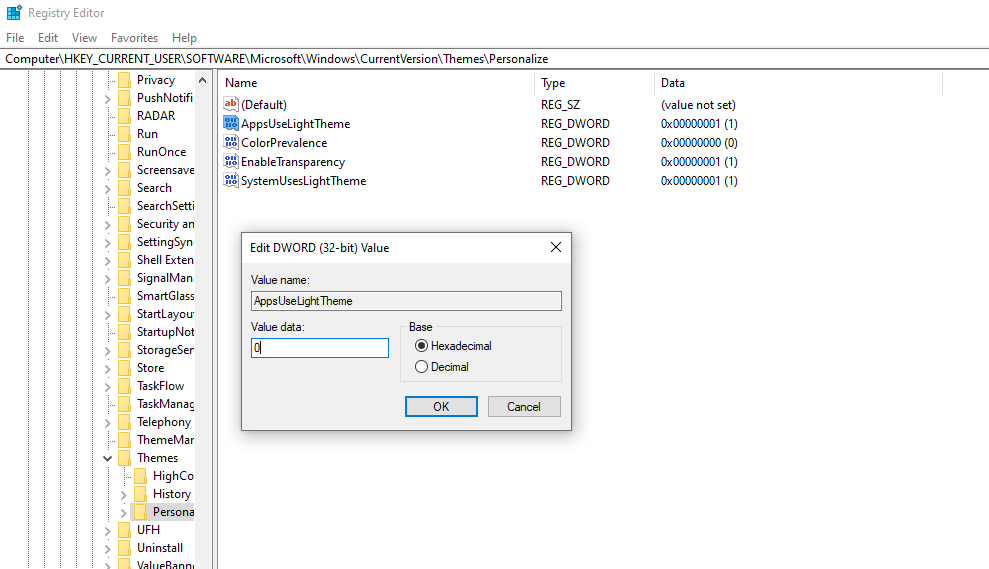
Redémarrez votre ordinateur pour voir si le thème sombre a été appliqué.
4. Activer le mode détaillé
Le mode détaillé est pratique lorsque vous essayez de dépanner le processus de démarrage et d'arrêt de Windows. Il vous guide à travers les étapes spécifiques que le système d'exploitation exécute pendant qu'il démarre ou s'arrête.
Cependant, il est préférable d'activer le mode détaillé uniquement si vous avez des connaissances techniques suffisantes. Vous pourriez rencontrer des problèmes critiques avec votre système d'exploitation si les choses tournent mal.
Pour activer le mode détaillé à l'aide de l' Éditeur du Registre , accédez à HKEY_LOCAL_MACHINESOFTWAREMicrosoftWindowsCurrentVersionPoliciesSystem . Ensuite, cliquez avec le bouton droit sur le dossier Système et créez une nouvelle valeur DWORD (32 bits) . Donnez-lui le nom VerboseStatus et double-cliquez dessus. Définissez les données de la valeur sur 1 , cliquez sur OK et redémarrez l'ordinateur.
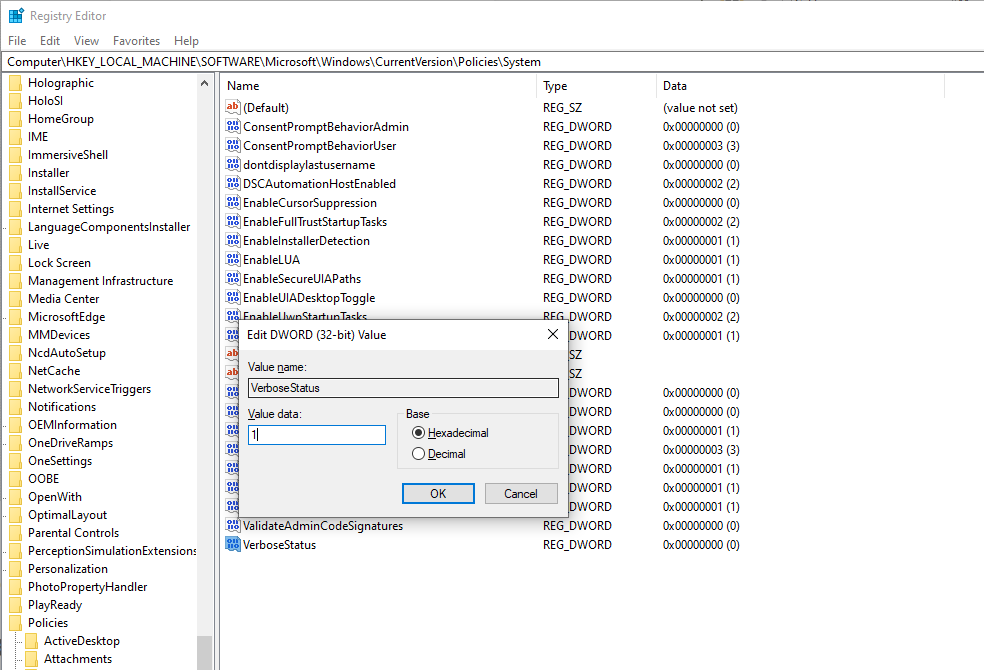
Vos futurs démarrages et arrêts seront plus "verbeux" maintenant.
5. Abandonnez les vignettes de la barre des tâches pour changer rapidement de Windows
Les fenêtres d'un même programme sont regroupées par défaut dans la barre des tâches. Pour basculer entre Windows, vous devez passer votre pointeur sur une vignette.
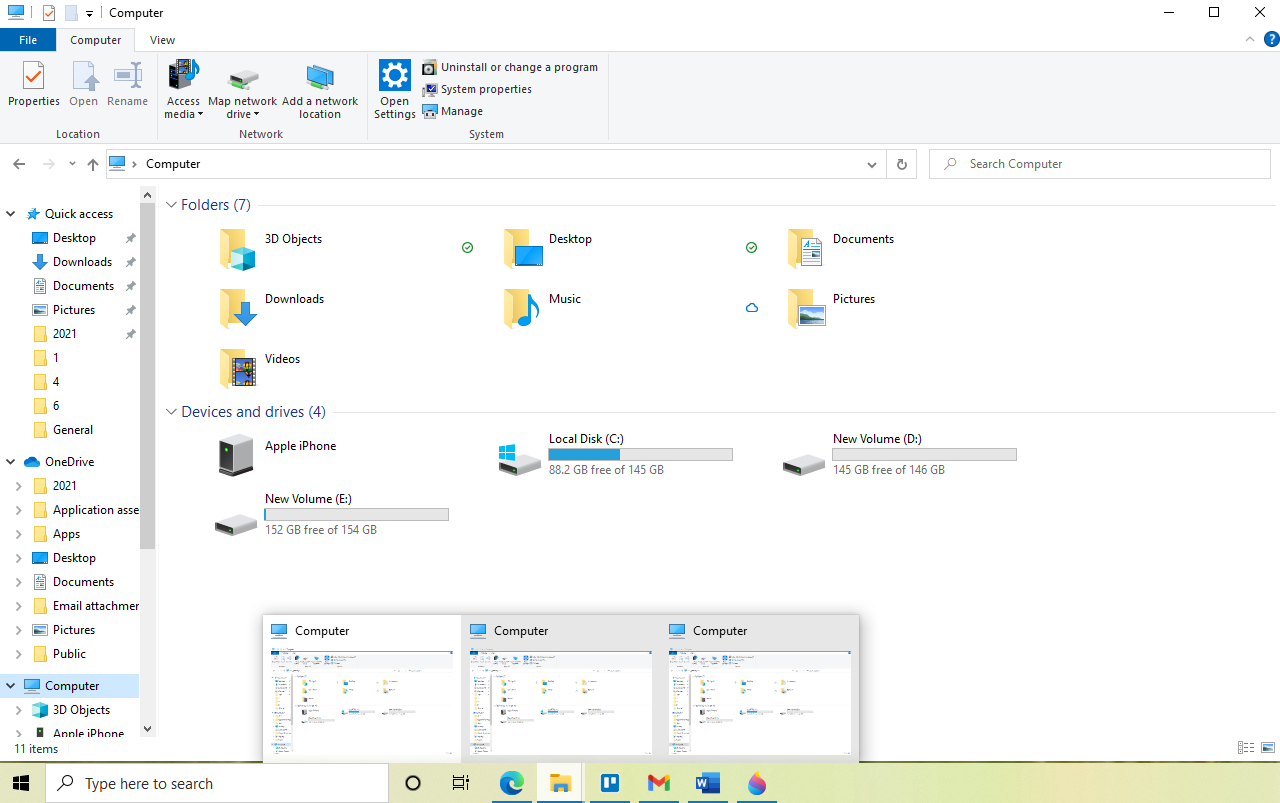
Cependant, et s'il y avait un moyen pour vous de sélectionner la dernière fenêtre active en un seul clic plutôt que d'attendre que les vignettes apparaissent ? L'Éditeur du Registre peut vous aider à le faire.
Pour activer cette fonctionnalité, accédez à HKEY_CURRENT_USERSoftwareMicrosoftWindowsCurrentVersionExplorerAdvanced . Ici, créez une valeur DWORD (32 bits) et nommez-la LastActiveClick . Définissez ses données de valeur sur 1 et redémarrez ou simplement déconnectez-vous et reconnectez-vous. Cela devrait s'appliquer aux paramètres et vous pourrez désormais basculer entre Windows beaucoup plus facilement.
6. Ajouter des applications au menu contextuel du bureau
Le menu contextuel du bureau par défaut est à peine rempli. Si vous pensez que certains raccourcis ajouteront de la commodité à votre expérience Windows, vous pouvez agrandir le menu contextuel en ajoutant des applications fréquemment utilisées.
Vous pouvez ajouter des applications au menu contextuel en ajoutant des entrées de registre. Accédez à ComputerHKEY_CURRENT_ROOTDirectoryBackgroundshell . Ajoutez deux nouvelles clés sous la clé shell . Créez une clé et nommez-la Paint , puis créez une clé nommée command sous la touche Paint . Si vous ajoutez un raccourci pour un programme autre que Paint, attribuez un nom en conséquence.
Accédez à la touche de commande et double-cliquez sur l'entrée nommée Par défaut dans le volet de droite. Remplacez ses données de valeur par mspaint.exe . La valeur sera différente en fonction de l'application que vous ajoutez au menu. Lorsque vous avez terminé, cliquez avec le bouton droit sur le bureau et vous devriez voir Paint (ou l'application de votre choix) répertorié dans le menu contextuel.
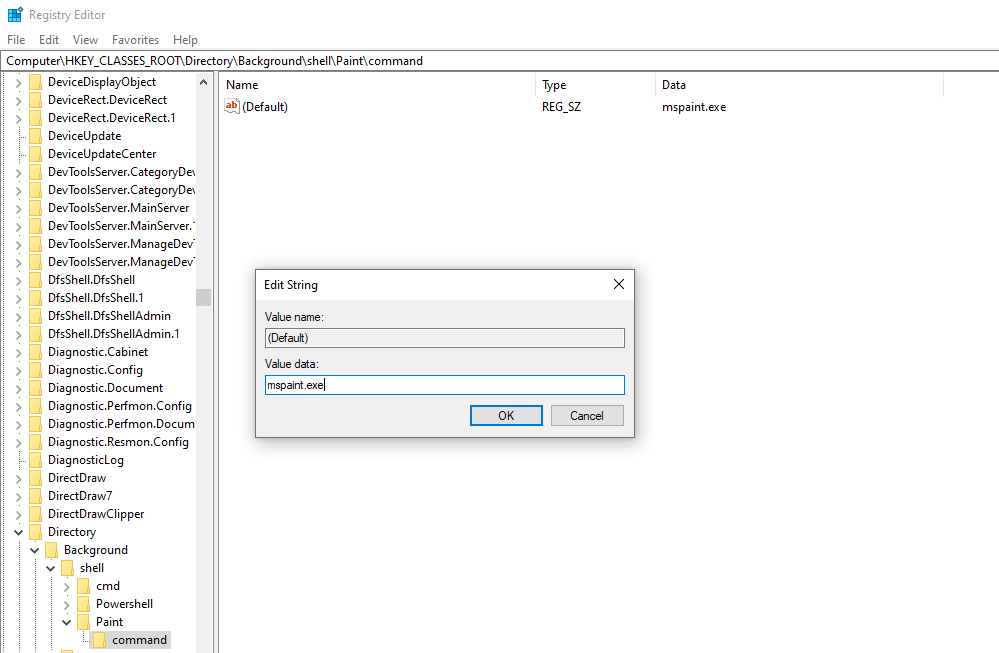
7. Faites en sorte que l'horloge de votre barre des tâches affiche les secondes
L'horloge de la barre des tâches est configurée pour afficher l'heure et les minutes par défaut. De plus, il n'y a pas d'option pour afficher directement les secondes dans l'horloge de la barre des tâches.
Cependant, vous pouvez afficher les secondes dans l'horloge de la barre des tâches en modifiant le registre. Commencez par naviguer vers HKEY_CURRENT_USERSoftwareMicrosoftWindowsCurrentVersionExplorerAdvanced . Cliquez avec le bouton droit sur la touche Avancé et créez une nouvelle valeur DWORD (32 bits) . Nommez l'entrée ShowSecondsInSystemClock , double-cliquez sur l'entrée et définissez les données de la valeur sur 1 . Cliquez sur OK .
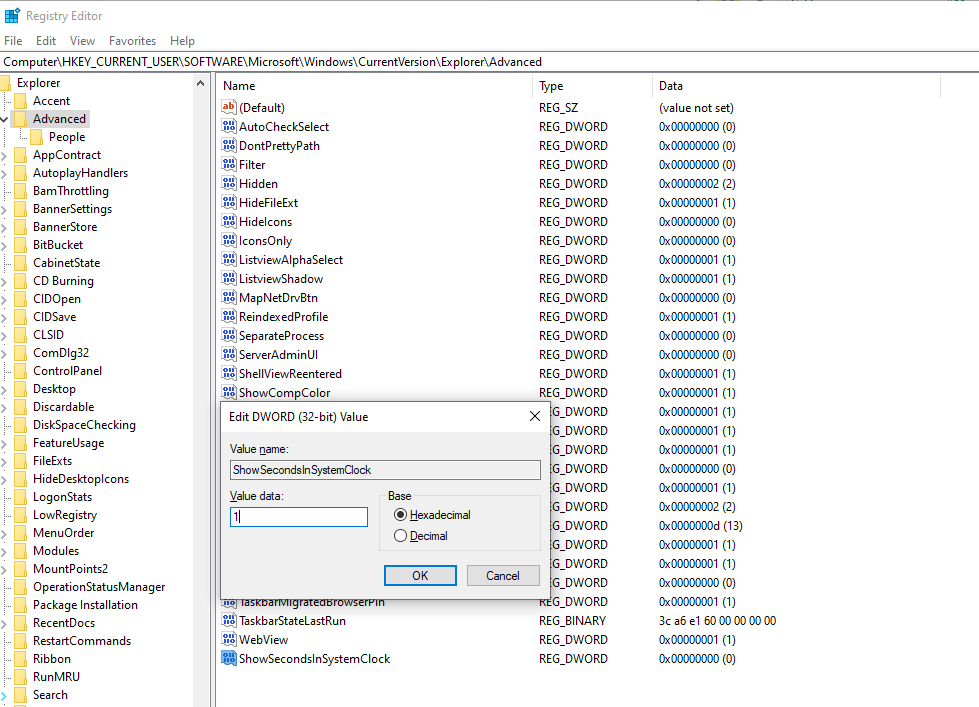
Déconnectez-vous et reconnectez-vous, et vous devriez voir l'horloge de votre barre des tâches afficher les secondes.
8. Ajustez la largeur de la bordure de l'explorateur Windows
Si vous souhaitez modifier l'apparence de toutes vos fenêtres, vous pouvez essayer de modifier la largeur de leurs bordures. Pour modifier la largeur de la bordure de toutes les fenêtres, accédez à HKEY_CURRENT_USERControl PanelDesktopWindowMetrics .
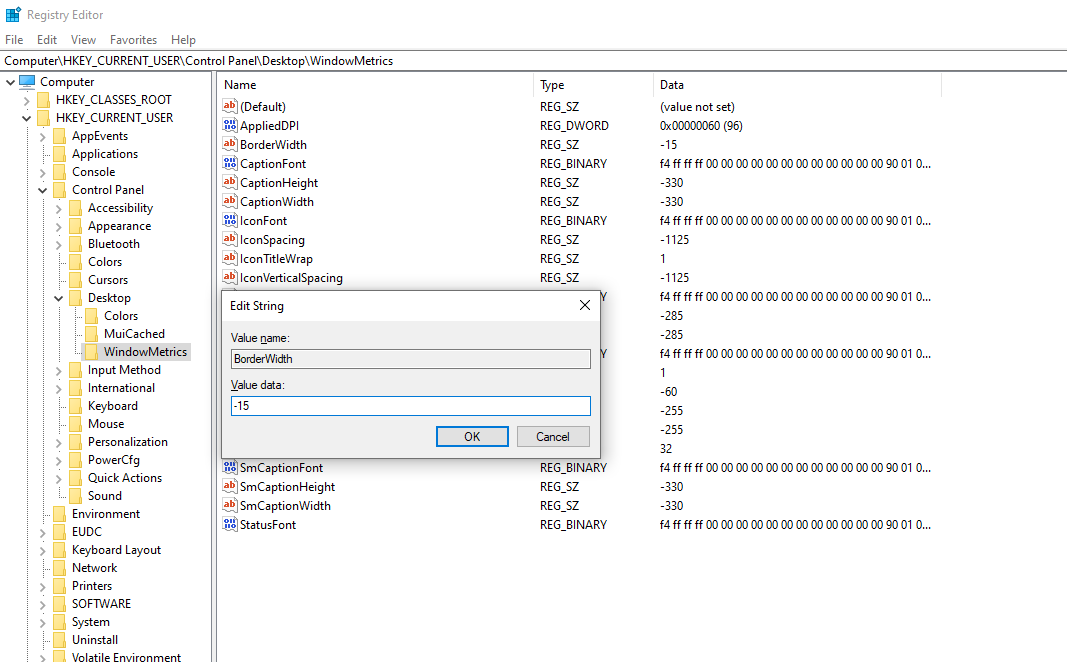
Recherchez la clé portant le nom BorderWidth et double-cliquez dessus. Il est défini sur -15 par défaut, mais vous pouvez utiliser un nombre compris entre 0 et 50 pour définir sa largeur. Modifiez les chiffres pour trouver une largeur avec laquelle vous vous sentez à l'aise.
L'éditeur de registre est un outil puissant
L'Éditeur du Registre peut accomplir des choses qui ne sont pas possibles autrement via les paramètres intégrés de Windows. Ces ajustements fonctionnent sur toutes les versions de Windows, y compris Windows 10 Home. Vous pouvez également effectuer un grand nombre de ces réglages à l'aide de l'éditeur de stratégie de groupe, mais cette option n'est disponible que pour ceux qui disposent de Windows 10 Éducation, Professionnel ou Entreprise.
