Comment utiliser la fonction de balisage sur votre Mac
Le balisage est l'une des fonctionnalités intégrées les plus utiles de l'écosystème Apple. Si vous avez besoin d'une solution rapide pour vos médias ou si vous avez besoin d'annoter des documents avant de les envoyer à la messagerie de quelqu'un, cette fonctionnalité est là pour vous.
Bien que la fonctionnalité soit souvent fortement utilisée dans les iPhones et les iPads, il n'en va pas de même pour les Mac. Cela peut être dû au fait qu'il existe d'autres applications disponibles qui servent le même objectif. Mais c'est peut-être aussi parce que les gens ne savent tout simplement pas comment accéder aux outils de balisage.
Si vous faites partie de ce dernier groupe, vous trouverez ci-dessous un petit guide sur la façon dont vous pouvez accéder et maximiser la fonction de balisage sur votre Mac.
Comment activer le balisage sur votre Mac
La fonction de balisage est accessible dans plusieurs applications intégrées d'Apple. Mais pour être sûr de pouvoir y accéder, activez la fonctionnalité en procédant comme suit :
- Ouvrez Préférences Système > Extensions .
- Choisissez Actions . Cliquez sur la case à côté de Balisage .
- Faites de même pour l' édition de photos .
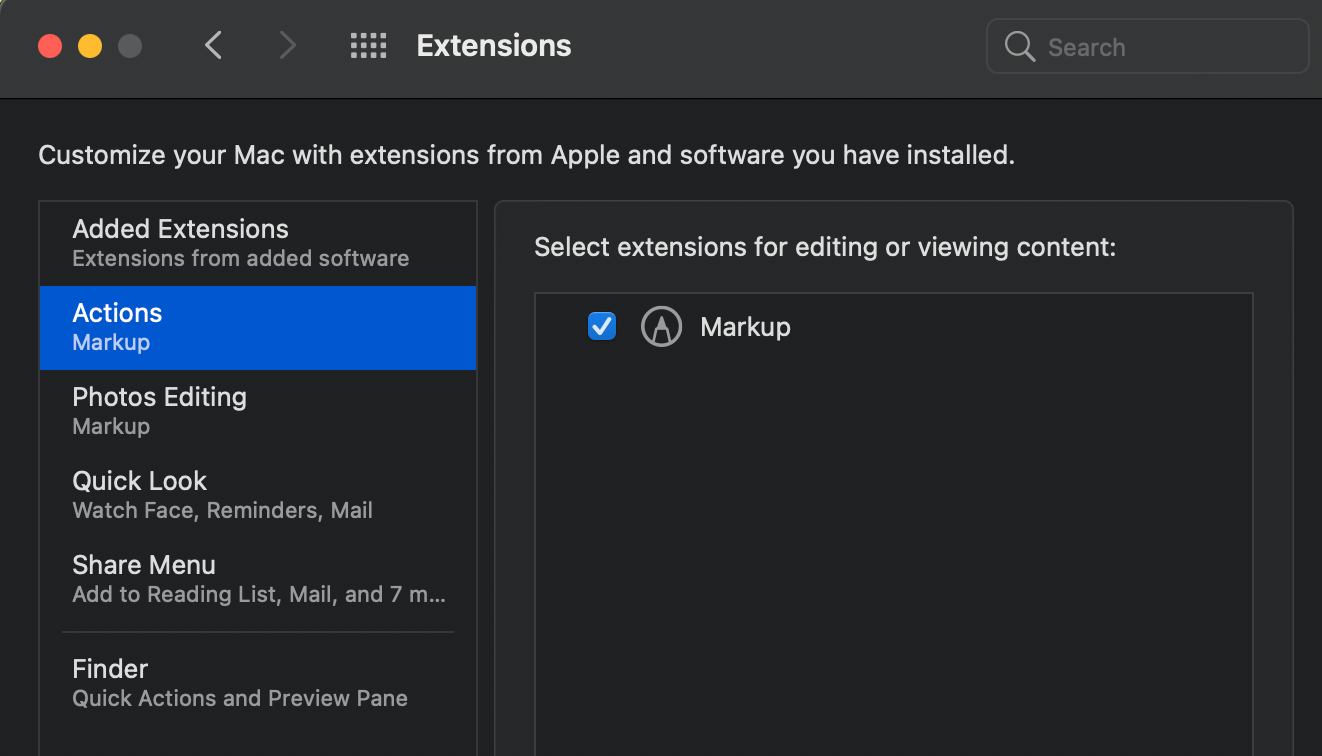
Maintenant que c'est fait, vous pouvez utiliser la fonctionnalité avec plusieurs applications natives sur votre Mac, notamment Photos, Mail, Text Edit et autres.
Effectuez des modifications rapides de photos et de fichiers avant d'envoyer votre courrier
Bien qu'il existe de nombreuses plates-formes de messagerie disponibles, les e-mails restent l'un des principaux moyens d'envoyer des fichiers, d'autant plus s'ils sont destinés à un usage professionnel. Si vous devez remplir des formulaires ou annoter des documents au format PDF avant de les envoyer, il existe un moyen simple d'accéder à la fonction de balisage.
Faites simplement glisser la photo ou le document sur le corps du courrier. Vous devriez voir une flèche en haut à droite lorsque vous passez votre souris sur l'image ou le fichier.
Cliquez sur la flèche, puis choisissez Balisage. Une fenêtre contextuelle avec l'image apparaîtra, vous permettant de retoucher l'image ou le document. Vous pouvez dessiner, ajouter des formes et des textes, ajouter une signature, faire pivoter et recadrer des images.
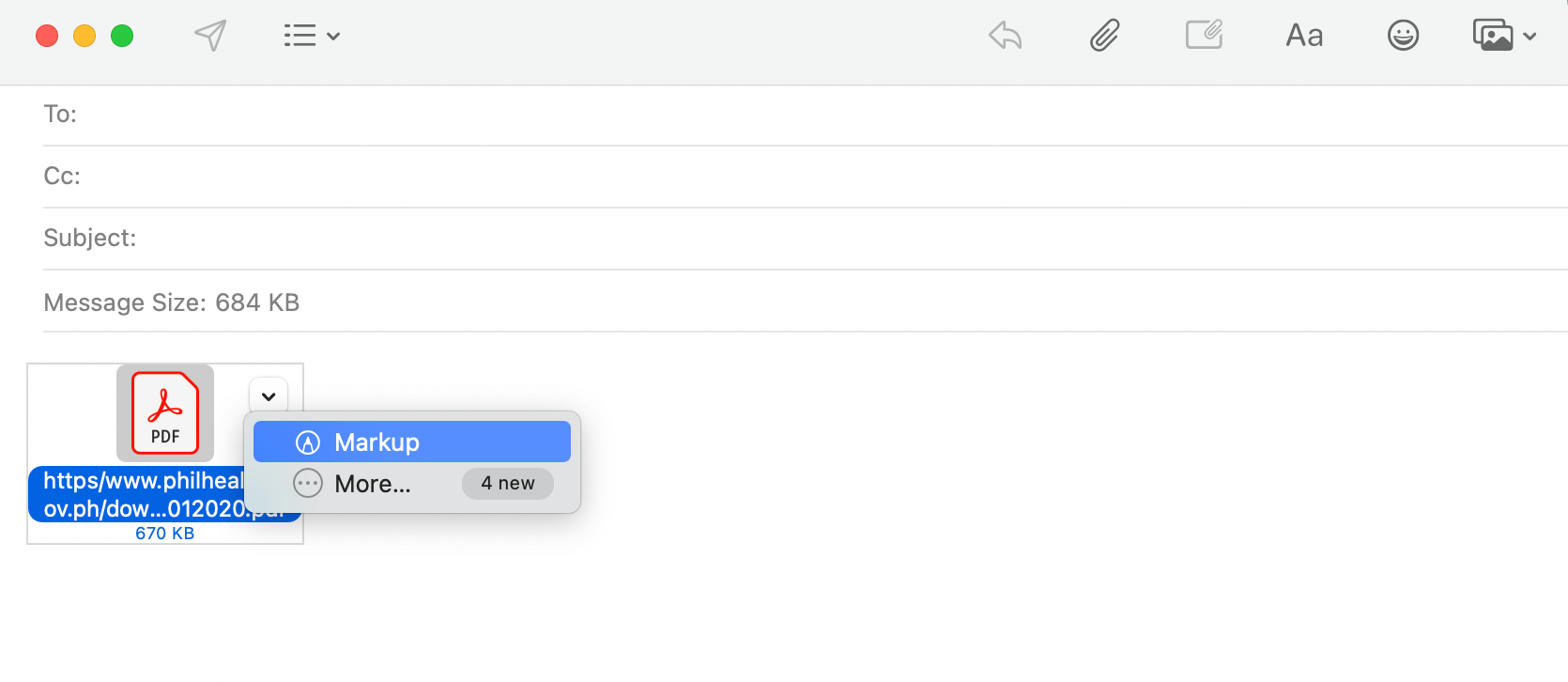
Vous pouvez même ajouter des croquis à l' aide de votre iPhone grâce à la fonction Continuity Markup . Une fois terminé, appuyez sur Terminé et envoyez votre e-mail.
Comment accéder à l'outil de balisage pour modifier des fichiers PDF
Si vous avez un fichier PDF que vous devez remplir et signer et que vous n'avez pas d'application tierce pour le modifier, utilisez simplement l'outil de balisage pour que votre document soit prêt à être utilisé.
Il y a plusieurs moyens de le faire:
- Cliquez sur le document en maintenant la touche Contrôle enfoncée , choisissez Aperçu rapide . Une fois qu'une fenêtre contextuelle apparaît, cliquez sur l'icône de balisage . Modifiez votre fichier. Cliquez sur Terminé une fois que vous avez terminé.
- Cliquez sur le document en maintenant la touche Contrôle enfoncée , choisissez Actions rapides > Balisage . De même, cliquez simplement sur Terminé une fois que vous avez terminé votre fichier.
- Cliquez sur le document en maintenant la touche Contrôle enfoncée, survolez Ouvrir avec > Aperçu . Cliquez sur la barre d'outils de balisage dans le coin supérieur droit de la fenêtre. Outre les fonctionnalités d'annotation habituelles, Markup in Preview vous permet également de sélectionner du texte dans les PDF.
Une fois l'édition terminée dans Aperçu, cliquez simplement sur l'icône de balisage bleue. Vous remarquerez qu'il deviendra gris, indiquant que vous n'utilisez plus activement les outils de balisage.
Modification de photos et d'images
Semblable à ce qui précède, vous pouvez simplement utiliser Quick Look et Quick Actions pour effectuer des modifications d'image rapides sur votre photo avec le balisage. Alternativement, vous pouvez également utiliser Aperçu .
Bien que Aperçu soit l'application par défaut pour afficher les images, les gens l'ignorent souvent lorsqu'il s'agit de modifier des images. Mais l' application Aperçu est en fait un outil pratique pour éditer des images et comprend plusieurs fonctions utiles, telles que la conversion d'images d'un type de fichier à un autre, le redimensionnement par lots de photos et le réglage des couleurs des images.
Outre ses outils habituels, la barre d'outils de balisage pour l'édition d'images dans Aperçu dispose de plusieurs outils supplémentaires, notamment Alpha instantané , Ajuster la taille et Ajuster la couleur .
Si votre image se trouve dans l'application Photos d'Apple, choisissez simplement l'image, puis cliquez sur Modifier avec > Aperçu . Recherchez l'icône de balisage dans la barre d'outils en haut de la fenêtre contextuelle.
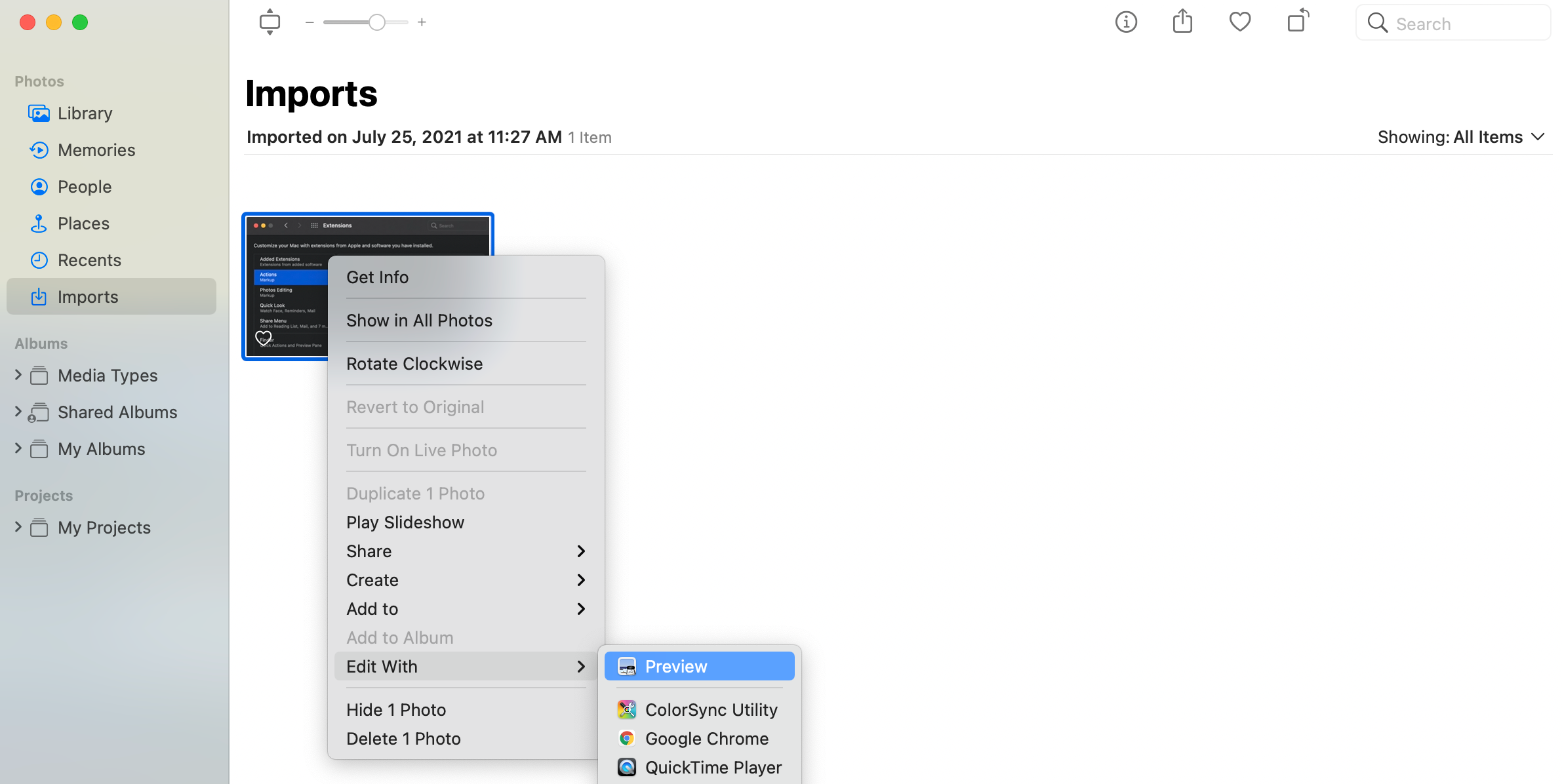
Il existe une autre option pour éditer des images avec l'outil de balisage. Apple a une autre application intégrée appelée TextEdit. En plus d'ouvrir des documents de texte enrichi et de convertir des documents Word en différents types de fichiers, vous pouvez également utiliser TextEdit pour modifier les images.
Ouvrez simplement TextEdit, faites glisser la photo que vous souhaitez modifier et passez votre curseur sur l'image jusqu'à ce qu'une petite flèche apparaisse. Cliquez ensuite sur la flèche, choisissez Balisage et commencez à éditer.
Maximisez vos appareils avec le balisage de continuité
Annoter et dessiner peut être difficile lorsque vous utilisez le trackpad de votre Mac. Si vous avez d'autres appareils Apple, vous pouvez utiliser les fonctionnalités de continuité d'Apple pour utiliser vos appareils pour ajouter des annotations sur vos fichiers d'images.
C'est simple. Assurez-vous simplement que vos deux appareils sont configurés pour vous permettre d'utiliser la fonction de continuité. Une fois que vous êtes dans la fenêtre de balisage, recherchez une icône de périphérique et cliquez dessus.
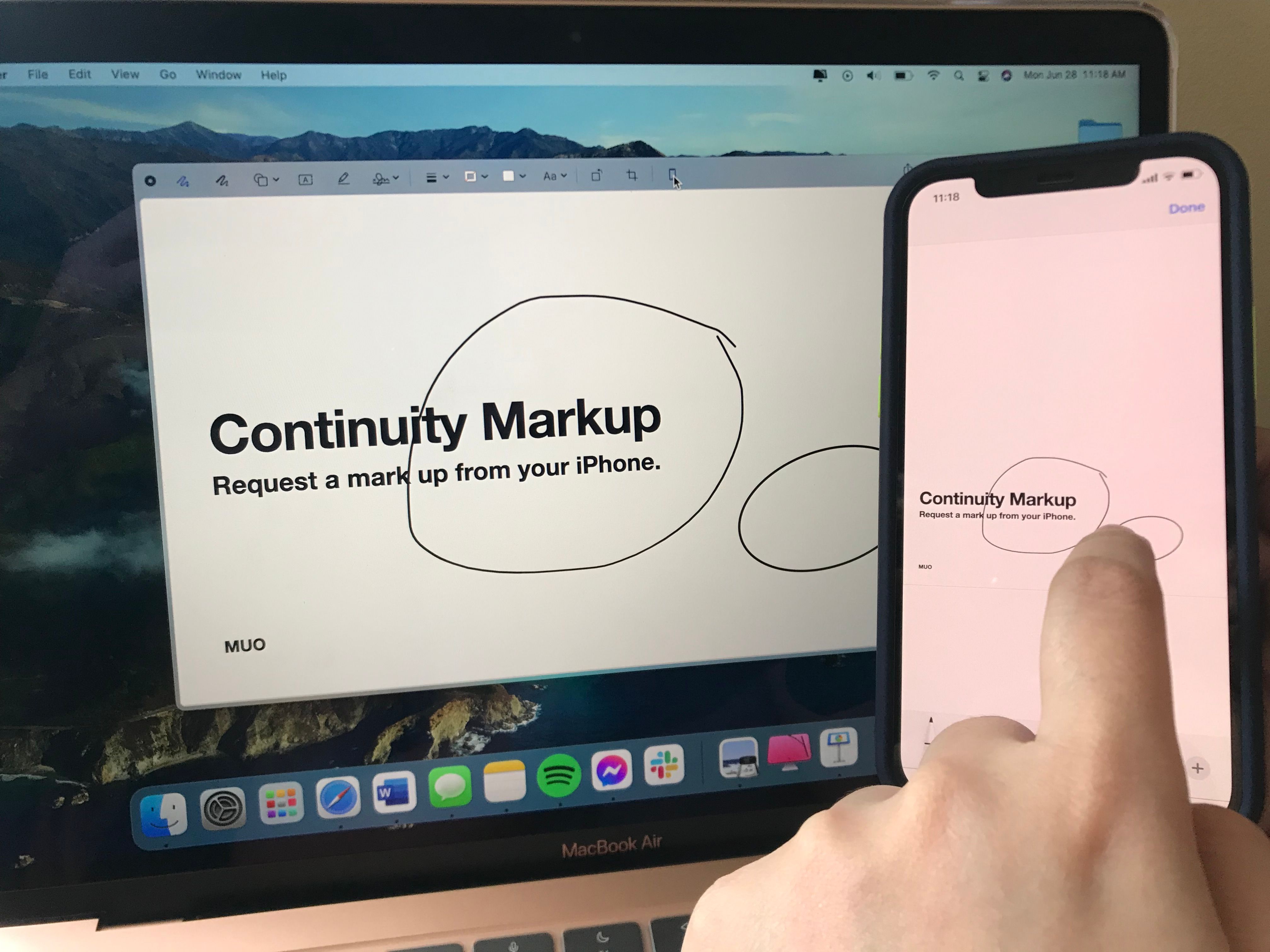
Une fois cela fait, une fenêtre d'édition apparaîtra automatiquement sur l'écran de votre iPhone ou iPad. Il rendra les annotations en temps réel. Lorsque vous avez terminé, appuyez simplement sur Terminé sur votre appareil.
Modifier rapidement les captures d'écran
Parfois, le moyen le plus simple de partager des informations consiste à utiliser des captures d'écran. Cependant, avec trop de détails dans une capture d'écran, certaines annotations entourant ou encadrant des boutons ou plaçant des flèches sur certaines fonctionnalités peuvent aider à attirer l'attention d'une personne sur ce que vous souhaitez lui montrer.
Pour ce faire, créez une capture d'écran comme vous le feriez normalement en appuyant sur Maj + Cmd + 4 pour une partie seulement de l'écran ou sur Maj + Commande + 3 pour une capture d'écran de l'ensemble de l'écran.
Après avoir pris une capture d'écran, ouvrez la boîte d'aperçu qui apparaît. Vous devriez immédiatement pouvoir éditer avec les outils de balisage présents.
Pas besoin d'applications tierces
La réalisation de modifications majeures nécessite l'utilisation d'outils et d'applications plus sophistiqués. Mais si vous avez simplement besoin d'annotations mineures pour vos fichiers, l'outil de balisage intégré de votre Mac devrait faire l'affaire.
