5 manières de corriger la "La restauration du système est désactivée par votre administrateur système" Erreur sous Windows
Lorsque votre PC rencontre des problèmes, vous souhaitez parfois le renvoyer dans le temps à un point où tout fonctionne correctement. Heureusement, avec les machines Windows, c'est exactement ce que vous pouvez faire avec sa fonction pratique de restauration du système.
Cependant, juste au moment où vos problèmes sont terminés, vous rencontrez l'erreur redoutée «La restauration du système est désactivée par votre administrateur système». Vous pouvez vous sentir frustré et ne pas savoir quoi faire, mais ne vous inquiétez pas ; il y a un moyen de régler ça. Dans cet article, nous allons vous montrer comment vous pouvez résoudre ce problème et remettre votre PC en marche.
Qu'est-ce que la fonctionnalité de restauration du système Windows ?
La restauration du système Windows est un outil conçu pour protéger et réparer votre PC chaque fois que vous rencontrez des problèmes. Cette fonctionnalité prend un instantané de vos fichiers système et entrées de registre, puis les enregistre en tant que points de restauration.
Lorsque quelque chose ne va pas avec votre PC, un point de restauration du système ramène votre PC à son état précédent sans que vous ayez à réinstaller le système d'exploitation. Vous pouvez créer des points de restauration manuellement ou configurer votre système pour créer automatiquement des points de restauration système quotidiens .
Donc, si les points de restauration sont un outil utile et rapide, qu'est-ce qui provoque l'erreur « La restauration du système est désactivée par votre administrateur système » ? Découvrons-le.
Quelles sont les causes de l'erreur « La restauration du système est désactivée par votre administrateur système » ?
Lorsque la restauration du système échoue, vous le remarquerez généralement de deux manières. Vous verrez soit un message d'erreur, soit vos points de restauration seront grisés. Ce problème peut être causé par un logiciel tiers douteux ou par la façon dont vous avez configuré les paramètres de votre système.
Si vous utilisez le PC de quelqu'un d'autre, il est également possible que l'administrateur ait désactivé la restauration du système. Dans ce cas, vous pouvez demander des privilèges d'administrateur ou demander à l'administrateur d'activer la fonction de restauration du système.
Sinon, voici comment vous débarrasser de l'erreur « La restauration du système est désactivée par votre administrateur système » sur votre PC.
1. Configurez les paramètres de restauration du système
Un moyen simple de résoudre ce problème consiste à configurer vos paramètres de point de restauration. Voici comment procéder :
- Tapez créer un point de restauration dans la barre de recherche Windows et sélectionnez la meilleure correspondance .
- Accédez à l'onglet Protection du système .
- Cliquez sur le bouton Configurer sous Paramètres de protection.
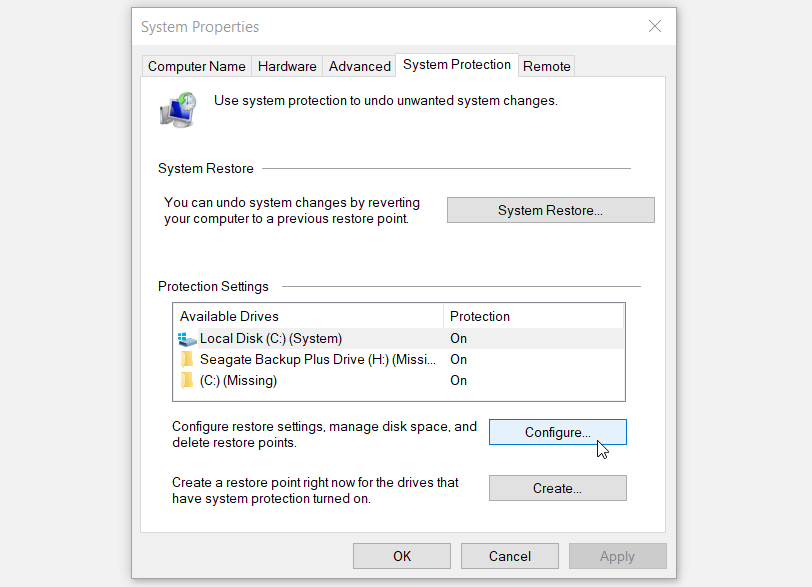
Dans la fenêtre suivante, sélectionnez Activer la protection du système , cliquez sur Appliquer, puis sur OK . Redémarrez votre PC pour enregistrer ces modifications.
2. Assurez-vous que vos services de restauration du système sont en cours d'exécution
Si les services de point de restauration du système de votre ordinateur ne fonctionnent pas, il y a de fortes chances qu'ils soient à l'origine du message d'erreur. Ces services incluent le service de fournisseur de clichés instantanés de logiciels Microsoft et le cliché instantané de volume .
Pour résoudre ce problème, voici ce que vous pouvez faire :
- Appuyez sur Win + R , tapez services.msc et appuyez sur Entrée .
- Recherchez le service de fournisseur de clichés instantanés de logiciels Microsoft et double-cliquez dessus.
- Dans la fenêtre suivante, sélectionnez Automatique dans le menu déroulant Type de démarrage .
- À partir de là, cliquez sur Démarrer sous les options d'état du service. Appuyez sur Appliquer , puis sur OK pour enregistrer ces modifications.
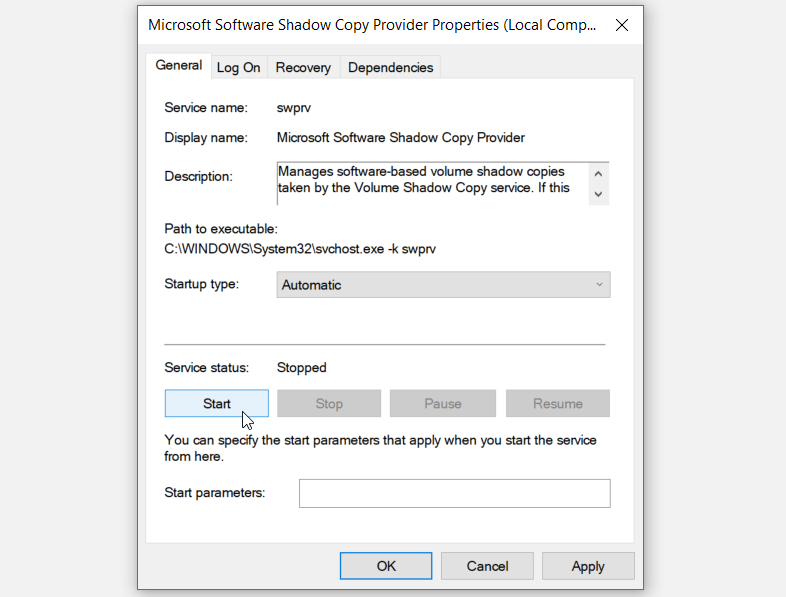
Lorsque vous avez terminé, localisez le Volume Shadow Copy et configurez-le de la même manière que vous l'avez fait pour les étapes précédentes. Ensuite, redémarrez votre PC pour enregistrer les modifications.
3. Utilisez l'éditeur de registre
L'un des meilleurs moyens de relancer la restauration du système consiste à utiliser l'Éditeur du Registre . Il s'agit d'un outil intégré à Windows qui permet de modifier les clés de registre qui contrôlent le fonctionnement de votre PC.
Cependant, étant donné que le registre gère des informations cruciales pour les performances de votre PC, c'est une bonne idée de prendre des précautions afin de ne pas endommager votre ordinateur. Avant de poursuivre ces étapes, vous souhaiterez peut-être sauvegarder l'Éditeur du Registre au cas où quelque chose se passerait mal.
Voici comment réparer la restauration du système à l'aide de l'éditeur de registre :
- Appuyez sur Win + R pour ouvrir la boîte de dialogue Exécuter la commande.
- Tapez regedit et appuyez sur Entrée .
- Dans le volet gauche de la fenêtre de l'Éditeur du Registre, accédez à HKEY_LOCAL_MACHINE > SOFTWARE > Policies > Microsoft > Windows NT > SystemRestore .
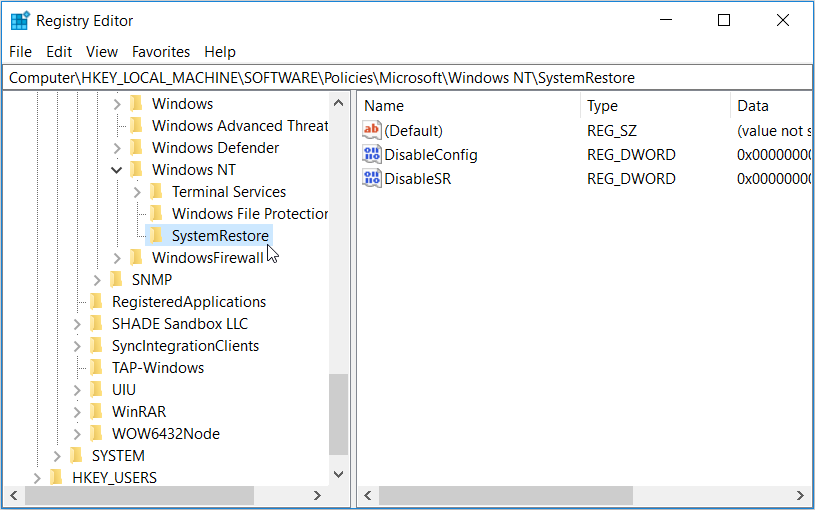
Si la clé SystemRestore est présente, vous pouvez passer à l'étape suivante. Cependant, si la clé est manquante, voici comment créer la vôtre :
- Cliquez avec le bouton droit sur la clé Windows NT , cliquez sur Nouveau , puis sur Clé .
- Renommez la nouvelle clé en SystemRestore .
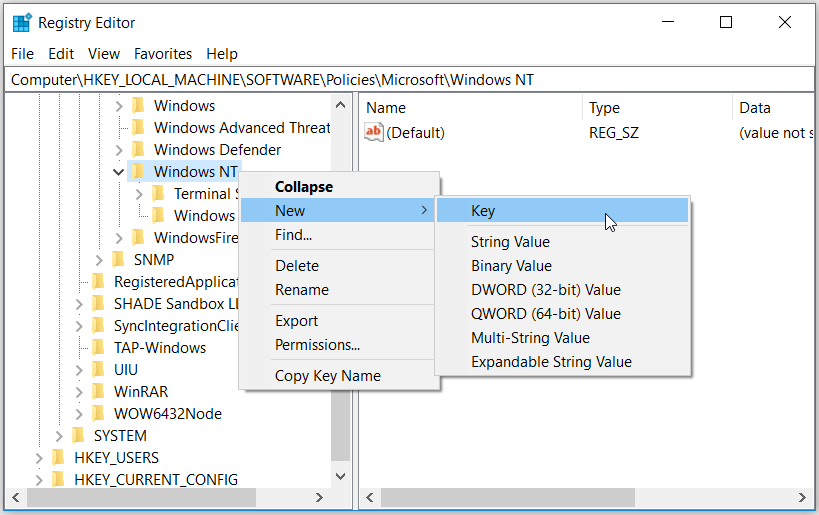
Ensuite, cliquez sur la clé SystemRestore . Vous devriez voir les valeurs DisableConfig et DisableSR dans le volet de droite. Si ces valeurs sont présentes, passez à l'étape suivante.
Si ces valeurs sont manquantes, voici comment les créer :
- Cliquez avec le bouton droit sur la clé SystemRestore , cliquez sur Nouveau , puis sélectionnez Valeur DWORD (32 bits) .
- Nommez cette valeur DisableConfig et cliquez sur Entrée .
- Lorsque vous avez terminé, créez la valeur DisableSR selon les étapes précédentes.
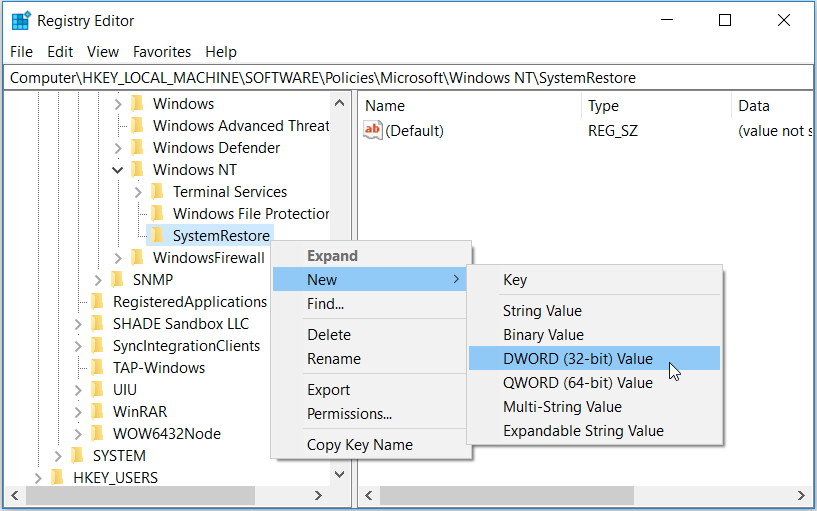
Double-cliquez sur la valeur DisableConfig . Dans la fenêtre suivante, définissez les données de la valeur sur " 0 " (zéro) et cliquez sur OK pour terminer. Enfin, double-cliquez sur la valeur DisableSR , définissez ses données de valeur sur " 0 " et cliquez sur OK .
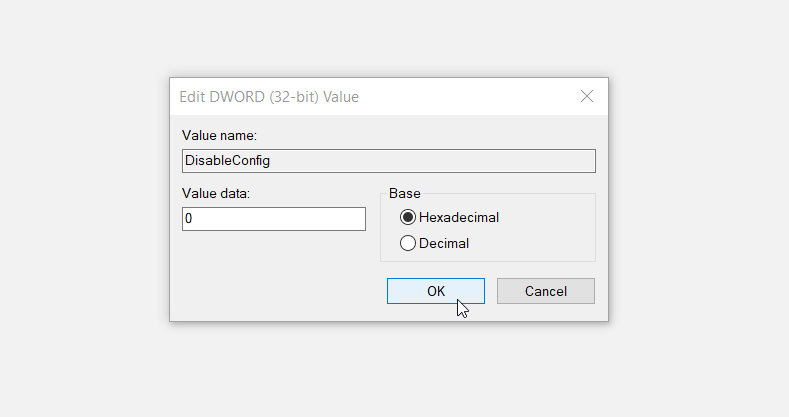
Lorsque vous avez terminé, fermez l'Éditeur du Registre et redémarrez votre PC pour enregistrer ces modifications.
4. Utilisez l'éditeur de stratégie de groupe local
Vous pouvez également résoudre cette erreur en configurant certains paramètres dans l'éditeur de stratégie de groupe local. Cependant, cette fonctionnalité n'est disponible que dans les éditions Windows 10 Pro, Education et Enterprise. Malgré cela, vous pouvez suivre certaines étapes pour accéder à l' éditeur de stratégie de groupe local sur Windows 10 Home .
Voici comment résoudre le problème de restauration du système à l'aide de l'éditeur de stratégie de groupe local :
- Appuyez sur Win + R pour ouvrir la boîte de dialogue Exécuter la commande.
- Tapez gpedit.msc et appuyez sur Entrée .
- Accédez à Configuration ordinateur > Modèles d'administration > Système > Restauration du système .
- Double-cliquez sur le paramètre Désactiver la restauration du système dans le volet de droite.
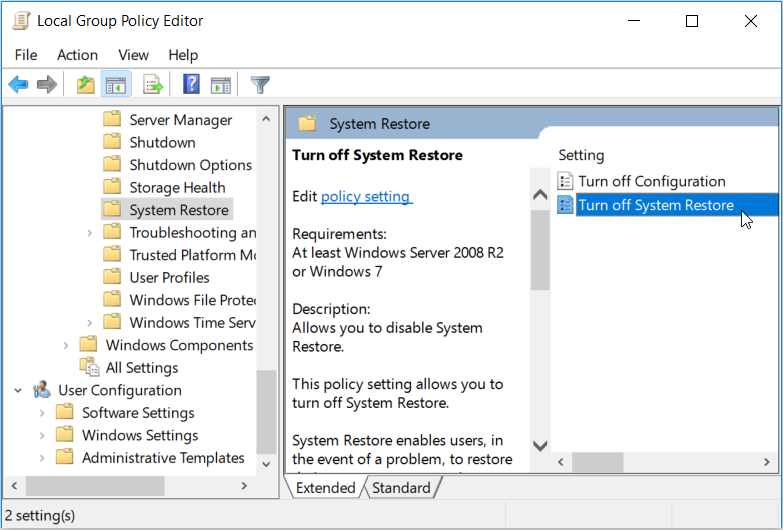
Dans la fenêtre suivante, sélectionnez Non configuré ou Désactivé . À partir de là, appuyez sur Appliquer , appuyez sur OK , puis redémarrez votre PC.
5. Utilisez les outils DISM et SFC
Il est possible que cette erreur soit causée par des fichiers système corrompus. Si tel est le cas, vous pouvez résoudre le problème avec les outils DISM et SFC de Windows. Ces outils analysent et corrigent automatiquement les fichiers système corrompus ou manquants, il vaut donc la peine de les essayer tous les deux pour voir s'ils résolvent votre problème.
Cependant, si vous souhaitez utiliser ces outils, il est préférable de commencer par exécuter d'abord l'outil DISM. Et bien que DISM ait diverses fonctions, son utilisation ici garantit que SFC fonctionnera correctement.
Pour exécuter DISM, procédez comme suit :
- Appuyez sur Win + R et tapez CMD .
- Appuyez sur Ctrl + Maj + Entrée pour ouvrir une invite de commande élevée.
- Tapez la commande suivante et appuyez sur Entrée :
DISM /Online /Cleanup-Image /ScanHealthLorsque l'analyse est terminée, tapez la commande suivante et appuyez sur Entrée :
DISM /Online /Cleanup-Image /RestoreHealthAttendez la fin de l'analyse, puis redémarrez votre PC.
À partir de là, vous pouvez exécuter l'outil SFC. Pour ce faire, ouvrez l' invite de commande selon les étapes précédentes. Ensuite, tapez la commande suivante et appuyez sur Entrée :
sfc /scannowUne fois l'analyse terminée, fermez l'invite de commande et redémarrez votre PC.
Réparez l'outil de restauration du système Windows sans tracas
L'outil de restauration du système Windows est une fonctionnalité pratique lorsqu'une nouvelle erreur mystérieuse se glisse dans votre système. Cependant, cela devient vraiment frustrant lorsque vous rencontrez plusieurs messages d'erreur qui vous empêchent d'accéder à cet outil. Heureusement, si vous rencontrez l'erreur "La restauration du système est désactivée par votre administrateur système", vous pouvez facilement la résoudre en utilisant les conseils de cet article.
Malheureusement, ce n'est pas le seul problème que vous pouvez rencontrer avec la restauration du système. Il existe de nombreuses façons de se détériorer et un nombre égal de façons de le faire fonctionner à nouveau.
