8 astuces pour personnaliser le bureau Cinnamon sous Linux
Les utilisateurs de Windows qui souhaitent passer à Linux adoreront l'environnement de bureau familier fourni par Linux Mint. Cinnamon permet une expérience de bureau traditionnelle qui est exceptionnellement bien adaptée aux débutants et offre plusieurs options de personnalisation pour répondre à différentes exigences.
Cherchez-vous des moyens de peaufiner l'apparence du bureau Cinnamon ? Si vous avez hoché la tête en signe d'accord, lisez la suite pour découvrir des moyens de personnaliser votre bureau de la meilleure façon possible.
1. Activer les effets système
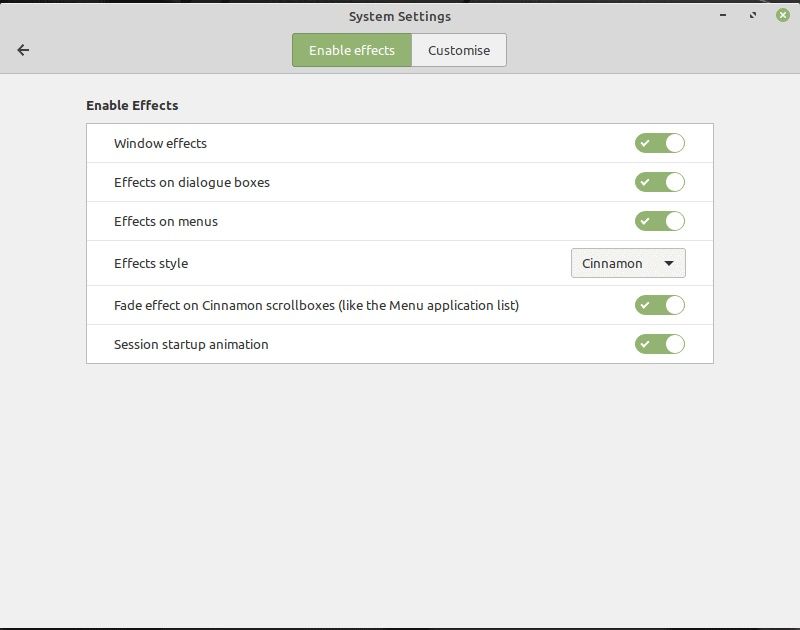
Même si cette fonctionnalité n'est pas utilisée si souvent, les développeurs ont néanmoins fait un effort supplémentaire pour développer et fournir de nombreux effets de bureau. La section Effets traite des différents aspects du bureau liés aux menus, fenêtres, boîtes de dialogue, etc.
N'hésitez pas à jouer avec les barres de défilement superposées, tout en personnalisant différentes options de fenêtre. Il y a beaucoup à revoir et à utiliser sous l'option Effets.
2. Ajustez les paramètres de police
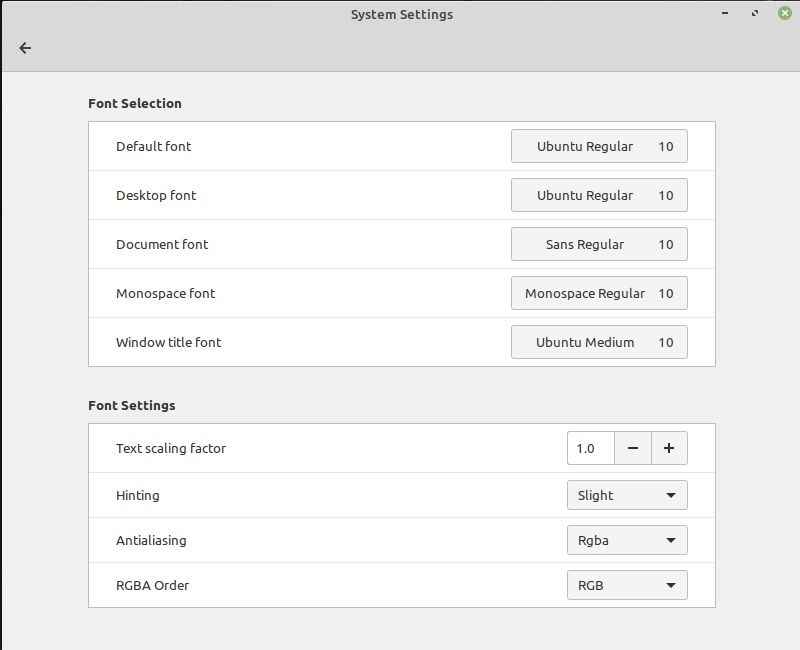
Dans les paramètres, il existe une option pour personnaliser les polices système. Les utilisateurs peuvent facilement osciller entre les styles et les tailles de police dans l'ensemble du système.
Vous pouvez soit affiner l'apparence entière de votre bureau Cinnamon avec les paramètres de police, soit simplement vous contenter des polices de base, le choix vous appartient entièrement. Quoi qu'il en soit, chaque type de paramètre est idéal pour les débutants qui s'aventurent dans le monde de Linux.
3. Modifier les thèmes et les icônes
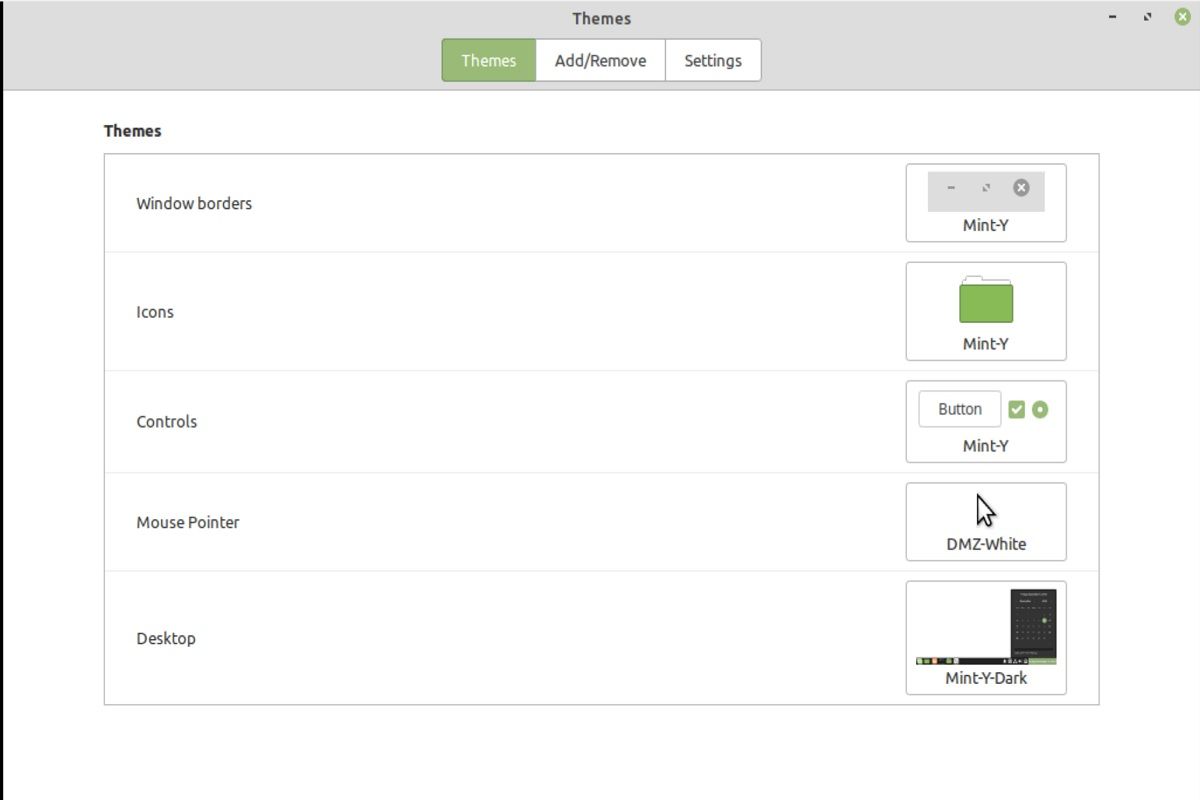
De nombreux utilisateurs apprécient la grande variété de thèmes disponibles dans Linux Mint. Tout est devant vous, et vous n'avez pas à explorer l'ensemble du système pour modifier quelques paramètres.
Contrairement à certains des autres systèmes d'exploitation, vous avez tout exactement là où vous le souhaitez. Prenez le contrôle du gestionnaire de fenêtres, des personnalisations des panneaux et des icônes intégrées et modifiez ce que vous voulez, en cliquant sur quelques boutons.
Basculez entre les thèmes sombres et clairs, modifiez les bordures de la fenêtre ou jouez avec les paramètres, le tout selon votre convenance.
4. Jouez avec les applets de cannelle
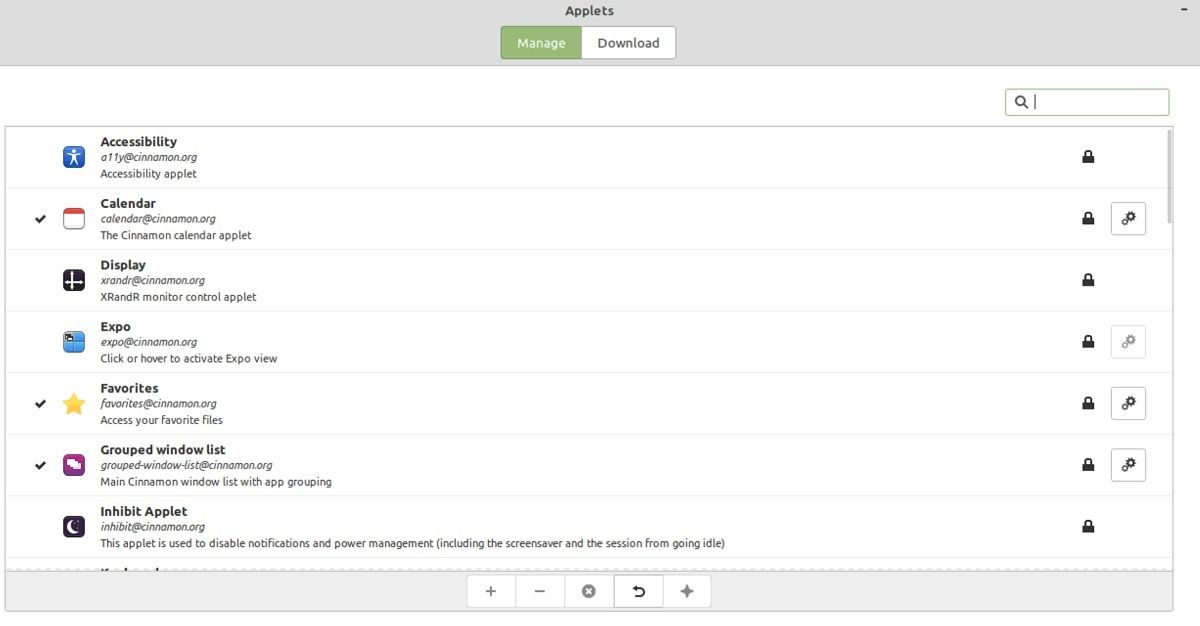
Les applets Cinnamon incluent tous les éléments qu'un utilisateur peut placer dans le panneau inférieur du bureau. Des éléments tels que le calendrier et la disposition du clavier sont des options standard que les utilisateurs peuvent choisir. Plus loin, vous pouvez ajouter ou supprimer des éléments dans la section des applets installés via l'onglet Gérer .
Certaines applets supplémentaires fortement recommandées incluent la météo et l'indicateur de température du processeur. Dans le cas où vous souhaitez déplacer une applet vers un autre panneau ou souhaitez la placer dans une position différente, faites simplement un clic droit sur le panneau et passez du mode d'édition du panneau au mode de fonctionnement. Ensuite, faites glisser l'applet vers le panneau où vous souhaitez le placer.
5. Ajouter plus de pupitres à la cannelle
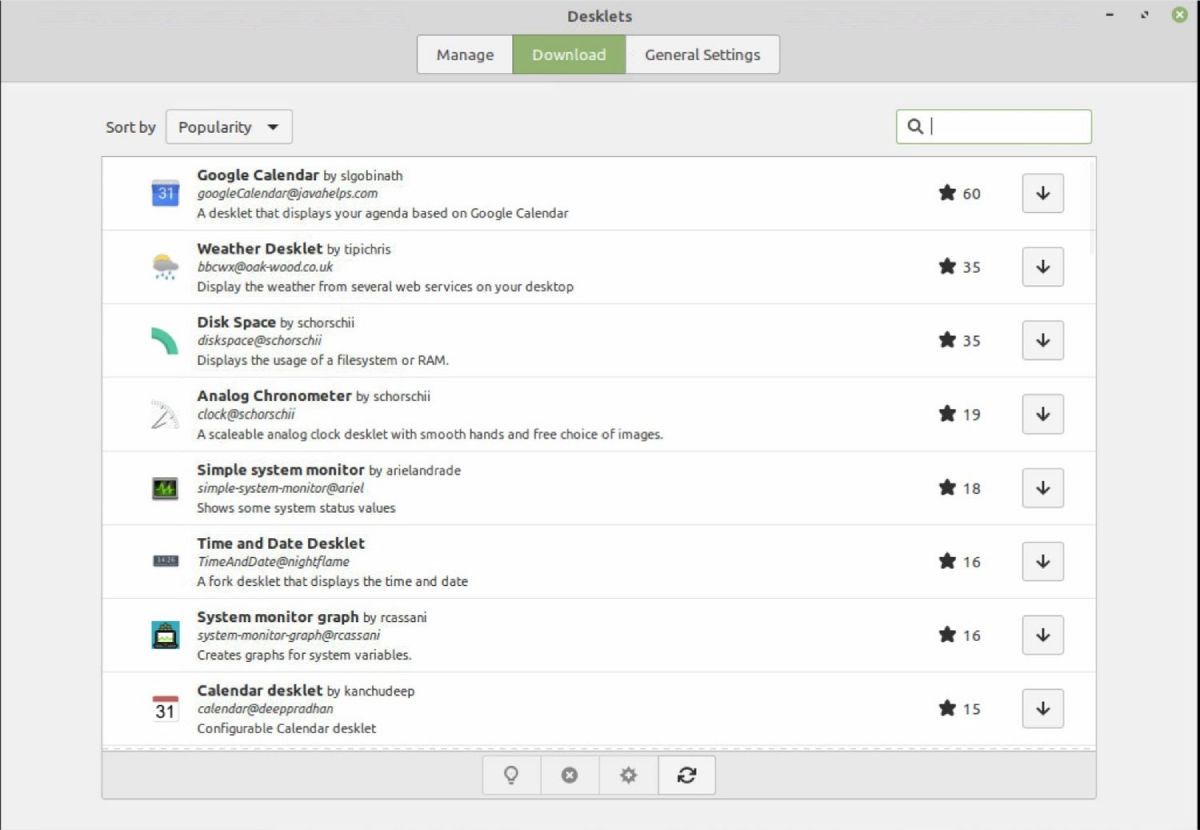
Les desklets sont des éléments que l'on peut mettre directement sur son bureau Cinnamon. Ceux-ci incluent une variété d'options allant des horloges de bureau aux cadres photo et aux programmes de lancement.
Pour accéder aux Desklets, allez dans le menu Paramètres, et vous trouverez une grande variété d'options parmi lesquelles choisir. Alternativement, vous pouvez même cliquer avec le bouton droit sur l'écran de votre bureau et sélectionner l'option Ajouter des desklets .
Sous l'onglet Paramètres généraux , vous pouvez personnaliser quelques options : la décoration et la position des desklets, la largeur du desklet, etc. Ces options concernent généralement l'alignement et le placement des desklets.
6. Fonds d'écran
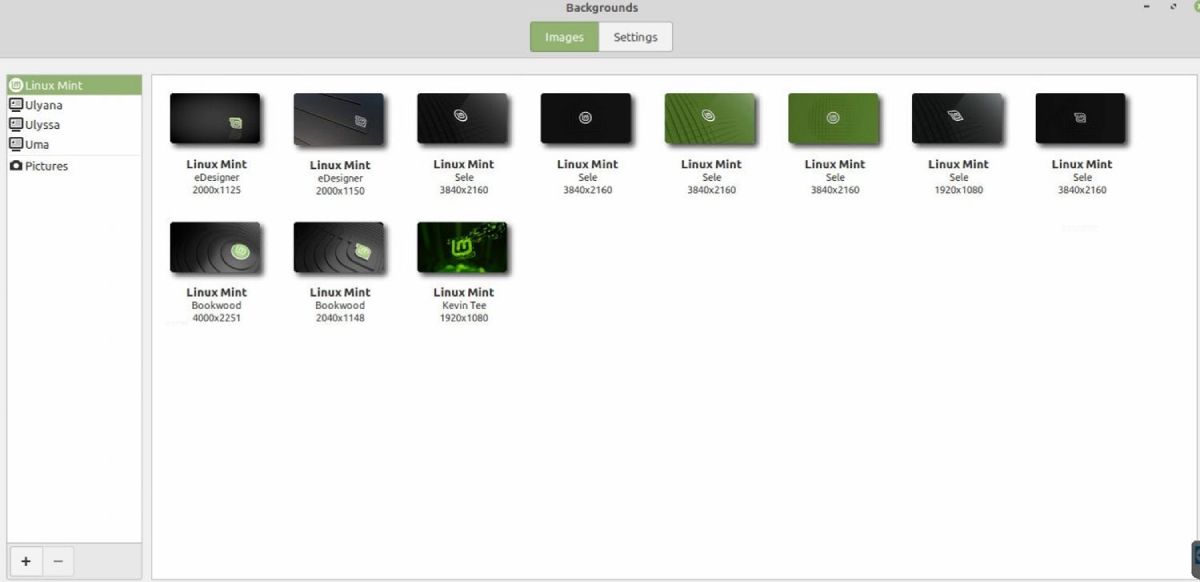
De nombreux utilisateurs aiment travailler sur un bon bureau qui est apaisant pour leurs yeux. C'est la raison pour laquelle il est important de choisir des papiers peints qui interpellent votre âme.
Pour modifier l'arrière-plan de votre bureau, faites un clic droit sur votre bureau et sélectionnez Modifier l'arrière-plan du bureau . Une fenêtre s'ouvrira avec les options d'arrière-plan disponibles sur le côté gauche, tandis que le côté droit comprend un aperçu des images dans chaque dossier de fond d'écran.
Les utilisateurs peuvent ajouter leurs dossiers en cliquant sur le symbole + en bas à gauche et choisir leur arrière-plan préféré. Vous pouvez également opter pour un diaporama sur votre bureau en cliquant sur Paramètres et en sélectionnant l'option diaporama pour l'arrière-plan.
7. Ajouter plus de panneaux
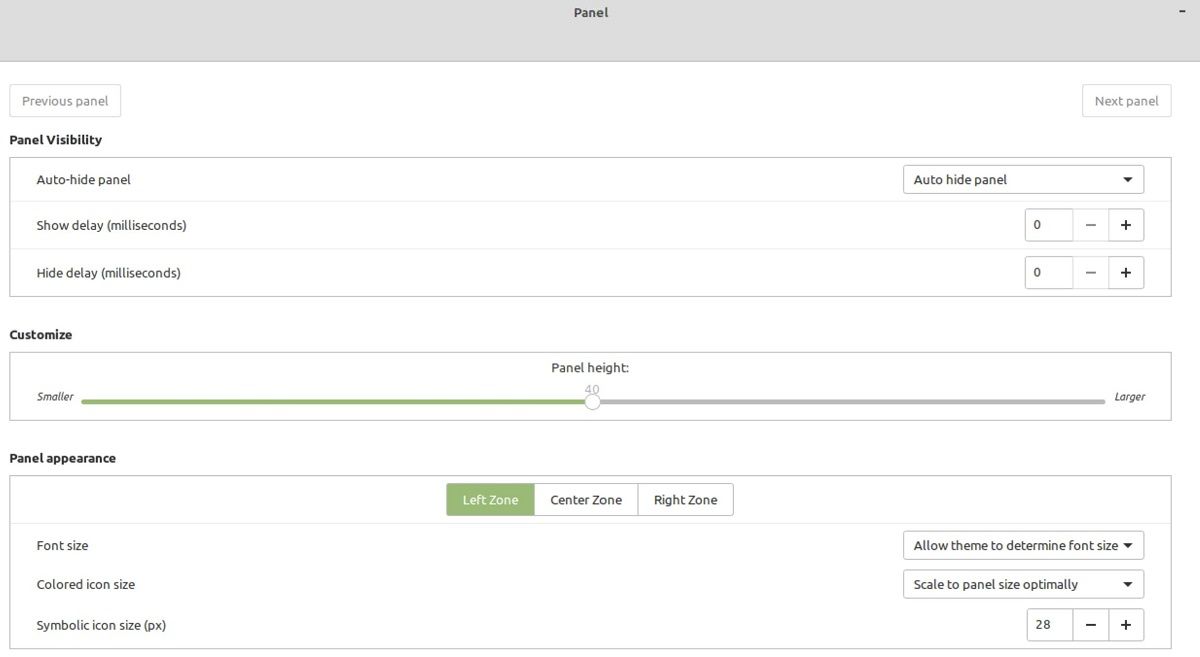
La liste des personnalisations ne s'arrête pas là. Les utilisateurs peuvent modifier les panneaux dans leur bureau Cinnamon. Tout ce que vous avez à faire est de cliquer avec le bouton droit sur le panneau existant et de choisir Paramètres du panneau . Juste un avertissement : une fois que vous avez modifié la disposition du panneau, votre système demandera un redémarrage pour activer ces modifications sur le bureau, il est donc préférable de sauvegarder au préalable tout travail urgent en cours.
Les utilisateurs peuvent cliquer sur les boutons + et – pour modifier la valeur du délai d'affichage. Il ne faut que quelques millisecondes pour que les modifications réapparaissent sur le panneau. Vous pouvez définir la taille de la police à partir de votre écran et modifier les panneaux simultanément.
8. Personnalisez votre écran de bureau
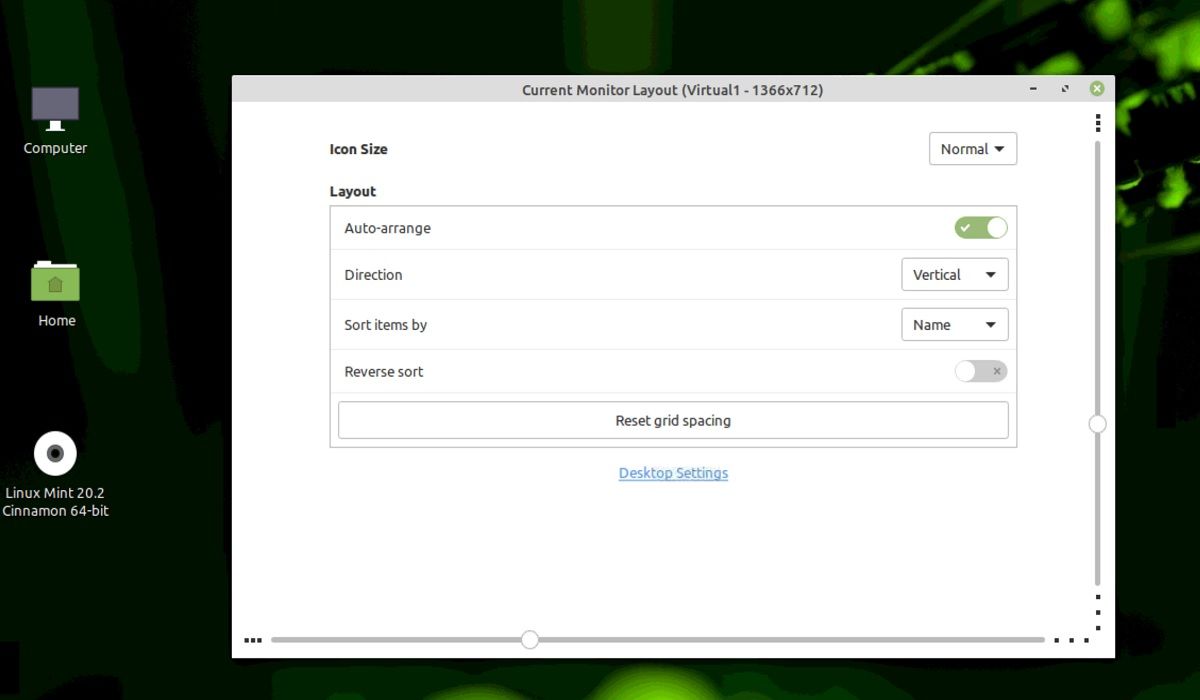
Si vous n'aimez pas ce qu'il y a sur votre bureau, vous pouvez facilement le modifier sur Cinnamon. Faites un clic droit sur le bureau et cliquez sur Personnaliser . Les utilisateurs peuvent modifier la taille des icônes et déplacer le placement des éléments de la disposition horizontale à la disposition verticale et vice-versa.
Vous pouvez revenir à vos paramètres par défaut en cliquant sur Réinitialiser l'espacement de la grille . Toujours pas satisfait ? N'hésitez pas à explorer d'autres options dans ces paramètres, allant de la désactivation des icônes sur le bureau à leur réactivation, selon vos besoins immédiats.
Vous pouvez également placer les icônes sur votre moniteur principal et secondaire, au besoin.
Personnalisation du bureau Cinnamon pour une utilisation facile
Si vous êtes un débutant passant de Windows à Linux, vous allez adorer le bureau Cinnamon. Cet environnement de bureau vous permettra de vous imprégner de la vue et de vous salir avec les commandes Linux. En bref, l'interface de Cinnamon est connue pour ses attributs personnalisables et stables.
Son bureau se bloque à peine, ce qui en fait un choix encore meilleur parmi la variété d'environnements de bureau Linux disponibles actuellement. Explorez les paramètres et personnalisez votre bureau en fonction de vos besoins pour qu'il corresponde à vos fantasmes de travail.
