Comment créer et utiliser des sondages dans Google Meet
Google Meet est l'une des plateformes de visioconférence les plus populaires en ce moment. Créée par Google, la plate-forme s'est considérablement améliorée, avec une multitude de nouvelles fonctionnalités ajoutées de temps en temps. Les sondages sont l'une des principales fonctionnalités de Google Meet. Les sondages sont un moyen pratique de donner vie à vos réunions en ligne, qui peuvent souvent sembler unilatérales.
Êtes-vous prêt à stimuler votre prochaine conférence Google Meet avec des sondages ? Dans cet article, vous apprendrez à créer et à gérer des sondages dans Google Meet et à afficher les résultats.
Disponibilité des sondages Google Meet
Google Meet est une plate-forme gratuite, mais certaines fonctionnalités ne sont disponibles que pour les abonnés payants. La fonction de sondage de Google Meet est l'une des fonctionnalités premium, disponible uniquement moyennant des frais. Actuellement, il n'est disponible que dans certaines éditions de Google Workspace.
Les éditions Google Workspace avec sondages disponibles incluent Essentials, Business Plus, Business Standard, Enterprise Standard, Enterprise Plus, Enterprise Essentials, Teaching, Learning Upgrade et G Suite Business. Les abonnés à Education Plus, à but non lucratif et à Workspace peuvent également accéder à cette fonctionnalité. Si vous n'êtes pas membre de ceux-ci, vous ne pouvez pas accéder à la fonctionnalité.
Mais si vous êtes membre du groupe sélectionné, continuez à lire pour plus de détails afin de tirer le meilleur parti de Google Meet . En plus des restrictions de disponibilité, vous ne pouvez créer des sondages dans Google Meet que sur le Web ou via l'application de bureau. Vous ne pouvez utiliser les applications mobiles sur Android et iOS que pour répondre aux sondages.
Comment créer un sondage dans Google Meet
Pour créer un sondage, vous devez être modérateur dans une session. Par défaut, Google Meet accorde à toute personne créant une réunion des privilèges de modérateur. Autrement dit, si vous créez la réunion, ne vous inquiétez pas car vous aurez les privilèges de modérateur par défaut.
Voici comment créer un sondage dans Google Meet :
- Une fois que vous êtes en réunion, sélectionnez Activités en bas à droite.
- Cliquez sur Sondages et sélectionnez Démarrer un sondage sur la page suivante.
- Saisissez ensuite votre question puis vos réponses. Appuyez sur Ajouter une option si vous souhaitez inclure plus de deux réponses. N'oubliez pas que Google Meet ne prend pas en charge les options de duplication au moment de la rédaction de cet article.
- Pour publier votre sondage, appuyez sur Lancer .
- Cliquez sur Enregistrer si vous prévoyez de lancer votre sondage plus tard dans la session.
- Une fois terminé, vous pouvez appuyer sur le bouton Activités en bas à droite pour quitter. Et lorsque vous êtes prêt à diffuser le sondage, accédez simplement à Activités > Sondages et cliquez sur Lancer .
C'est ainsi que vous créez un sondage dans Google Meet. N'oubliez pas qu'une fois que vous appuyez sur Lancer , Google Meet informe instantanément tous les participants à la réunion qu'un sondage est en ligne.
De plus, la plate-forme leur fournira également la possibilité d' ouvrir le sondage et de donner leur avis. Dans Google Meet, les sondages ne sont accessibles que pendant la réunion. Une fois la réunion terminée, Google Meet supprime définitivement tous les sondages.
Comment modérer un sondage dans Google Meet
La fonctionnalité du sondage Google Meet comporte plusieurs contrôles qui vous donnent en tant que modérateur un pouvoir sur tout le monde. Par exemple, vous seul pouvez créer et modérer des sondages. En parlant de modération, vous pouvez modérer un sondage de plusieurs manières.
Premièrement, en dictant si les participants à la réunion doivent voir les résultats finaux du sondage. Deuxièmement, en choisissant de mettre fin à un sondage. Enfin, vous pouvez supprimer définitivement un sondage. Plongeons plus loin dans chaque fonctionnalité de modération.
1. Autoriser les participants à la réunion à voir les résultats du sondage dans Google Meet
Par défaut, les résultats du sondage ne sont visibles que par vous en tant que modérateur. Mais vous pouvez aussi accorder ce privilège à tout le monde. Voici comment procéder : une fois que vous avez créé un sondage, activez l'option Afficher les résultats à tout le monde . Vous pouvez également voir cette bascule plus tard après avoir lancé un sondage.
2. Terminer un sondage Google Meet
Pour terminer un sondage Google Meet, accédez à la section Activités , sélectionnez Sondages , puis cliquez sur Terminer le sondage . Gardez à l'esprit que mettre fin à un sondage empêchera uniquement les participants de soumettre leurs commentaires. Cependant, ils peuvent toujours consulter le sondage. Pour les empêcher de voir le sondage, vous devez le supprimer.
3. Supprimer un sondage Google Meet
Si vous réalisez que vous avez fait une erreur après la diffusion du sondage, vous pouvez le supprimer définitivement. Pour supprimer définitivement un sondage Google Meet, cliquez sur le bouton Activités , sélectionnez Sondages , puis cliquez sur l'icône Supprimer . Veuillez noter que la suppression d'un sondage ne peut pas être annulée. Et une fois le sondage supprimé, il ne sera plus visible même pour vous en tant que modérateur.
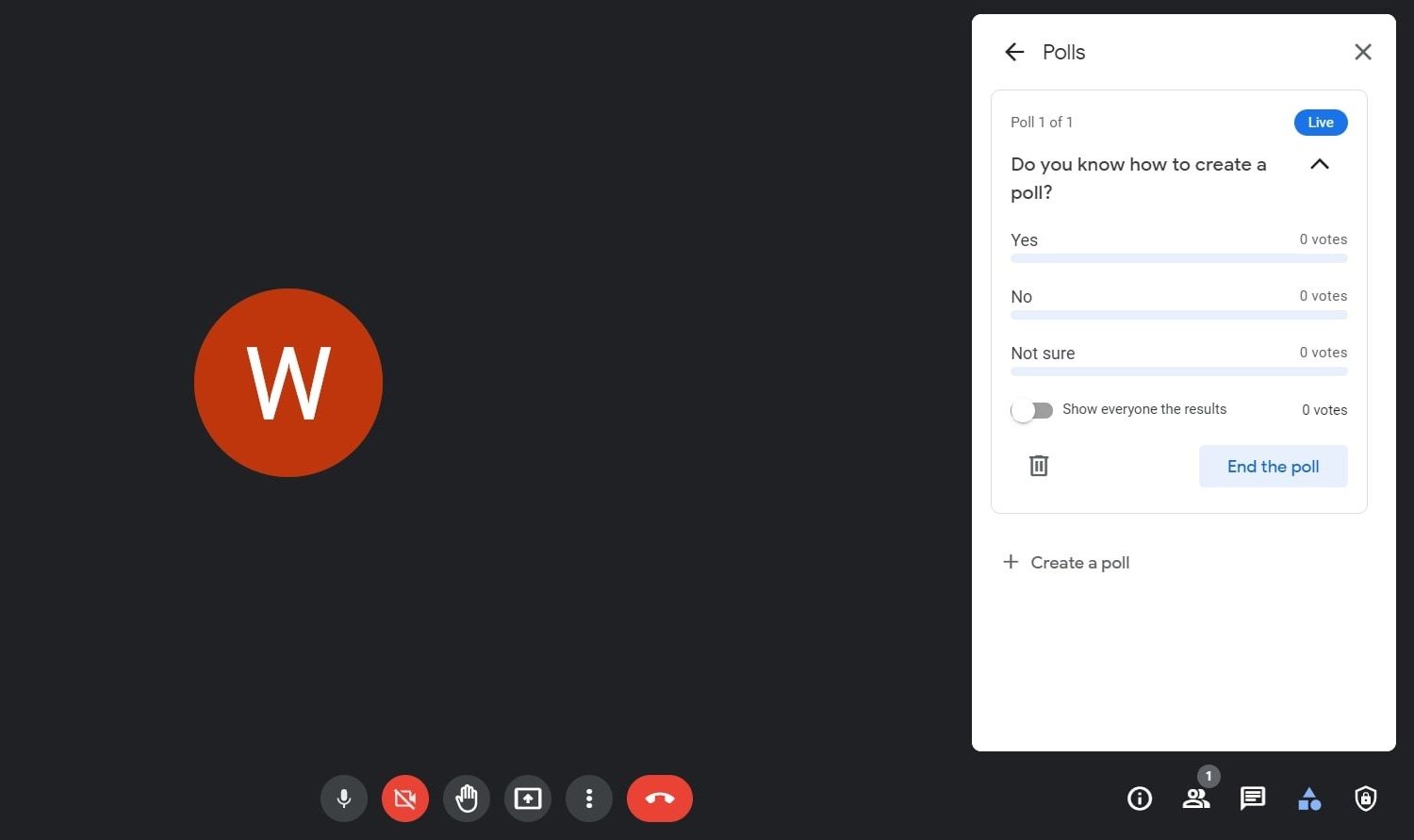
Comment répondre à un sondage
Si l'organisateur de la réunion crée un sondage, Google Meet vous enverra une notification. Vous verrez une alerte « L'hôte a lancé un sondage » en bas de l'écran. Pour accéder à la section du sondage et voter, appuyez sur Ouvrir .
Sinon, suivez ces étapes pour répondre à un sondage :
- Appuyez sur l'icône à trois points en bas à droite.
- Sélectionnez Activités dans le menu de dialogue.
- Appuyez sur Sondages et choisissez votre réponse.
- Appuyez sur Vote pour soumettre votre réponse.
N'oubliez pas qu'une fois que vous avez soumis votre réponse, vous ne pouvez plus la modifier.
Comment afficher les résultats du sondage dans Google Meet
Google Meet vous enverra par e-mail les résultats du sondage instantanément après la réunion en pièce jointe si vous êtes un modérateur. Le rapport du sondage comprendra les noms des participants et leurs réponses. La pièce jointe comprendra également tous les sondages que vous avez créés lors d'une réunion et leurs résultats.
Et si vous participez à une réunion, vous ne pouvez voir les résultats du sondage que pendant la réunion. Il y a aussi un autre hic, cependant. Le modérateur doit permettre à tout le monde de voir les résultats du sondage en premier.
Recueillir des commentaires dans les sessions Google Meet
La fonction de sondage de Google Meet est disponible pour vous assurer que vos réunions en ligne ne sont pas unilatérales. Vous pouvez créer des réunions interactives en donnant aux participants la possibilité d'exprimer leurs griefs via une vidéo ou la fonction Sondages. Il y a aussi une fonction Q&R !
Cependant, la fonction de sondage est pratique pour recueillir des commentaires et permettre à chacun de participer à la prise de décision. En outre, vous aurez également une liste de chaque participant au sondage et de leurs réponses respectives enregistrées. Si vous avez une grande équipe, vous devriez également adopter la fonctionnalité Breakout Rooms de Google Meet.
