Moniteur source et moniteur de programme dans Premiere Pro : quelle est la différence ?
Deux fenêtres vous accueillent lorsque vous entrez dans Adobe Premiere Pro : le moniteur source et le moniteur programme. Où commencer?
Avant d'aller de l'avant, plaçons-nous là où nous en sommes. Le moniteur source et le moniteur programme organisent votre espace de travail en zones dédiées au projet tel qu'il existe à la fois dans vos bacs et dans le panneau principal de la chronologie lui-même. Examinons leur fonctionnement et les principales différences entre eux.
Pourquoi utiliser deux moniteurs ?

Votre spectateur est votre invité ; nous préparons la scène proverbiale pour le public et le captivons avec ce que nous avons à partager. Dans les affres de la production, cependant, les professionnels ont besoin d'un moyen de naviguer franchement entre deux choses : le matériel source et la chronologie de la pièce elle-même.
Vous constaterez qu'une vue dégagée sur les deux côtés de la pièce et un espace pour jouer sans manquer d'espace rendront le travail beaucoup plus confortable. Vous pouvez utiliser un seul moniteur pour parcourir furieusement ce à quoi vous avez affaire, en séparant vos derniers appels de votre bibliothèque de sources brutes.
C'est tellement plus efficace que de jouer avec un tas de montage à travers un portail exigu et totalement inaccessible, comme par le nettoyage des vignettes. Peu de gens regardent en arrière une fois qu'ils se sont pleinement engagés dans ce style de travail.
Le moniteur source susmentionné, précédemment appelé fenêtre Clip, est en fait l'endroit où la première partie de l'action se déroule. Vous pouvez soit en tirer directement en utilisant le patch source, soit en extraire un sous-clip et travailler à partir d'une bibliothèque de sélections.
A quoi sert le moniteur source ?
Fondamentalement, tout ce que vous apportez dans le programme, vous le trouverez ici. Inclus ici seront tous les médias générés dans le programme lui-même, tels que les barres et les tons ou les caches de couleurs génériques.
Rien n'est interdit ici. Cela couvre les images fixes, les séquences imbriquées , les médias contenant uniquement de l'audio ou de la vidéo, et le reste. Double-cliquer sur n'importe quoi dans votre panneau Projet l'appelle en avant ; il en va de même pour le faire glisser avec votre souris.
Une fois que vous avez quelque chose devant vous, vous pouvez commencer à trouver les bonnes choses. La zone de visualisation affichera l'image actuellement sélectionnée, vous permettant de déposer quelques points d'entrée et de sortie le long de la chronologie ci-dessous.
A quoi sert le moniteur de programme ?
Considérez le moniteur de programme comme votre ticket directement dans la peau du spectateur. Tout ce qui se termine ici se trouve dans le panneau Chronologie, ce qui en fait votre base de contrôle pour tout ce que vous avez planifié à l'avance dans le pipeline.
Nous parcourons la chanson et la danse afin de séparer notre zone de planification de la chronologie réelle du panneau Timeline lui-même. C'est la façon de procéder si vous travaillez avec des volumes qui doivent être organisés, comme dans le cadre d'un événement en direct ou d'une diffusion de masse. Tout dans votre inventaire reste parfaitement en place et prêt à gronder.
Choisir un mode d'affichage
La principale préoccupation de Premiere : maintenir une qualité de lecture constante sans demander à l'utilisateur de faire un compromis sur la résolution. Le compromis à trouver ici sera évident pour certains – pour d'autres, augmenter les choses ne ralentira pas indûment les performances du programme.
Les artefacts de compression acquis pendant la lecture ne resteront pas intégrés dans le tissu du matériel source lui-même. Lorsque vous le rejouerez vers l'avant, le métrage sera reproduit tel qu'il existait initialement.
Pour sélectionner le niveau de zoom dans votre moniteur source ou votre moniteur de programme, dirigez votre attention sur la liste déroulante, initialement intitulée « Ajuster ». À partir de là, vous pouvez inspecter votre matériau jusqu'à 400 %, le tout dans le panneau lui-même.
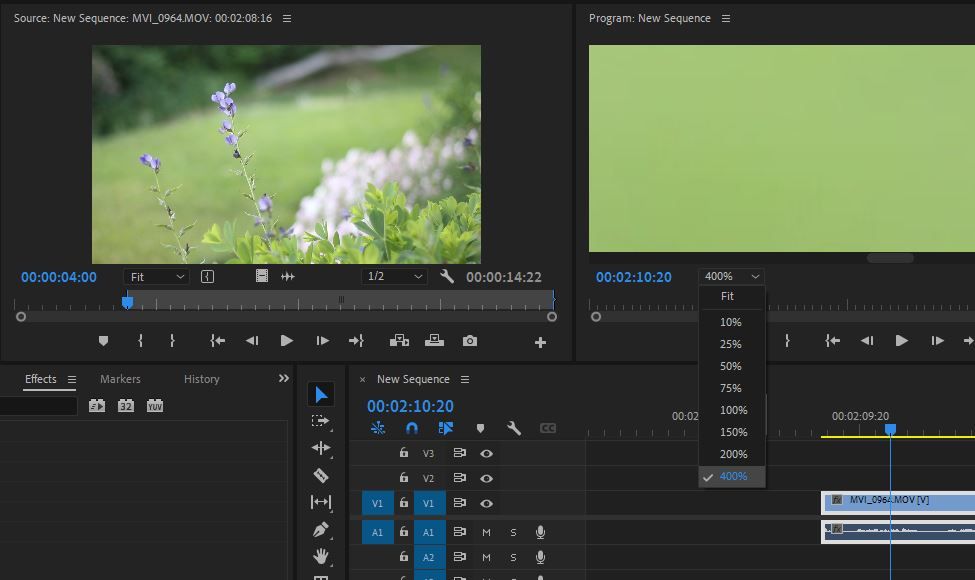
Vous pouvez également régler séparément votre lecture et votre résolution en pause, ce qui est idéal lorsque vous souhaitez savourer chaque instant sans surcharger votre système. Vous pouvez choisir entre la moitié, le quart et la pleine échelle.
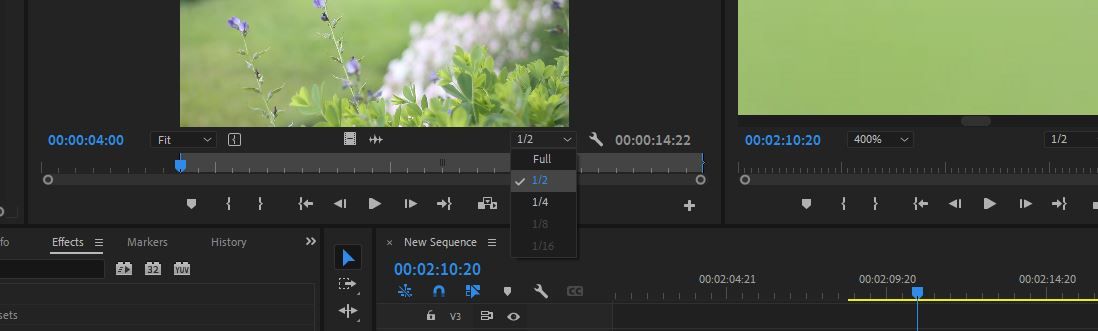
En cliquant sur l' icône de la clé , vous révélerez tous vos paramètres d'affichage pour le moniteur que vous regardez. Un affichage vidéo composite n'est que la vidéo telle que vous la regarderiez normalement, tandis que la bascule Alpha Transparency dévoilera le manque de support derrière des morceaux de matériel avec une couche Alpha incomplète.
Sous ce menu se trouve également votre bascule Looping, idéale pour travailler avec des éléments tels que des publicités et d'autres contenus abrégés. Vous pouvez choisir si la chronologie d'accompagnement comprend ou non des marqueurs et des étiquettes temporelles. Des superpositions telles que vos marges de sécurité peuvent également être trouvées ici.
Naviguer dans vos commandes à l'écran
Pour mélanger le matériel d'avant en arrière, la plupart utilisent leurs raccourcis clavier Insérer ou Écraser.
L'insertion de quelque chose le colle à la tête de lecture, poussant tout ce qui se trouve devant lui dans le processus.
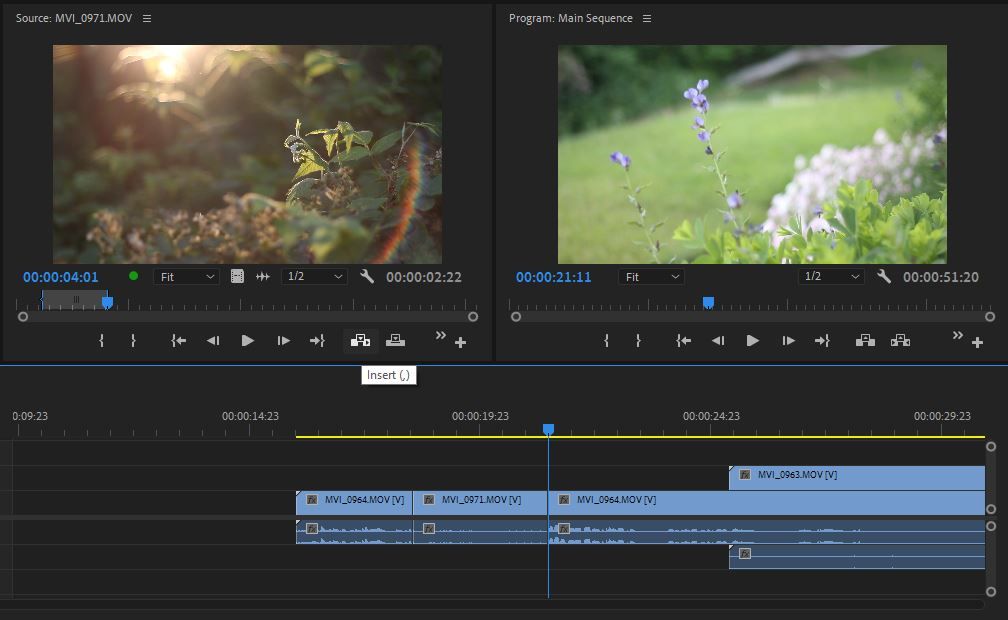
Un écrasement recouvre simplement la nouvelle séquence ; tout ce qui s'y trouvait auparavant sera désormais écrasé par ce dernier ajout.
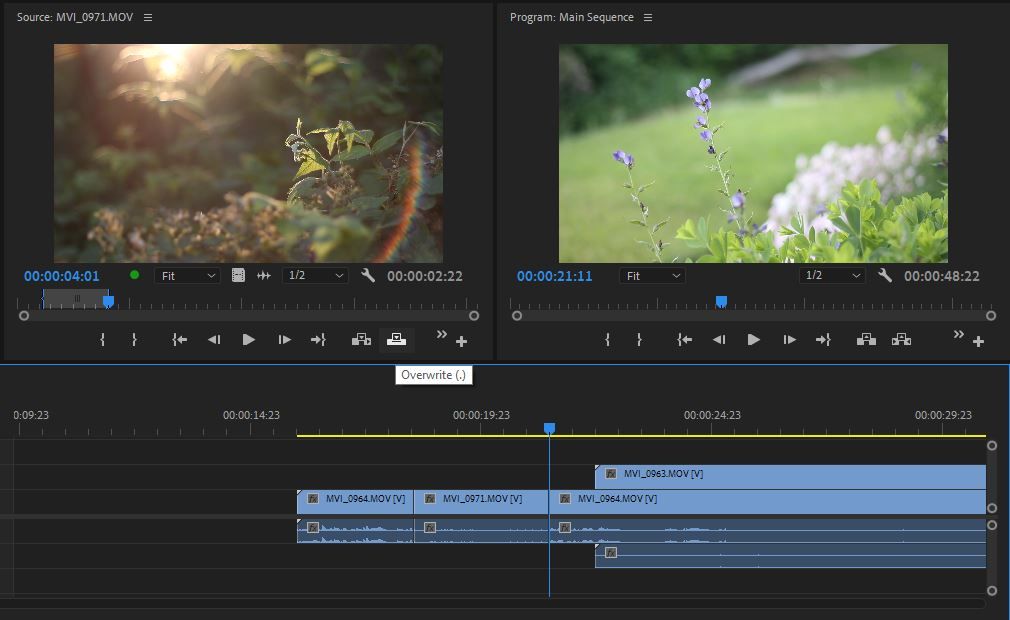
Le faire continuellement ne laissera aucune trace de ce qui a été fait auparavant. Un flux de travail additif a tendance à devenir très désordonné, mais constitue un excellent moyen de vous permettre de créer la pièce de manière créative et libre au fur et à mesure.
Levage et extraction sont en quelque sorte le contraire ; à partir du moniteur de programme, vous récupérez des parties du projet à l'aide des entrées et des sorties. Cela vous permet de tirer directement de la chronologie, soit en laissant un espace dans votre sillage, soit en tirant tout ce qui se trouve devant pour compenser. Votre sélection sera enregistrée directement dans votre presse-papiers pour être déposée ailleurs.
Deux icônes, l'une ressemblant à un segment de film et l'autre ressemblant à une forme d'onde audio, sont également utiles ici. Ils agissent comme deux poignées qui vous permettent de saisir soit l'image, soit le son d'un morceau de matériel source, isolé de son partenaire. Vous pouvez faire glisser l'un ou l'autre directement dans la timeline si vous préférez cela au ciblage des pistes.
Deux portails qui vous aident à tout comprendre
Travailler à la fois avec le Moniteur de source et le Moniteur de programme présente de nombreux avantages qui deviendront évidents une fois que vous aurez commencé.
La meilleure partie? Comme c'est cool de faire comme les pros. Nous vous recommandons de l'essayer si vous cherchez à améliorer votre jeu dans la suite. Plus votre main est libre, plus il est amusant d'explorer.
