Safari sur macOS Monterey : Quoi de neuf et comment le tester maintenant
Apple a apporté des modifications majeures à Safari dans macOS Monterey et iOS 15. Le géant de la technologie a mis à jour Safari pour offrir un look plus minimaliste avec des modifications indispensables du logiciel, notamment des onglets groupés et une disposition d'onglets compacte.
Bien que le logiciel soit encore en phase de test bêta au moment d'écrire ces lignes, nous avons une bonne idée de ce à quoi s'attendre du navigateur mis à jour. Nous vous montrerons également comment le tester par vous-même pour avoir une idée des nouveautés, si cela vous intéresse.
Introduction aux modifications dans Safari
Apple a supprimé l'URL dédiée et l'interface de recherche de Safari dans la première version bêta de macOS Monterey. Au lieu de cela, vous pouvez utiliser n'importe quel onglet individuel pour la navigation. Des onglets ont également été disposés en haut de l'écran pour minimiser l'espace occupé en haut de la fenêtre Safari.
Cependant, après de vives critiques concernant les boutons d'actualisation et de partage cachés lors de la phase de test, Apple a repensé le navigateur. Il y a maintenant une URL dédiée et une barre de recherche en haut de la fenêtre Safari, avec des onglets disposés en dessous. Vous pouvez choisir d'activer la vue compacte précédente à la place, si vous préférez.
Jetons un coup d'œil à certains des plus grands changements à venir dans cette itération du navigateur d'Apple.
1. Options de disposition des onglets séparés et compacts
macOS inclut deux dispositions d'onglets différentes. Vous pouvez choisir d'utiliser la mise en page à onglets séparés (activée par défaut) ou une mise en page à onglets compacte . La disposition des onglets séparés est similaire à la disposition actuelle de Safari, la barre d'adresse occupant le haut de l'écran et les onglets alignés en dessous. Cependant, la barre d'onglets prend désormais beaucoup moins de place, tout en étendant la page Web jusqu'au bord de la fenêtre. La barre d'onglets change également de couleur pour correspondre à la page Web que vous parcourez.
La deuxième option que vous pouvez utiliser est la mise en page compacte . C'était le design original qu'Apple a introduit avec la première version bêta de Monterey. La disposition compacte combine la barre d'adresse dans l'onglet que vous visualisez actuellement. Cela prend moins de place en haut de l'écran, ce qui vous permet de voir davantage le site Web que vous consultez. Étant donné que la barre d'adresse est intégrée au nom de l'onglet, vous devrez faire glisser la barre d'adresse si vous souhaitez déplacer un onglet vers une nouvelle fenêtre.
Vous pouvez voir la différence entre la mise en page séparée (en haut) et la mise en page compacte (en bas) dans l'image ci-dessous :
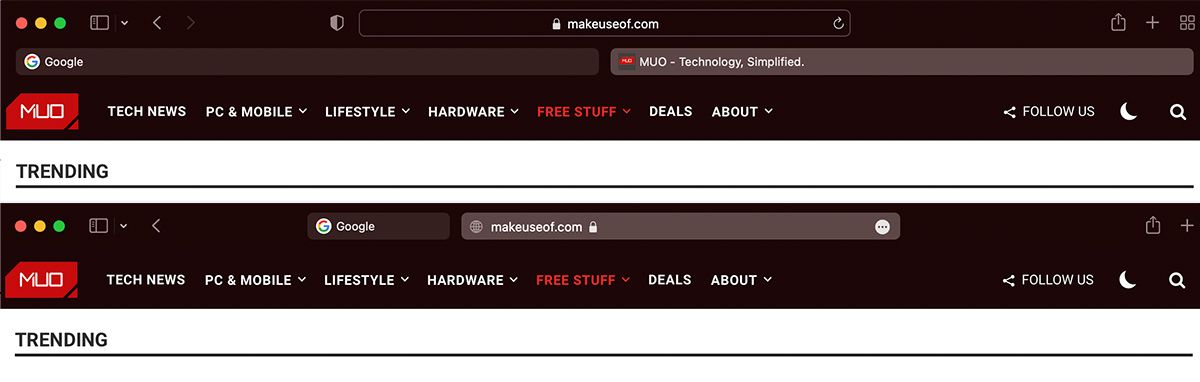
2. Groupes d'onglets
Safari sur macOS Monterey inclut des groupes d'onglets. Cela vous permet d'organiser les onglets en fonction de ce que vous faites actuellement ou de vos préférences personnelles. Par exemple, vous pouvez choisir de lancer certains sites Web auxquels vous accédez fréquemment pendant les heures de travail et d'autres pendant que vous consultez les réseaux sociaux.
Vous pouvez basculer entre les groupes d'onglets à l'aide de la barre latérale de Safari ou du menu déroulant. Les groupes d'onglets sont également synchronisés avec vos autres appareils Apple, y compris l'iPhone et l'iPad, afin que vous puissiez facilement basculer entre n'importe quel appareil et que vos groupes soient présents.
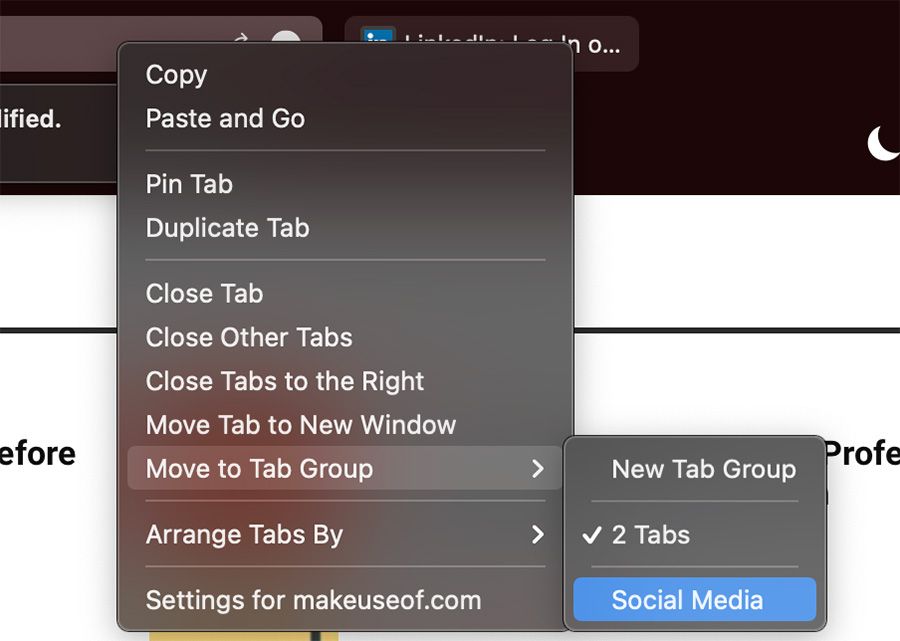
Les groupes d'onglets peuvent sembler un peu déroutants au début, mais ils aident vraiment à organiser votre navigateur et vos onglets.
3. Contrôle universel
Lors de la WWDC 2021, Apple a présenté Universal Control , une fonctionnalité prometteuse. Il vous permet de déplacer facilement votre trackpad et votre clavier entre Mac et iPad. De plus, Universal Control vous permettra de basculer votre curseur entre deux instances de Safari ouvertes sur votre iPad et Mac. À ce stade, il n'est pas encore activé dans la version bêta de Monterey, nous n'avons donc pas pu le tester.
4. Un nouveau menu "Plus"
Si vous avez activé des groupes d'onglets à l'aide de la vue compacte , vous trouverez le nouveau menu Plus dans l'onglet actif de la barre d'adresse. Cela vous permet d'accéder à des fonctionnalités telles que Safari Privacy Report , Translate et Reader . Vous pouvez également accéder aux fonctionnalités de partage de Safari à l'aide de ce menu.
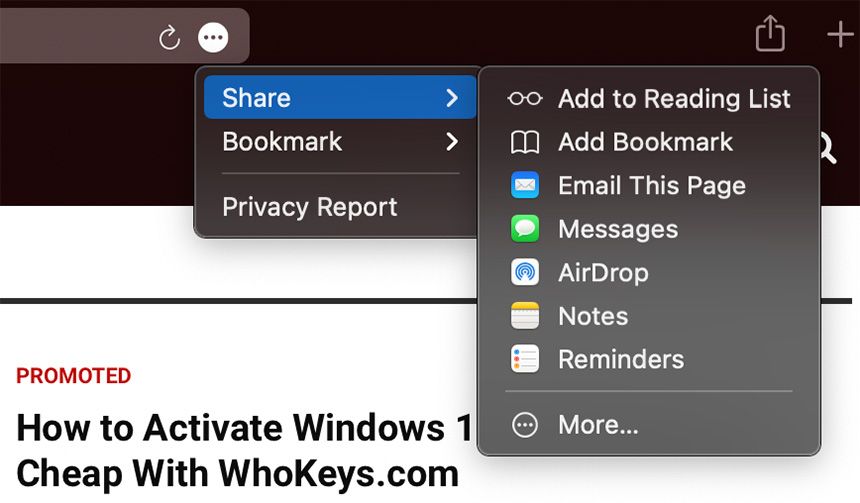
Testez Safari 15 sur macOS Big Sur
Dans l'ensemble, Safari dans macOS Monterey est plus propre et élégant. Les onglets sont plus arrondis et moins encombrés. Individuellement, ces changements ne semblent pas extraordinaires, mais ils offrent une nouvelle expérience rafraîchie lors de l'utilisation du navigateur.
Si vous souhaitez tester les modifications dans Safari par vous-même, vous pouvez le faire en téléchargeant Safari Technology Preview. Safari Technology Preview est le navigateur expérimental d'Apple conçu pour les développeurs. Il les aide à accéder rapidement aux nouvelles mises à niveau de macOS et iOS, leur permettant de tester le logiciel et de se préparer à son lancement. Ce navigateur a été récemment mis à jour pour exécuter Safari 15, qui sera publié avec macOS Monterey.
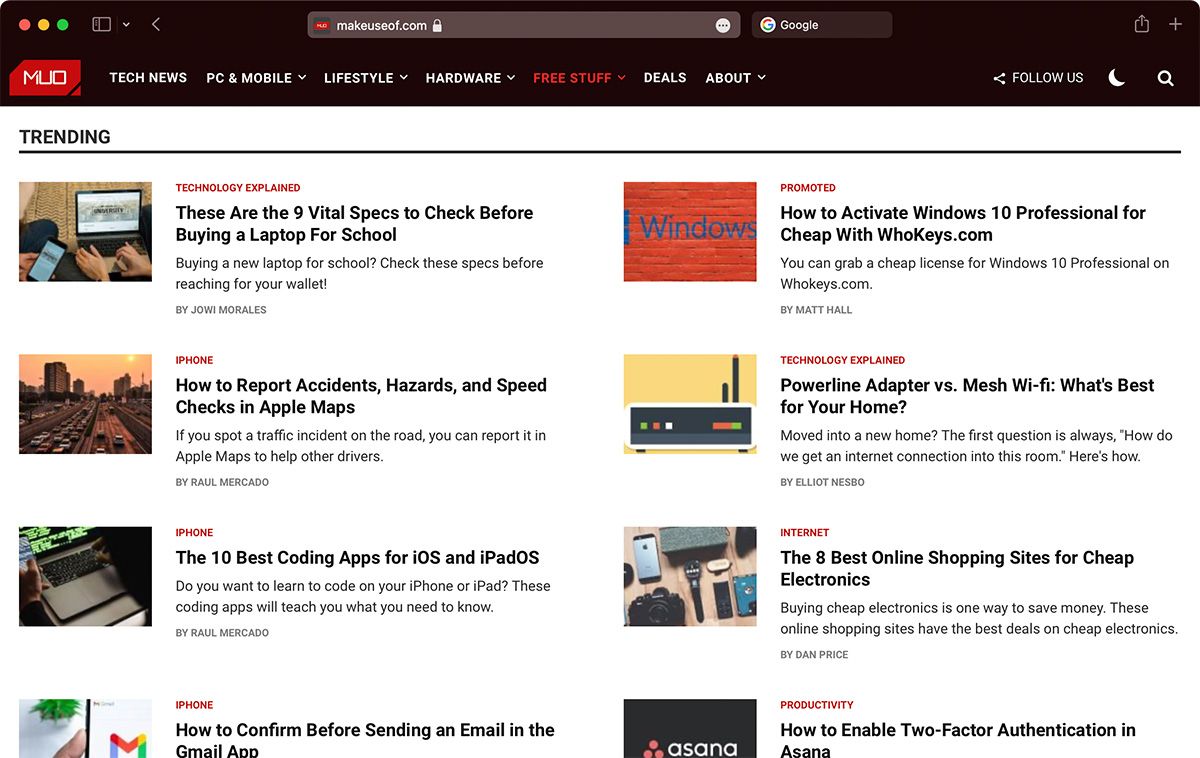
Bien que Safari Technology Preview soit destiné aux développeurs, vous n'avez pas besoin d'un compte développeur pour le télécharger. Le navigateur fonctionne actuellement à la fois sur la version bêta de macOS Monterey et sur macOS Big Sur (la version majeure actuelle de macOS.)
Comment installer Safari Technology Preview
Suivez ces étapes pour essayer la dernière version de Safari :
1. Assurez-vous que votre Mac est mis à jour vers macOS Big Sur 11.3 ou version ultérieure (vous pouvez le faire en accédant à Préférences Système > Mise à jour logicielle ).
2. Rendez-vous sur la page de téléchargement des développeurs Safari .
3. Choisissez et téléchargez Safari Technology Preview pour macOS Big Sur .
4. Une fois téléchargée, faites glisser l'application dans votre dossier Applications pour l'installer normalement.
N'oubliez pas que le logiciel bêta est souvent instable, vous ne devez donc pas l'utiliser pour des travaux critiques.
S'habituer au nouveau design de Safari
Cela peut prendre un certain temps pour se familiariser avec le nouveau design de Safari. La disposition des onglets séparés est activée par défaut. Cependant, si vous souhaitez essayer le nouveau look Compact , activez-le simplement en accédant à Safari > Préférences > Onglets > Compact .
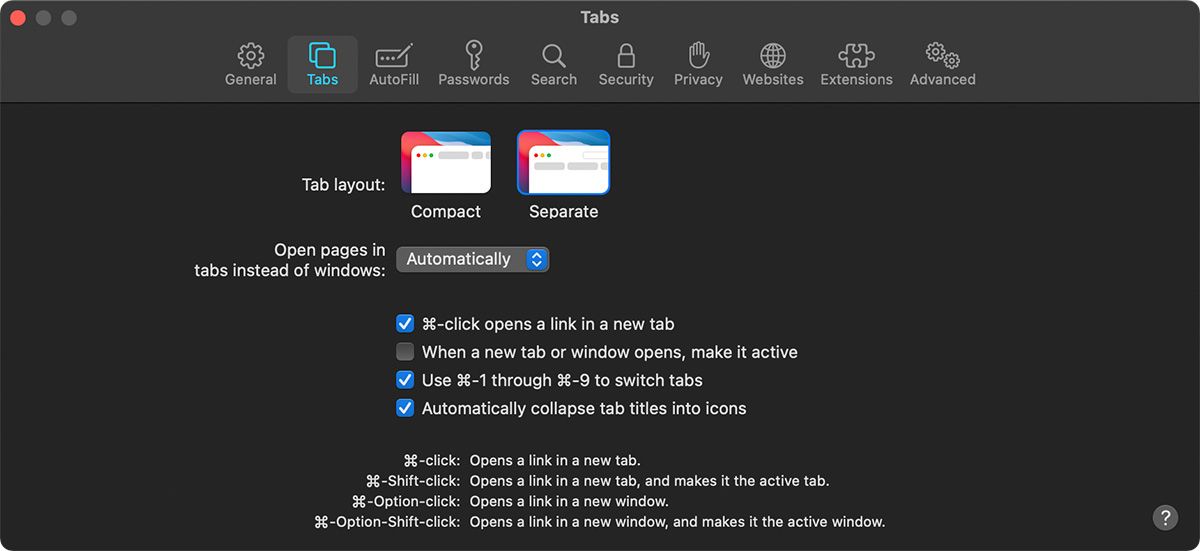
Comme mentionné, la barre d'onglets a subi le plus grand changement dans la disposition des onglets Compact. Les onglets occupent la partie centrale supérieure de l'écran, là où vous aviez la barre d'adresse et la barre de recherche. Dans un onglet, il y a la boîte d'adresse/de recherche. L'objectif est de faire disparaître les onglets de votre vue jusqu'à ce que vous en ayez besoin. Une partie de cette philosophie de conception consiste à changer la couleur des commandes de Safari en fonction de votre site actuel.
Pour utiliser la fonctionnalité de groupes d'onglets, ouvrez un site Web que vous souhaitez ajouter, puis cliquez avec le bouton droit sur la barre d'adresse. Cela vous donnera la possibilité de créer un nouveau groupe d'onglets vides ou un nouveau groupe d'onglets avec des onglets X . Accédez à vos groupes d'onglets à l'aide du menu du volet gauche. Vous pouvez ouvrir plus de sites Web dans ce groupe d'onglets ou simplement revenir à la page de démarrage.
Vous pourriez également être un peu confus par l'absence de bouton de rechargement à côté de l'URL du site Web. Au lieu de cela, vous verrez une icône de points de suspension , qui mène au menu Plus . Lorsque vous passez la souris dessus, vous verrez le bouton de rechargement sur la gauche.
Il n'y a pas non plus de x apparent pour fermer un onglet. Apple a ajouté une nouvelle façon de fermer un onglet à la place. Survolez l'onglet que vous souhaitez fermer et vous verrez une icône de fermeture remplacer la favicon du site.
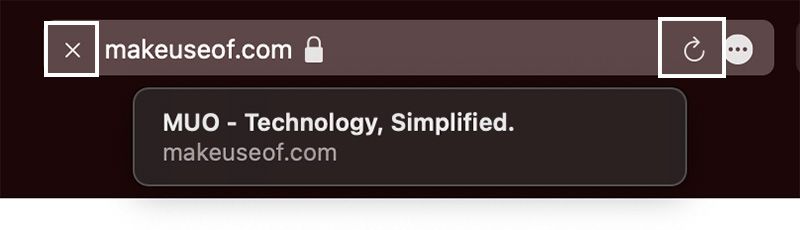
Si vous pensez que ces changements sont trop importants, vous pouvez choisir d'opter pour la disposition des onglets séparés au lieu des préférences de Safari.
Comment revenir à la version précédente de Safari
Étant donné que Safari Technology Preview est destiné aux tests bêta, il est possible que vous rencontriez des problèmes lors de son utilisation. Dans ce cas, vous souhaiterez peut-être revenir au navigateur Safari normal pour votre navigation.
C'est simple et ne nécessite aucune désinstallation. Fermez simplement le navigateur Safari Preview et lancez votre navigateur Safari normal. Ces deux navigateurs peuvent s'exécuter séparément et le navigateur technologique Safari n'a aucun effet sur le navigateur Safari normal de votre système. Vous pouvez désinstaller la version Preview si vous le souhaitez.
Safari aura-t-il plus de changements à Monterey ?
Il est probable que Safari va encore changer, car macOS Monterey est toujours en phase de test bêta. Apple peut choisir de peaufiner davantage la conception avant la version finale du système d'exploitation. Il faudra un peu plus de tests pour bien saisir les changements qu'Apple apporte à Safari. Cependant, Safari Technology Preview nous donne une bonne idée de ce à quoi s'attendre avec macOS Monterey.
