7 façons de corriger l’erreur « Votre PC n’a pas démarré correctement »
Vous pouvez rencontrer un message d'erreur indiquant « Votre PC n'a pas démarré correctement » juste après le démarrage de Windows. Bien que cette erreur ne soit pas grave en tant que ponctuelle, vous devez y prêter attention si vous la rencontrez à plusieurs reprises.
Diverses causes peuvent déclencher cette erreur, telles qu'une mise à niveau matérielle récente, un pilote nouveau ou mis à jour ou une corruption du système de fichiers. Si c'est la première fois que vous voyez l'erreur, essayez de redémarrer votre PC et voyez l'erreur réapparaître. Si c'est le cas, essayez les solutions suivantes.
1. Exécutez l'outil de réparation de démarrage
Startup Repair est un utilitaire Windows intégré qui essaie de diagnostiquer et de résoudre tous les problèmes de PC. Pour utiliser Startup Repair, commencez par déclencher l'écran "Votre PC n'a pas démarré correctement", puis sélectionnez Options avancées au lieu de Redémarrer .
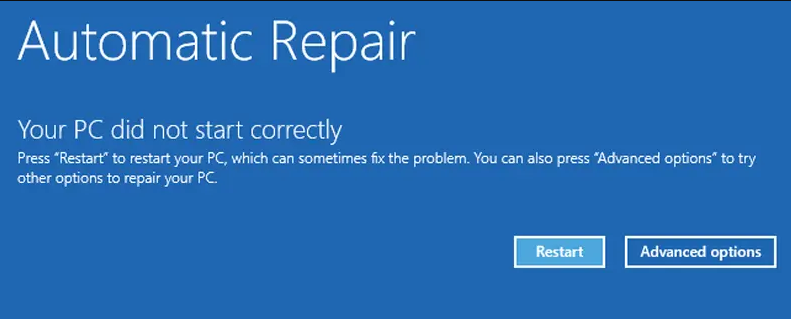
Accédez à Dépannage > Options avancées > Réparation du démarrage . Connectez-vous à votre compte d'utilisateur et laissez le processus se terminer. Redémarrez et voyez si vous pouvez maintenant démarrer sous Windows. Sinon, essayez le correctif suivant.
2. Démarrez en mode sans échec
Le mode sans échec vous permet de dépanner Windows en démarrant votre PC dans un état limité. Si vous devez récupérer des données importantes à partir d'un ordinateur défectueux, vous pouvez utiliser le mode sans échec et transférer vos données sur un lecteur flash. De plus, démarrer en mode sans échec et redémarrer votre PC normalement peut corriger l'erreur « Votre PC n'a pas démarré correctement ».
Pour démarrer en mode sans échec, accédez à Options avancées > Dépannage > Options avancées > Paramètres de démarrage .
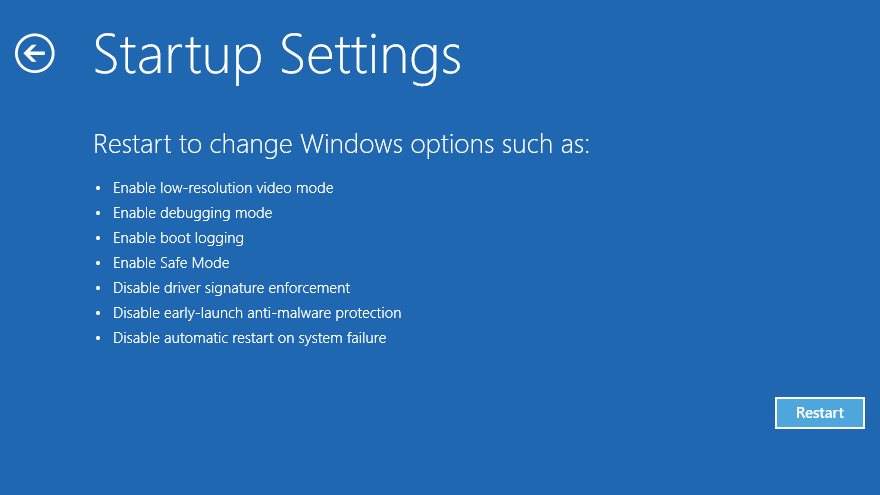
Cliquez sur Redémarrer . Lorsque le PC redémarre, vous verrez une liste d'options. Appuyez sur 4 pour activer le mode sans échec, et cela devrait démarrer votre PC en mode sans échec.
Si vous avez besoin de transférer des données, c'est le bon moment. Lorsque vous avez terminé, redémarrez le PC. Si les choses se passent bien, votre erreur disparaîtra. Sinon, essayez le correctif suivant.
3. Effectuez une restauration du système
Si vous avez récemment apporté des modifications au système, l'erreur peut commencer à apparaître. Cependant, si vous n'êtes pas sûr des modifications que vous auriez pu apporter, vous pouvez faire voyager votre système dans le temps jusqu'à un point où il a bien fonctionné. Cela peut sembler magique, mais ça ne l'est pas ; c'est la fonction de restauration du système, l'un des outils de récupération les plus puissants de Windows.
Cependant, vous ne pouvez utiliser la restauration du système que lorsque votre système a créé un point de restauration dans le passé. Heureusement, si la restauration du système est activée sur votre PC, Windows créera un point de restauration chaque fois que vous apporterez une modification critique, telle qu'une installation de pilote ou une mise à jour Windows. En tant que tel, il y a de fortes chances que vous ayez déjà des points de restauration prêts à être utilisés
Pour utiliser la restauration du système (ou vérifier si votre système dispose d'un point de restauration), cliquez sur Options avancées > Restauration du système . À ce stade, vous devrez peut-être choisir et vous connecter à un compte administrateur que vous souhaitez restaurer si vous disposez de plusieurs comptes administrateur.
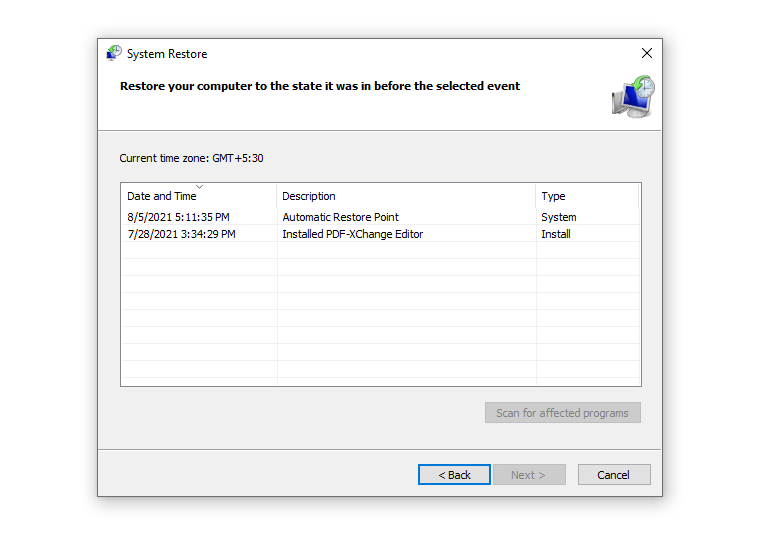
Sélectionnez un point de restauration créé à un moment où votre système fonctionnait correctement, puis cliquez sur Suivant . Si vous craignez que cela ne supprime une application importante que vous avez installée récemment, cliquez sur Rechercher les programmes concernés sur l'écran suivant et vous verrez les programmes qui disparaîtront après la restauration.
Cliquez sur Terminer pour continuer et laissez Windows terminer le processus. Quand c'est fait, j'espère que vous pourrez redémarrer Windows.
4. Vérifiez les fichiers système manquants ou corrompus
Windows peut avoir des difficultés à démarrer si un ou plusieurs fichiers système sont corrompus ou sont manquants. Vous pouvez résoudre le problème avec le vérificateur de fichiers système.
À partir de l'écran d'erreur, accédez à Options avancées > Invite de commandes . Utilisez d'abord l'outil DISM (Deployment Image Servicing and Management) pour télécharger les fichiers système dont Windows a besoin pour démarrer correctement.
DISM.exe /Online /Cleanup-image /Restorehealth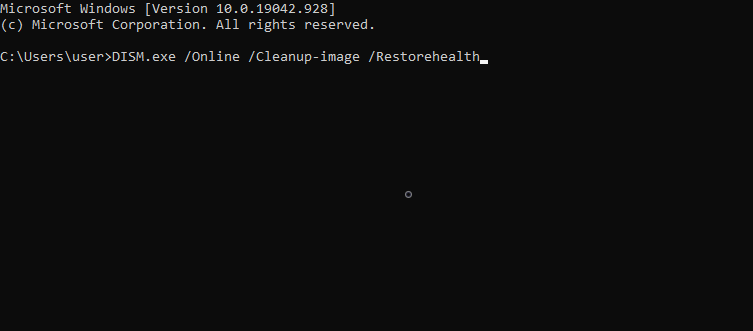
Ensuite, exécutez l'utilitaire de vérification des fichiers système.
sfc /scannowL'outil SFC analyse votre PC à la recherche de fichiers système manquants ou corrompus. Il les ajoutera ou les remplacera par une copie stable que l'outil DISM a téléchargée s'il en trouve. Lorsque l'outil analyse et répare les fichiers système, utilisez la commande shutdown et redémarrez votre PC.
shutdown /r5. Réparez les données de configuration de démarrage
Dans le langage Windows, BCD signifie Boot Configuration Data. Ce sont les informations sur lesquelles l'environnement d'exécution Windows s'appuie pour indiquer au chargeur de démarrage Windows où il doit rechercher les informations de démarrage.
Si aucun des correctifs précédents n'a fonctionné pour vous, il peut être utile de réparer le BCD de votre système au cas où un ou plusieurs fichiers seraient corrompus ou disparus. Pour réparer le BCD, accédez aux Options avancées > Invite de commandes à partir de l'écran d'erreur.
Dans l'invite de commandes, exécutez la commande suivante :
bootrec /rebuildbcdSi la commande bootrec identifie une ou plusieurs installations Windows, appuyez sur Y ou A pour les ajouter toutes à la liste de démarrage. Ensuite, exécutez toutes les commandes suivantes une par une :
bcdedit /export c:bcdbackup
attrib c:bootbcd -h -r -s
ren c:bootbcd bcd.old
bootrec /rebuildbcdAppuyez sur Y et entrez . Lorsque vous avez terminé, redémarrez le PC.
6. Réparez le Master Boot Record
Master Boot Record (MBR) est le premier secteur de votre disque dur. Il aide votre système à identifier l'emplacement de votre système d'exploitation afin qu'il puisse démarrer dans la mémoire vive de votre PC. S'il est corrompu, votre ordinateur aura du mal à démarrer normalement.
Pour réparer le MBR, accédez à Options avancées > Invite de commandes et utilisez la commande suivante pour lancer le processus de réparation :
chkdsk /rSi cela ne résout pas l'erreur, exécutez les commandes suivantes une par une :
bootrec /rebuildbcd
bootrec /fixmbr
bootrec /fixbootRedémarrez votre ordinateur et voyez si cela corrige l'erreur "Votre PC n'a pas démarré correctement".
7. Mettre à jour Windows ou supprimer les mises à jour récentes
S'il existe un problème commun auquel de nombreux utilisateurs de Windows sont confrontés, Microsoft aurait pu le reconnaître et déployer une mise à jour pour le résoudre. Si tel est le cas, vous devrez mettre à jour Windows. Cependant, si vous ne pouvez pas démarrer Windows, vous devrez mettre à jour Windows à partir du mode sans échec.
Suivez le même processus illustré sous l'en-tête « Démarrer en mode sans échec » dans ce guide, avec une seule modification. Dans la dernière étape, appuyez sur 5 au lieu de 4 pour activer le mode sans échec avec mise en réseau . Ensuite, lorsque vous démarrez Windows, suivez le même processus pour mettre à jour Windows que vous le feriez normalement.
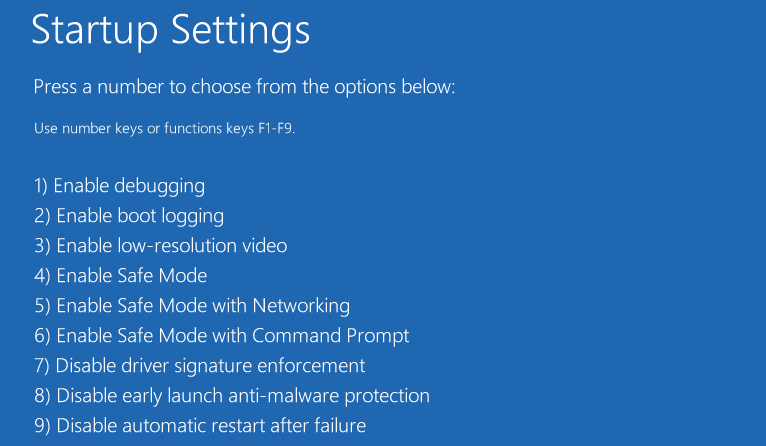
Au contraire, si vous commencez à rencontrer une erreur suite à une mise à jour, vous devrez désinstaller les mises à jour . Encore une fois, si vous ne pouvez pas démarrer Windows normalement, démarrez en mode sans échec.
Accédez à Paramètres > Mise à jour et sécurité > Windows Update > Historique des mises à jour > Désinstaller les mises à jour . Recherchez la dernière mise à jour installée, cliquez dessus avec le bouton droit de la souris et sélectionnez Désinstaller .
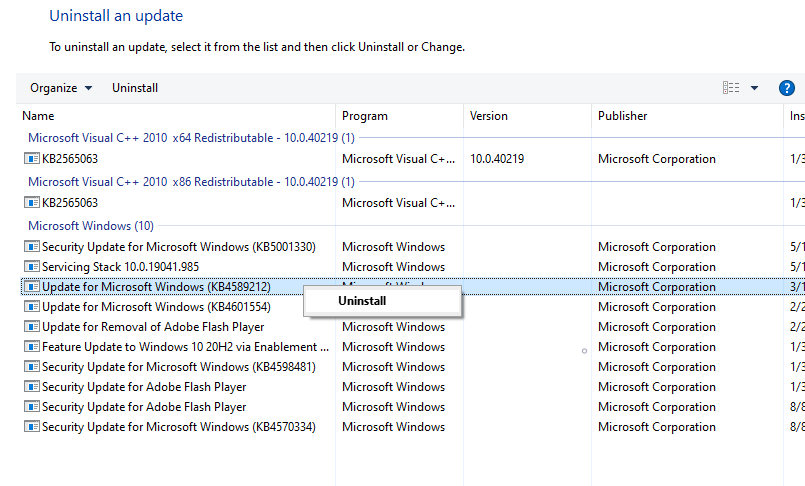
Votre Windows est-il opérationnel ?
Espérons que l'un de ces correctifs a fonctionné pour vous et que votre PC démarre normalement sous Windows maintenant. Si vous rencontrez toujours des problèmes pour démarrer sous Windows, ne vous découragez pas, tout ce que vous avez à faire est de passer plus de temps à résoudre les problèmes.
