Comment corriger l’erreur « Un problème est survenu lors de la réinitialisation de votre PC » ?
Windows 10 a la réputation d'être un système d'exploitation stable. Cependant, vous constaterez qu'il peut toujours souffrir de bogues avec les pilotes, les logiciels, les défaillances du système et les BSOD (Blue Screen of Death).
Si le dépannage de votre PC ne résout pas vos problèmes, la réinitialisation de votre PC est votre meilleur pari. Malgré cela, vous pouvez toujours faire face à un message d'erreur indiquant : « Une erreur s'est produite lors de la réinitialisation de votre PC. » Malheureusement, ce problème n'est pas rare et de nombreux utilisateurs y sont parfois confrontés. Voici comment y remédier.
Comment corriger l'erreur « Une erreur s'est produite lors de la réinitialisation de votre PC »
Ce problème peut survenir lorsque vous essayez de réinitialiser votre PC Windows 10. Le problème n'est pas toujours de votre faute. De nombreuses autres raisons ont pu conduire à ce problème. Cependant, vous pouvez résoudre ce problème en quelques étapes. Vous trouverez ci-dessous quelques solutions qui peuvent vous aider à corriger l'erreur « Un problème est survenu lors de la réinitialisation de votre PC ».
1. Exécutez le vérificateur de fichiers système
Windows dispose d'un vérificateur de fichiers système intégré qui vous permet de rechercher des fichiers corrompus à l'aide de l'utilitaire de ligne de commande. Cet outil analyse votre PC à la recherche d'éventuels fichiers corrompus et tente de les réparer. Pour exécuter l'outil Vérificateur de fichiers système sur votre PC Windows, procédez comme suit :
- Cliquez sur le bouton Démarrer et recherchez Invite de commandes ou PowerShell . La barre de recherche n'apparaîtra que lorsque vous commencerez à taper la commande après avoir cliqué sur Démarrer .
- Du côté droit de l' écran de démarrage , cliquez sur Exécuter sur l'administrateur .
- Dans les fenêtres Invite de commandes ou PowerShell , tapez la commande suivante et appuyez sur Entrée :
sfc /scannow - Une fois la commande exécutée, attendez que le processus soit terminé. Redémarrez maintenant votre PC.
- Une fois redémarré, essayez de réinitialiser votre PC maintenant. ça devrait marcher !
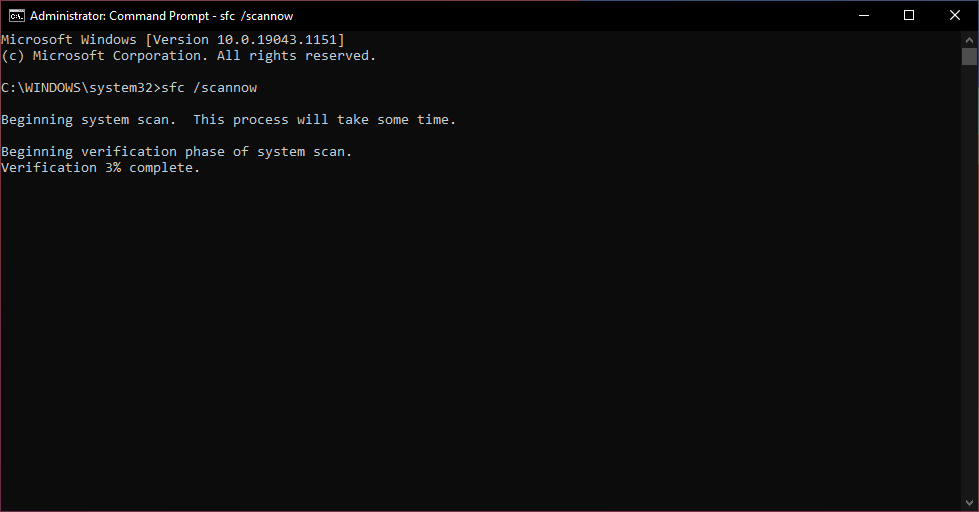
2. Désactiver et réactiver REAgentC.exe
REAgentC est un outil Microsoft fourni avec Windows. Il permet de configurer une image de démarrage de l'environnement de récupération Windows (Windows RE) et une image de récupération de réinitialisation par bouton-poussoir. Un administrateur peut utiliser ces outils pour vérifier les options de récupération et les personnalisations.
Lorsque Windows ne parvient pas à démarrer, il exécute l'image de démarrage Windows RE pour trouver des solutions possibles au problème. Cependant, si votre PC ne se réinitialise pas, il est préférable de désactiver et de réactiver cette configuration une fois pour voir si cela résout votre problème. Pour ce faire, suivez ces instructions :
- Cliquez sur le bouton Démarrer et commencez à rechercher Invite de commandes ou PowerShell .
- Du côté droit de l'écran de démarrage , cliquez sur Exécuter sur l'administrateur .
- Dans les fenêtres Invite de commandes ou PowerShell, tapez la commande suivante et appuyez sur Entrée :
reagentc /disable - Une fois la commande précédente exécutée, tapez la commande suivante et appuyez sur Entrée :
reagentc /enable - Une fois cela fait, redémarrez votre ordinateur et essayez de poursuivre le processus de réinitialisation . Cela devrait fonctionner maintenant.
3. Utiliser la restauration du système
La restauration du système est un outil Windows intégré. Il crée une sauvegarde de vos fichiers système et des paramètres du registre Windows et les enregistre en tant que point de restauration , qui peut être utilisé ultérieurement comme sauvegarde.
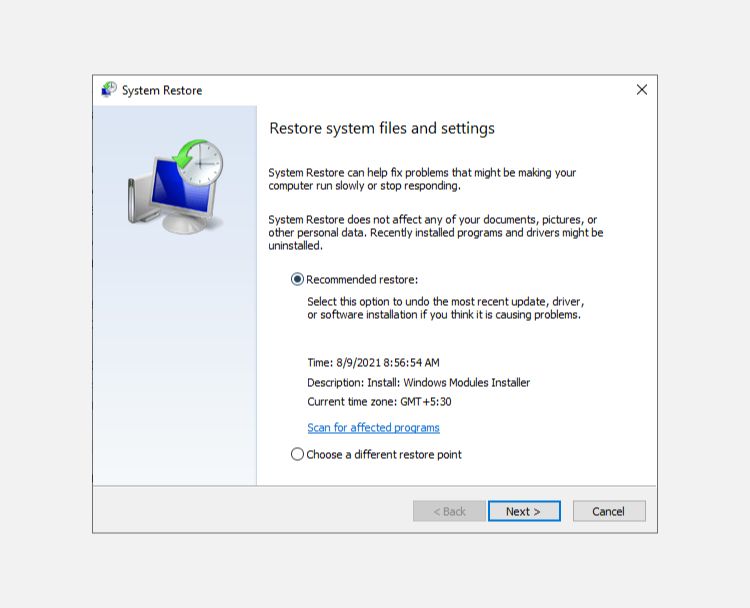
Vous pouvez utiliser la restauration du système pour renvoyer votre PC à un point antérieur, ce qui peut résoudre votre problème. Cette méthode ne fonctionne que si votre ordinateur a créé un point de restauration du système dans le passé, mais les PC sont conçus pour les créer automatiquement de nos jours. En tant que tel, il y a de fortes chances que vous en ayez déjà configuré et prêt à être utilisé.
Pour restaurer la version précédente de Windows, procédez comme suit :
- Cliquez sur le bouton Démarrer et recherchez « Restauration du système ». À partir des résultats, cliquez sur l'option Créer un point de restauration .
- Dans la nouvelle boîte de dialogue, accédez à l'onglet Protection du système .
- Sous l'onglet Restauration du système, cliquez sur le bouton Restauration du système .
- Si l'option n'est pas activée, cela signifie qu'il n'y a pas de point de restauration système disponible.
- Dans la fenêtre suivante, cliquez sur Suivant et choisissez votre point de restauration système préféré.
- Ensuite, vous verrez la fenêtre Assistant de restauration du système . Suivez les instructions à l'écran pour continuer.
- Une fois l'outil de restauration du système terminé, essayez de réinitialiser votre PC et vous devriez pouvoir le réinitialiser maintenant.
4. Actualiser Windows à l'aide de Windows Defender
Microsoft propose Fresh Start en option pour donner un nouveau départ à votre PC Windows 10. Vous pouvez accéder à la fonctionnalité dans les paramètres de Windows Defender. Si vous rencontrez l'erreur « Un problème est survenu lors de la réinitialisation de votre PC », vous pouvez essayer cette option.
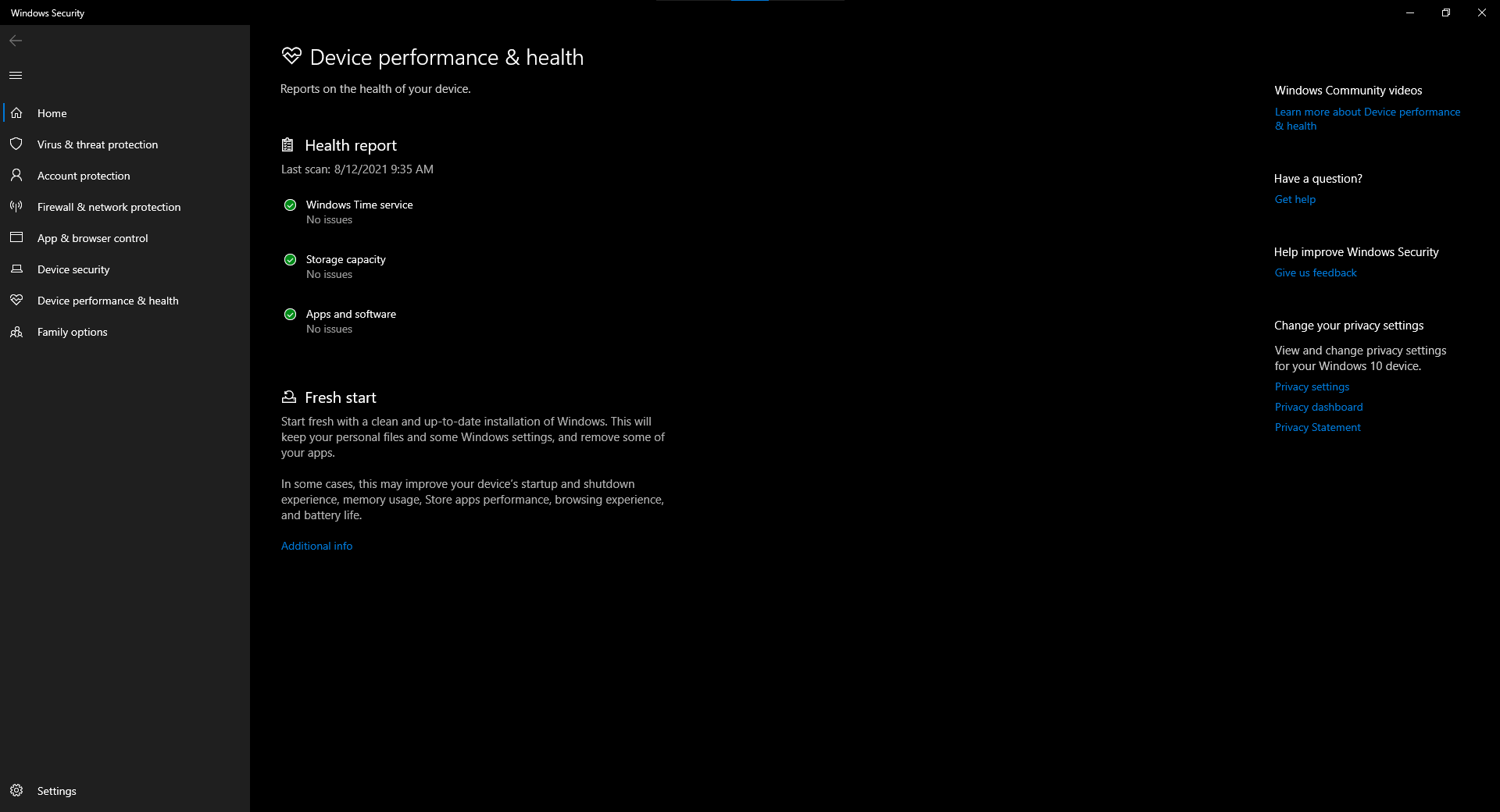
Pour utiliser la fonction Nouveau départ, procédez comme suit :
- Ouvrez les paramètres sous Windows 10 à l'aide de la touche de raccourci Win + I ou à partir du menu Démarrer .
- Accédez à Mise à jour et sécurité > Sécurité Windows et ouvrez Sécurité Windows .
- Dans la nouvelle fenêtre, accédez au menu Performances et santé de l' appareil et recherchez la section Nouveau départ .
- Cliquez sur Informations supplémentaires et sélectionnez l'option Démarrer . Suivez les instructions à l'écran et vous êtes prêt à partir.
5. Exécutez l'outil de réparation de démarrage
Windows est livré avec un outil de réparation de démarrage intégré. Cet outil vous permet de vérifier les problèmes et la corruption si le PC ne démarre pas correctement. Il vous donne également accès à des outils tels que l'invite de commande si vous avez du mal à démarrer Windows. Étonnamment, l'outil de réparation de démarrage peut également résoudre les problèmes auxquels vous êtes confronté lors de la réinitialisation du PC.
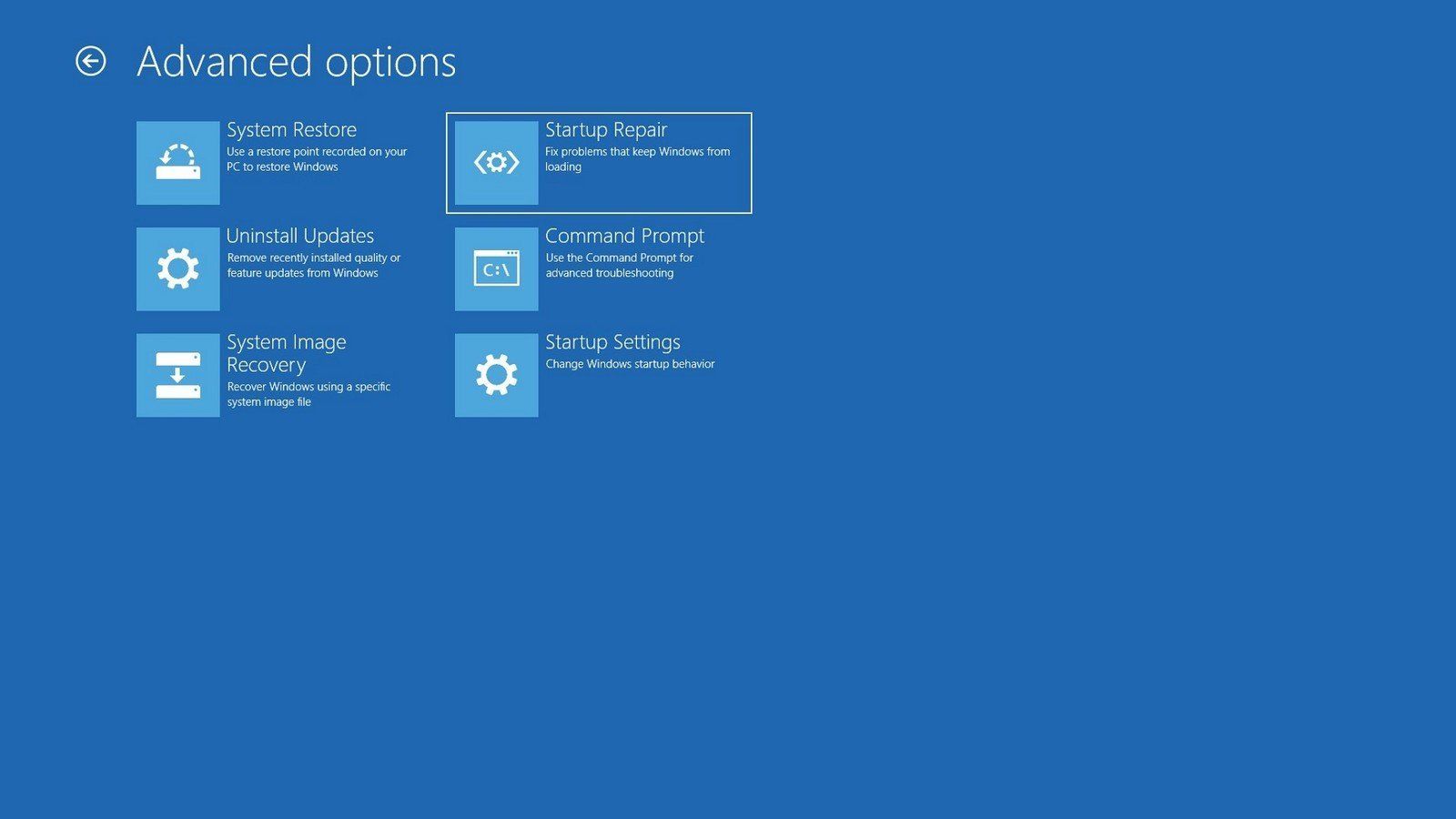
Il existe deux méthodes pour accéder à Startup Repair : avec un disque d'installation et sans disque d'installation. En supposant que vous n'ayez pas de disque d'installation, nous allons vous montrer comment accéder à Startup Repair sans un.
Pour accéder à la réparation de démarrage sous Windows, suivez les instructions ci-dessous :
- Tout en maintenant la touche Maj enfoncée, ouvrez le menu Démarrer sur votre PC Windows et cliquez sur le bouton d' alimentation .
- Maintenez à nouveau la touche Maj de votre clavier et cliquez sur l'option Redémarrer .
- Une fois que votre PC commence à redémarrer, vous pouvez relâcher la touche Shift .
- Votre PC redémarrera en mode de récupération. Cliquez sur l'option Dépanner dans la liste des options.
- Cliquez sur Options avancées > Réparation de démarrage dans la liste.
- Il vous demandera votre sélection de compte s'il y a plusieurs comptes. Vous devrez choisir un compte administrateur pour continuer. Si vous êtes déjà administrateur, saisissez le mot de passe et continuez.
- Cliquez sur Continuer et attendez que Startup Repair termine son opération.
- Une fois cela fait, redémarrez votre ordinateur et essayez de le réinitialiser. Il devrait se réinitialiser maintenant.
« Un problème est survenu lors de la réinitialisation de votre PC » est maintenant résolu
Les méthodes ci-dessus devraient résoudre facilement votre problème de « Une erreur s'est produite lors de la réinitialisation de votre PC ». Lors de la réinitialisation de votre PC, assurez-vous de faire une sauvegarde des données pour éviter toute corruption de données ou perte de fichiers.
Windows est un excellent système d'exploitation. Cependant, des erreurs comme celle-ci peuvent parfois effrayer les utilisateurs. Vous pouvez noter le code d'erreur ou le code d'arrêt et effectuer une recherche Google pour en savoir plus sur le problème et des conseils de dépannage pour le résoudre.
