Qu’est-ce que la vue Lecteur dans Safari et comment l’utilisez-vous ?
Nos appareils Apple sont une mine d'or lorsqu'il s'agit de fonctionnalités pratiques que nous ignorons peut-être. Une fonctionnalité intéressante sur Safari que vous avez peut-être ignorée est le mode lecteur.
Reader View, souvent appelé mode de lecture, apparaît sous la forme d'une icône dans le coin supérieur gauche de votre barre de recherche Safari, et il retravaille votre page Web dans une mise en page parfaitement organisée et sans publicité pour vous aider à mieux vous concentrer sur la lecture du contenu. Vous pouvez même apporter des modifications rapides à une page Web grâce à cette fonctionnalité.
Envie de lire un roman ou un article sans interruption ? Reader View est fait pour vous. Voyons ce qu'il peut faire et comment vous pouvez l'activer sur votre iPhone, iPad et Mac.
Comment activer la vue Lecteur
L'activation de Reader View est extrêmement simple et ne prend que quelques tapotements. Avant de commencer, assurez-vous que Safari est mis à jour sur votre appareil.
Suivez ensuite ces étapes pour activer la vue Reader sur un iPhone ou un iPad :
- Après avoir ouvert la page Web que vous souhaitez lire sur Safari, appuyez sur l'icône Reader View dans le coin supérieur gauche de la barre de recherche.
- Dans le menu déroulant, sélectionnez Afficher la vue Lecteur . Votre page Web apparaîtra sans publicité et organisée automatiquement.
Si vous souhaitez activer Reader View sur un Mac, voici comment procéder :
- Chargez un site Web dans Safari.
- Utilisez Commande+Maj+R pour activer le mode Lecteur.
- Une autre option serait de cliquer sur la même icône à l'extrémité gauche du champ Smart Search.
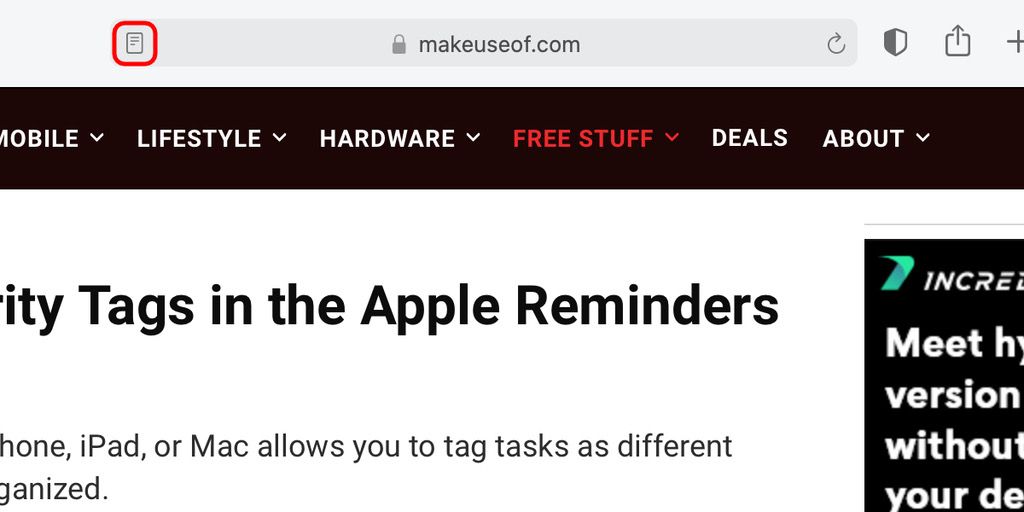
Si vous ne voyez pas le bouton, cela signifie que la page Web ne contient aucun article pouvant être consulté en mode Lecteur. Pour arrêter d'utiliser Reader View sur tous les appareils, appuyez à nouveau sur le bouton. Vous pouvez également utiliser la touche Échap sur votre Mac pour désactiver Reader View.
Comment faire des modifications dans la vue Lecteur
Vous pouvez également personnaliser une page à votre guise. Reader View vous permet de choisir parmi neuf styles de police, quatre couleurs d'arrière-plan et différentes tailles de police. Voici comment effectuer ces modifications sur un iPhone, un iPad et un Mac :
- Appuyez à nouveau sur l'icône Reader View .
- Vous devriez voir des options pour le style de police dans le menu déroulant avec les tailles de police au-dessus et les couleurs d'arrière-plan en dessous. Choisissez ce que vous voulez.
Les options pour modifier une page Web sont assez minimes, mais Apple s'étendra, espérons-le, à une gamme plus large à l'avenir.
Un avantage distinct de Reader View est le fait que vous pouvez enregistrer vos pages Web au format PDF sur iPhone et iPad directement dans votre application Livres à l'aide de cette fonctionnalité.
Comment faire en sorte que le lecteur affiche la valeur par défaut
Vous adorez le mode lecteur ? Il existe une option qui bascule automatiquement une URL vers Reader View chaque fois que vous l'ouvrez. Il fait gagner beaucoup de temps et est efficace. Suivez ces étapes pour activer cette fonctionnalité sur un iPhone ou un iPad :
- Appuyez sur l'icône Reader View en haut à gauche de Safari.
- Sélectionnez Paramètres du site Web dans le menu déroulant.
- Activez la bascule pour Utiliser le lecteur automatiquement et appuyez sur Terminé . La page Web passera désormais automatiquement en mode Lecteur à chaque fois que vous l'ouvrirez.
Pour ce faire sur un Mac, tout ce que vous avez à faire est de cliquer sur l'icône Reader View en maintenant la touche Contrôle enfoncée et de sélectionner Use Reader View Automatically on [Nom du site] .
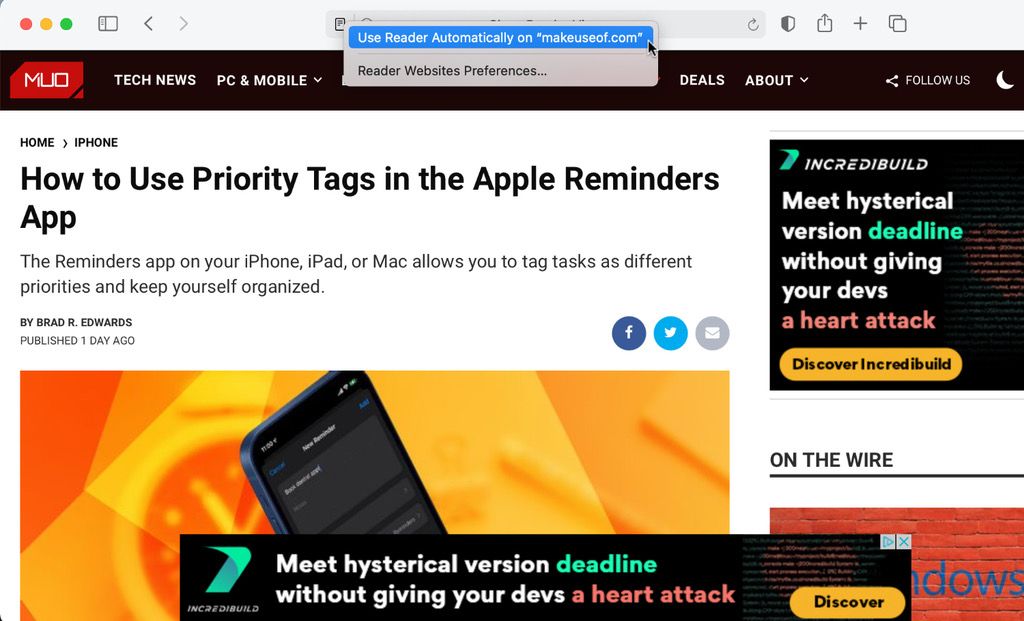
Vous pouvez même activer cette fonctionnalité pour tous les sites Web que vous ouvrez dans Safari. Voici les étapes pour le faire sur un iPhone ou un iPad :
- Allez dans Paramètres et ouvrez Safari .
- Faites défiler vers le bas et sélectionnez Lecteur sous Paramètres des sites Web .
- Activez la bascule pour les autres sites Web .
Suivez ces étapes pour permettre à tous les sites Web de s'ouvrir avec Reader View sur votre Mac :
- Cliquez sur le bouton Affichage du lecteur tout en maintenant la touche Contrôle enfoncée et sélectionnez Préférences du site Web du lecteur dans la fenêtre contextuelle.
- Au bas du panneau contextuel, cliquez sur la liste déroulante Lors de la visite d'autres sites Web et choisissez Activé.
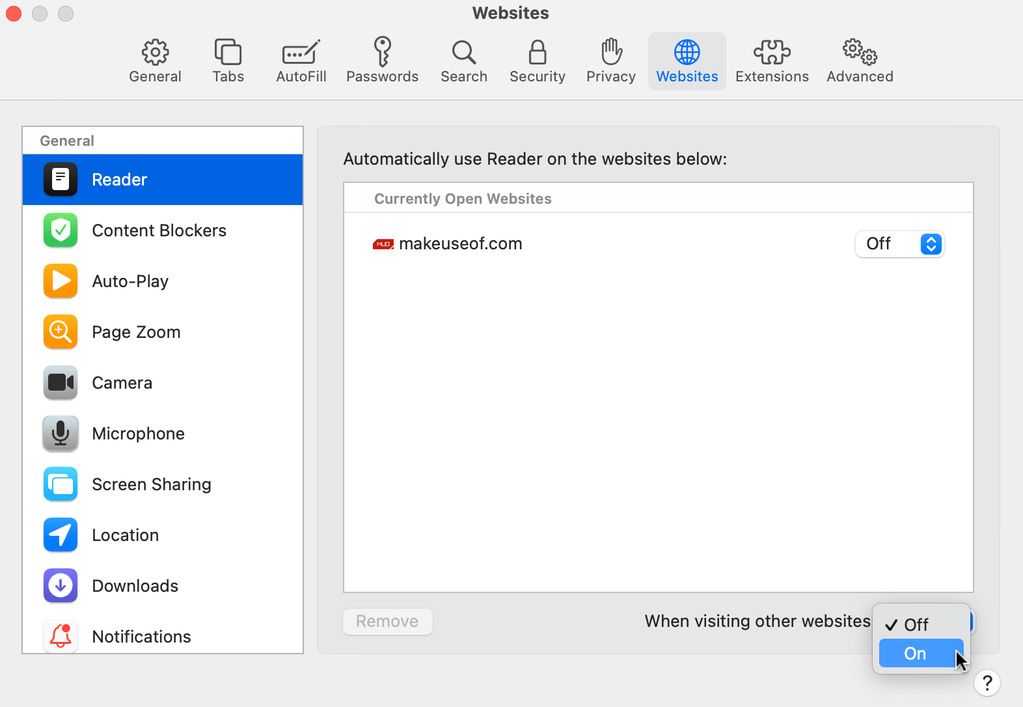
Profitez d'une lecture sans encombrement dans Safari
Reader View dans Safari est le moyen idéal pour lire sans aucune distraction. Seuls le texte et les images pertinents resteront sur votre écran et toutes les autres publicités seront supprimées.
Vous pouvez également ajuster la taille de la police, le style et la couleur d'arrière-plan avec cette fonctionnalité. Mieux encore, vous pouvez ouvrir automatiquement des sites Web spécifiques, ou tous, dans Reader View quand vous le souhaitez.
