Comment installer et configurer SNMP sur Windows 10
Le protocole SNMP (Simple Network Management Protocol) est un protocole de couche application qui permet aux périphériques réseau de partager des informations, quelles que soient les différences de matériel ou de logiciel. En l'absence de SNMP, les outils de gestion de réseau sont incapables d'identifier les périphériques, d'enregistrer les modifications du réseau, de surveiller les performances du réseau ou de vérifier l'état d'un périphérique réseau en temps réel.
Auparavant, vous pouviez utiliser la section Activer et désactiver les fonctionnalités Windows dans le Panneau de configuration pour activer ou désactiver SNMP. À partir de Windows 1803 et versions ultérieures, Microsoft a déprécié la fonctionnalité en raison des risques de sécurité associés et recommande d'utiliser le modèle d'information commun (CIM) à la place. Quoi qu'il en soit, si vous souhaitez installer et activer SNMP sur votre PC, nous vous montrerons comment vous pouvez.
Comment activer SNMP à partir des paramètres
SNMP est disponible en tant que fonctionnalité facultative sur Windows 10. Vous pouvez activer des fonctionnalités facultatives en accédant à Paramètres > Applications > Applications et fonctionnalités > Fonctionnalités facultatives . Cliquez sur Ajouter une fonctionnalité et recherchez snmp . Sélectionnez Simple Network Management Protocol (SNMP) et WMI SNMP Provider et cliquez sur Installer .
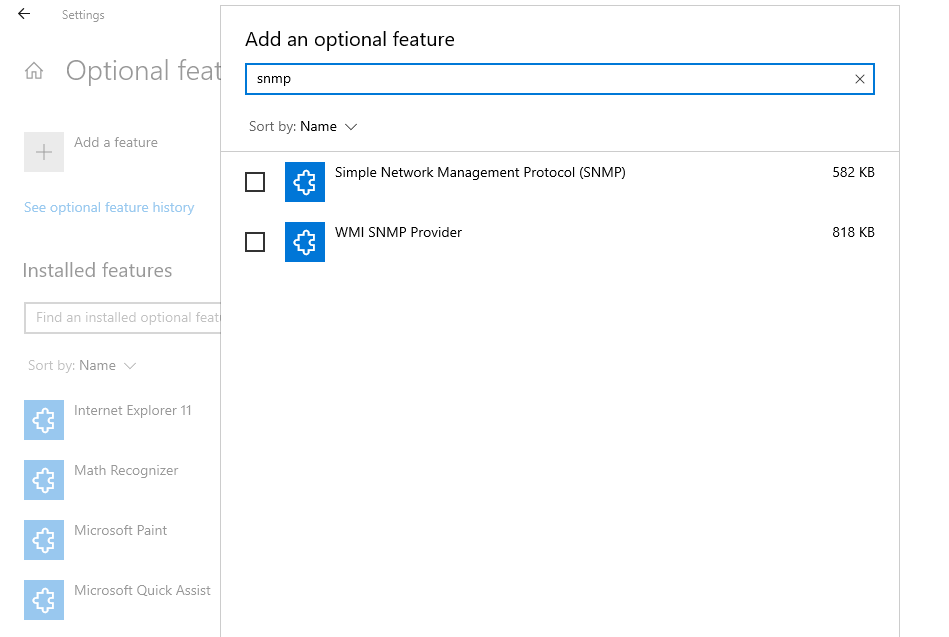
Lorsque vous avez terminé, vérifiez si SNMP apparaît dans la console Services.
Comment activer SNMP à l'aide de PowerShell
Pour activer SNMP via PowerShell, assurez-vous d'abord que votre ordinateur a accès à Internet. Si tel est le cas, exécutez un PowerShell élevé en appuyant sur Win + X et en sélectionnant Windows PowerShell (Admin) . Exécutez la commande suivante pour installer les serveurs SNMP à partir des serveurs de Microsoft :
Add-WindowsCapability -Online -Name "SNMP.Client----0.0.1.0"
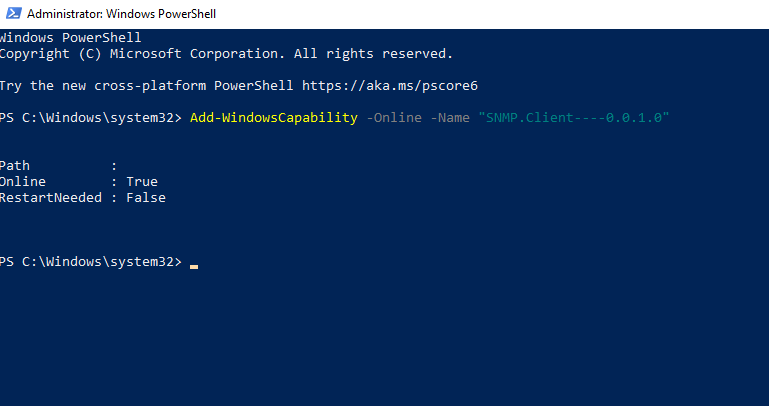
Alternativement, vous pouvez également installer SNMP à l'aide de l'outil DISM avec la commande suivante :
DISM /online /add-capability /capabilityname:SNMP.Client----0.0.1.0Une fois que vous avez exécuté l'une des commandes (Add-WindowsCapability ou DISM) avec succès, vérifiez que le service SNMP a été installé avec la commande suivante :
Get-WindowsCapability -Online -Name "SNMP*"Comment résoudre le code d'erreur 0x800f0954
Si l'exécution de la commande vous donne un message d'erreur indiquant " Erreur d'échec de l'ajout de WindowsCapability. Code d'erreur = 0x800f0954 ", c'est probablement parce que votre ordinateur extrait les mises à jour Windows du serveur WSUS interne au lieu des serveurs Microsoft Update.
Vous pouvez corriger cette erreur en contournant WSUS et en extrayant les fichiers d'installation du service SNMP à partir des serveurs Microsoft Update. Pour le faire, suivez ces étapes:
- Exécutez la commande suivante pour contourner WSUS :
reg add "HKEY_LOCAL_MACHINESoftwarePoliciesMicrosoftWindowsWindowsUpdateAU" /v UseWUServer /t REG_DWORD /d 0 /fCette commande ajoute une valeur DWORD dans l'emplacement de registre "HKEY_LOCAL_MACHINE… WindowsUpdateAU" et définit sa valeur sur 0.
- Redémarrez le service Windows Update en exécutant les 3 commandes suivantes :
netshh winhttp reset policy
net stop wuauserv
net start wuauserv - Essayez à nouveau d'installer SNMP à l'aide de la commande Add-WindowsCapability. Si cela fonctionne, annulez les modifications que vous avez apportées au registre à l'étape 1 en exécutant la commande suivante :
reg add "HKEY_LOCAL_MACHINESoftwarePoliciesMicrosoftWindowsWindowsUpdateAU" /v UseWUServer /t REG_DWORD /d 1 /f - Redémarrez le service Windows Update à l'aide des commandes de l'étape 2.
Comment configurer SNMP à partir du panneau de services
Maintenant que le service SNMP est installé sur votre PC, configurons-le.
Pour commencer, vérifiez que les services SNMP ( SNMP Service et SNMP Trap ) sont en cours d'exécution. Appuyez sur Win + R , tapez services.msc et appuyez sur Entrée pour lancer le panneau Services. Recherchez les deux services SNMP et vérifiez s'ils apparaissent dans la liste.
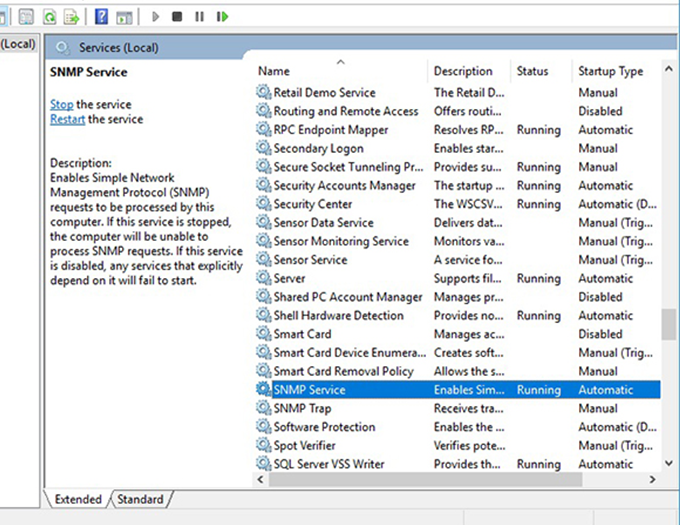
Vérifiez également si le service SNMP est en cours d'exécution. Si ce n'est pas le cas, double-cliquez sur le service et appuyez sur Démarrer . Modifiez le type de démarrage sur Automatique pour exécuter automatiquement le service à partir du prochain démarrage.
Ensuite, passez à l'onglet Agent et remplissez vos champs Contact et Emplacement avec votre nom et votre emplacement. Dans la section Service , cochez les cases des services à partir desquels vous souhaitez collecter des données pour les transmettre à l'appareil de surveillance.
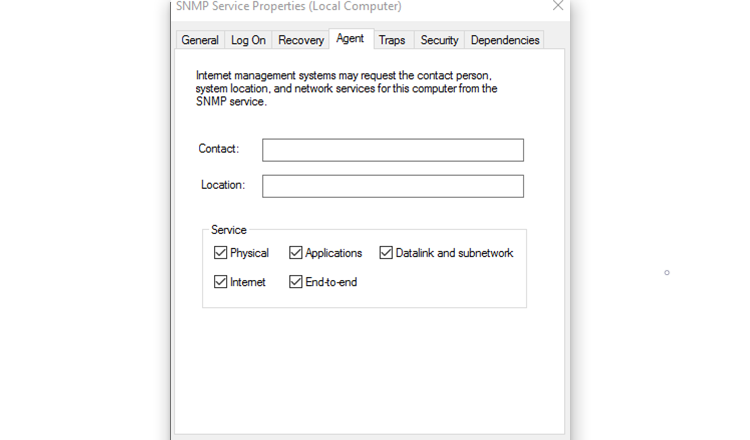
Maintenant, passez à l'onglet Sécurité .
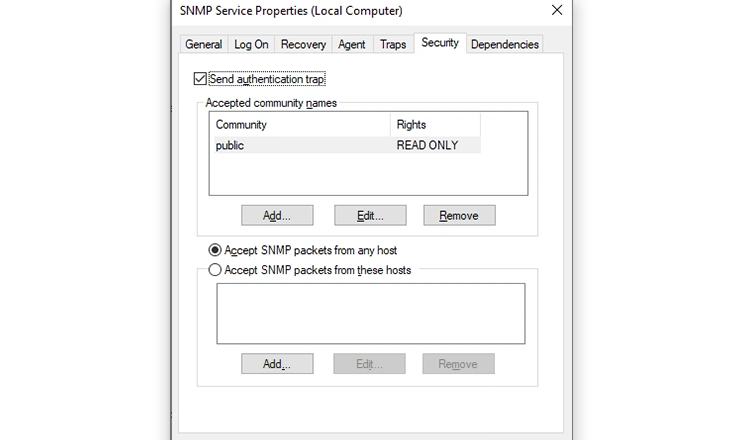
Ajoutez les noms des hôtes SNMP que vous souhaitez authentifier dans la liste Noms de communauté acceptés . Vous avez la possibilité de fournir une authentification Aucun, Notifier, LIRE SEULEMENT, LIRE ÉCRIRE ou LIRE CRÉER aux communautés.
Ensuite, ajoutez les serveurs à partir desquels vous souhaitez accepter les paquets SNMP dans la case suivante et assurez-vous que le bouton radio Accepter les paquets SNMP de ces hôtes est sélectionné. L'option Accepter les paquets SNMP de n'importe quel hôte supprime toutes les restrictions IP et permet à tous les hôtes d'envoyer des paquets SNMP. Attention, cependant; ce n'est pas une option sûre à autoriser, en particulier sur les ordinateurs publics.
Lorsque vous avez terminé, appuyez sur Appliquer , revenez à l'onglet Général pour redémarrer le service (Cliquez sur Arrêter puis sur Démarrer ), et appuyez sur OK pour quitter. Votre dernière étape consiste à ouvrir les ports SNMP : UDP 161 (SNMP) et UDP 162 (SNMPTRAP). Pour ce faire, exécutez les commandes suivantes :
netsh advfirewall firewall add rule name="SNMP UDP Port 161 In" dir=in action=allow protocol=UDP localport=161
netsh advfirewall firewall add rule name="SNMPTRAP UDP Port 162 In" dir=in action=allow protocol=UDP localport=162
netsh advfirewall firewall add rule name="SNMP UDP Port 161 Out" dir=out action=allow protocol=UDP localport=161
netsh advfirewall firewall add rule name=" SNMPTRAP UDP Port 162 Out" dir=out action=allow protocol=UDP localport=162Comment configurer SNMP à partir de l'éditeur de stratégie de groupe
Vous pouvez modifier les paramètres d'objet de stratégie de groupe (GPO) pour configurer de manière centralisée les paramètres SNMP. Lancez l' éditeur de stratégie de groupe local et accédez à Configuration ordinateur > Modèles d'administration > Réseau > SNMP pour configurer les paramètres.
Dans le volet de droite, vous verrez les éléments suivants :
- Spécifier les communautés : permet l'ajout et l'authentification de communautés pouvant envoyer des requêtes SNMP.
- Spécifier les gestionnaires autorisés : permet l'ajout d'hôtes pouvant envoyer des paquets SNMP à votre ordinateur.
- Spécifier les traps pour la communauté publique : cela permet de configurer le nom des hôtes qui recevront les messages de trap envoyés par le service SNMP.
Votre service SNMP est maintenant opérationnel
Heureusement, les choses se sont bien passées et vous avez pu installer et configurer SNMP sur votre ordinateur. C'est un peu compliqué de se lancer, mais j'espère que l'une des astuces ci-dessus a fonctionné pour vous.
La surveillance du réseau est importante, que vous soyez au travail ou à la maison. Si vous pensez qu'un membre de votre famille épuise vos limites de données ou si vous pensez qu'un logiciel malveillant s'est introduit sur votre ordinateur, vous pouvez utiliser des outils pour suivre les données circulant sur votre réseau et détecter les coupables avides.
