Obtenir le « Bureau à distance ne peut pas trouver l’ordinateur » Erreur? Voici comment y remédier
Alors que le travail à distance devient de plus en plus courant, la fonction Bureau à distance de Windows s'est avérée utile en tant qu'outil de productivité. La fonctionnalité vous permet de contrôler votre ordinateur où que vous soyez, à condition que vous disposiez d'une connexion Internet fonctionnelle. Cependant, certains utilisateurs sont angoissés par une erreur qui leur indique que le "Bureau à distance ne trouve pas l'ordinateur".
Avant de résoudre les problèmes, vous voudrez peut-être d'abord voir si vous configurez correctement la connexion Bureau à distance . De plus, seules les versions Windows 10 Pro et supérieures peuvent agir en tant qu'hôtes. Si vous êtes sûr que tout est en ordre et que vous recevez toujours l'erreur, nous avons quelques correctifs que vous pouvez essayer pour vous débarrasser de ce désagrément.
Résoudre tous les problèmes de connectivité Internet
Une connexion Internet stable est une condition préalable à l'utilisation de la fonction Bureau à distance. Pour vérifier si vous disposez d'une connexion Internet vraiment stable, vous devez faire plus que simplement ouvrir Google sur votre navigateur. Essayez plutôt de lire une vidéo YouTube et voyez si elle est lue sans mise en mémoire tampon toutes les deux secondes.
Si votre connexion Internet est terriblement lente, cela peut être pour plusieurs raisons. Cela pourrait être un problème avec votre Wi-Fi ou avec votre FAI. Dans la plupart des cas où les utilisateurs ont un FAI décent et un forfait Internet haut débit, c'est le premier.
Si vous avez déterminé que votre connexion n'est pas le problème, essayez le correctif suivant.
Réveillez la machine distante et vérifiez ses paramètres
Si votre ordinateur distant a été éteint ou déconnecté du réseau, cela provoquera l'erreur "Le bureau à distance ne trouve pas l'ordinateur". En tant que tel, vérifiez deux fois pour vous assurer que la machine hôte est active et connectée à votre réseau.
Pendant que vous êtes sur votre PC hôte, assurez-vous de vérifier si l'accès à distance est également activé. Pour activer le bureau à distance, accédez à Paramètres > Système > Bureau à distance et utilisez le bouton bascule sous Activer le bureau à distance dans le volet de droite.
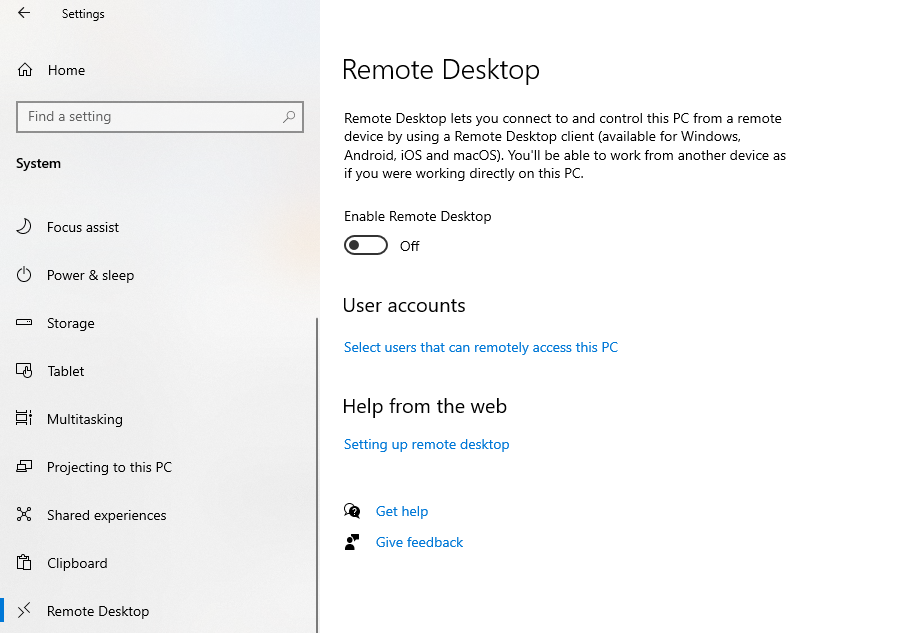
Assurez-vous également d'autoriser les connexions d'assistance à distance à la machine distante. Recherchez dans le menu Démarrer « autoriser l'accès à distance » et ouvrez le résultat nommé Autoriser les connexions à distance à cet ordinateur . Dans le volet droit et faites défiler jusqu'à la section Bureau à distance .
Cliquez sur Afficher les paramètres à côté de Modifier les paramètres pour autoriser les connexions à distance à cet ordinateur et cochez la case à côté de Autoriser les connexions d'assistance à distance à l'ordinateur . Appuyez sur OK et voyez si cela résout le problème.
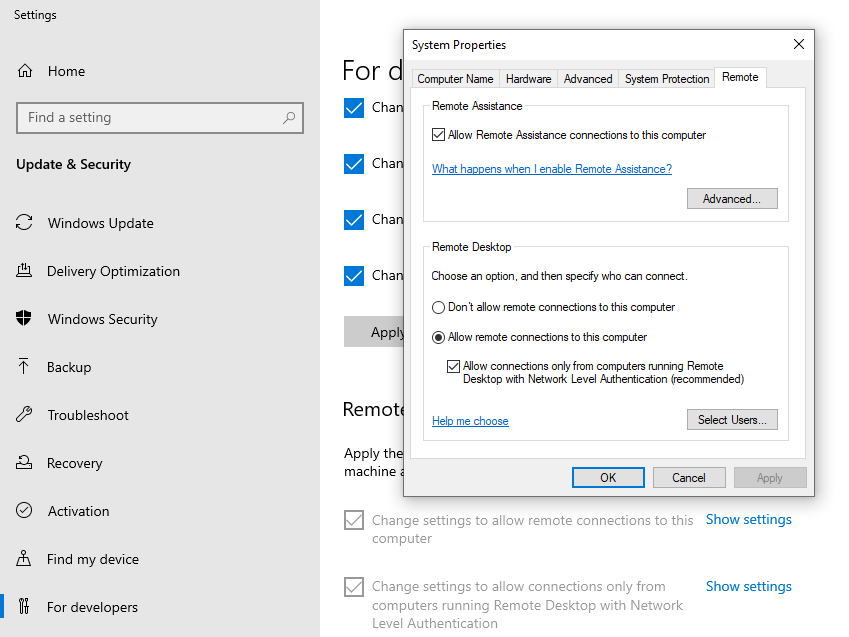
Activer les services essentiels du bureau à distance
Rendez visite à votre console Services pour vous assurer que les services requis pour utiliser la fonction Bureau à distance ne sont pas désactivés.
Appuyez sur Win + R , tapez services.msc et recherchez Remote Desktop Services et Remote Desktop Services UserMode Port Redirector . Une fois que vous les avez trouvés, voyez s'ils sont tous les deux activés.
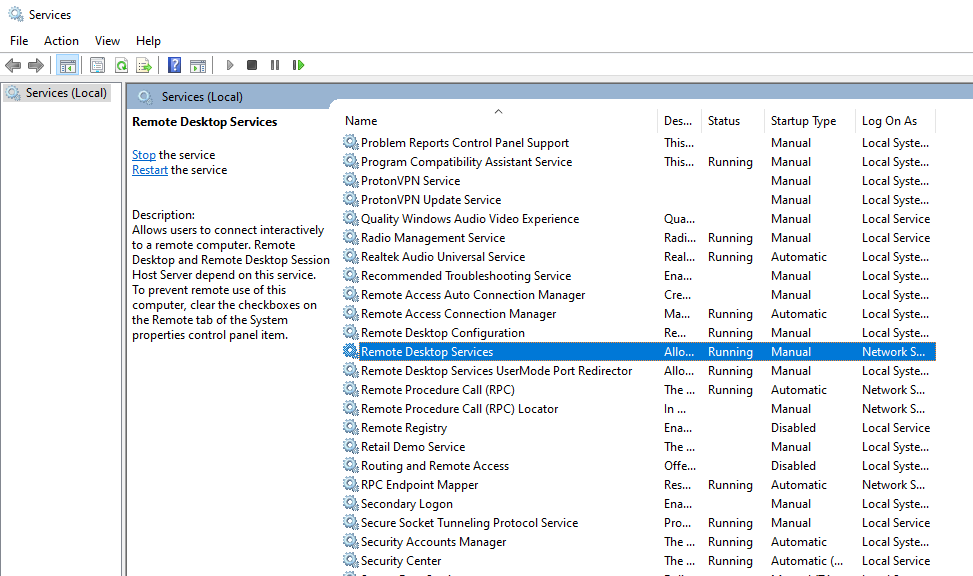
S'ils sont désactivés, double-cliquez dessus et changez leur type de démarrage en Manuel . Redémarrez votre ordinateur pour que les modifications prennent effet.
Basculer vers un réseau privé
Si vous êtes connecté à un réseau public, cela peut bloquer vos connexions Bureau à distance. Pour résoudre ce problème, connectez-vous à un réseau privé (recommandé) ou modifiez le profil réseau de votre connexion actuelle de public à privé.
Pour définir votre profil réseau comme privé, cliquez sur l'icône réseau dans votre barre des tâches et sélectionnez la connexion à laquelle vous êtes actuellement connecté. Cela vous mènera à l'application Paramètres.
Cliquez sur le réseau auquel vous êtes connecté. En haut de l'écran, vous verrez deux profils de réseau : Public et Privé. Si votre connexion est définie sur Public , basculez sur Privé et voyez si cela résout l'erreur.
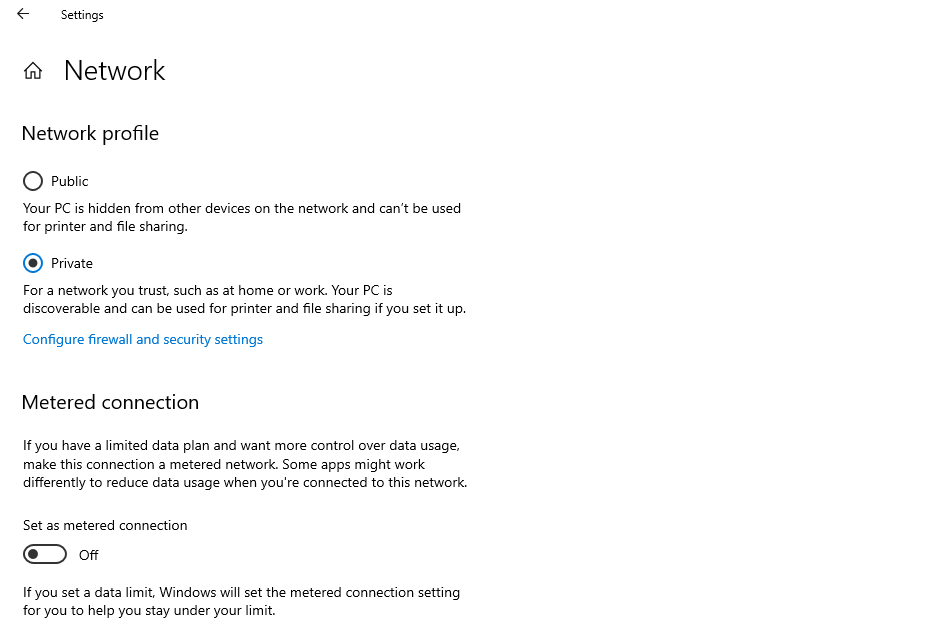
Corrigez les défauts du pare-feu
Le pare-feu est le coupable le plus courant lorsque l'on parle d'erreurs de bureau à distance. Les paramètres du pare-feu sur l'une ou l'autre des machines (le client ou l'hôte) peuvent entraîner l'erreur « Le bureau à distance ne trouve pas l'ordinateur ».
De plus, Remote Desktop n'est pas automatiquement activé sous Windows. Si c'est la première fois que vous utilisez la fonction Bureau à distance, vous devrez en informer le pare-feu afin qu'il puisse le laisser passer.
Pour corriger les failles du pare-feu sur les machines client et hôte, recherchez autoriser une application et sélectionnez le résultat nommé Autoriser une application via le pare-feu Windows . Cliquez sur Modifier les paramètres , faites défiler vers le bas pour trouver Assistance à distance et Bureau à distance .
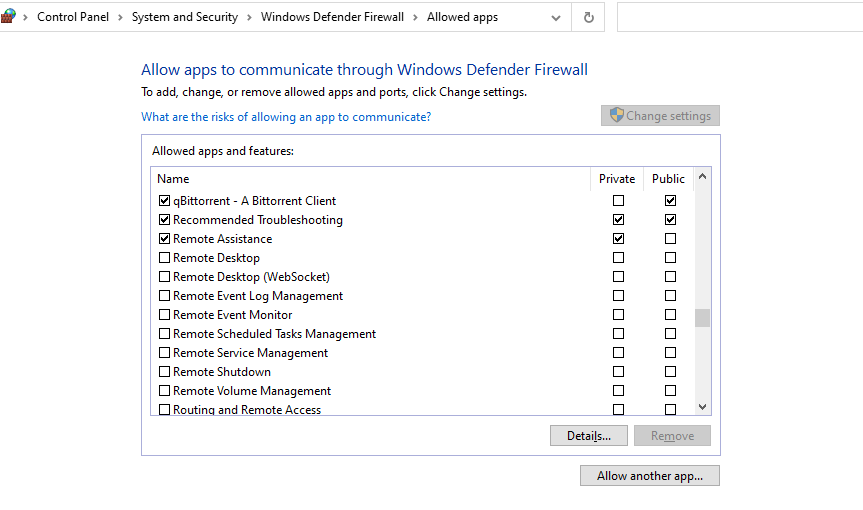
En supposant que vous souhaitiez, à l'avenir, utiliser l'un ou l'autre ordinateur en tant que client ou hôte, activez à la fois l' assistance à distance et le bureau à distance sur les deux machines. Autoriser l'accès uniquement sur les réseaux privés est plus sûr, mais si vous savez ce que vous faites, cochez les deux cases pour activer l'accès sur les réseaux privés et publics.
Résoudre l'encombrement potentiel sur le port 3389
Par défaut, une connexion de bureau à distance utilise le port 3389, également appelé port d'écoute RDP. Si un autre programme utilise également le même port, la connexion au bureau à distance aura un problème avec le port.
Pour résoudre ce problème, ouvrez l'Éditeur du Registre en appuyant sur Win + R et en exécutant regedit .
Accédez à ComputerHKEY_LOCAL_MACHINESYSTEMControlSet001ControlTerminal ServerWinStationsRDP-Tcp .
Dans le volet de droite, recherchez une valeur appelée Numéro de port et double-cliquez dessus. Par défaut, le champ de données de valeur aura d3d comme valeur, qui est la valeur hexadécimale pour 3389 .
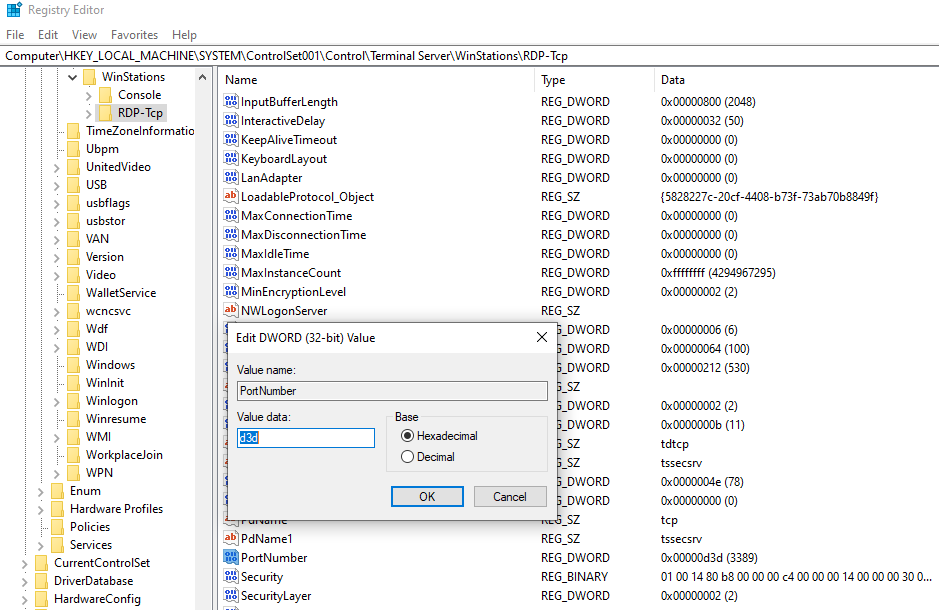
Si ce port est déjà utilisé, essayez de changer ce nombre en 3388. Cependant, 3388 n'est pas une valeur hexadécimale, vous devrez donc également cliquer sur le bouton radio à côté de Decimal . Appuyez sur OK et quittez le registre.
Effacer l'historique de vos connexions
Pendant que vous êtes dans l'Éditeur du Registre, prenez un moment pour effacer également le cache des connexions Bureau à distance au cas où c'est la cause du problème.
Accédez à ComputerHKEY_LOCAL_MACHINESOFTWAREMicrosoftTerminal Server Client et recherchez les entrées MRU . Si vous utilisez Remote Desktop pour la première fois, vous ne verrez peut-être aucune entrée MRU. Dans ce cas, faites un clic droit dessus et supprimez-les.
Vider le cache DNS
Si aucun des correctifs ne fonctionne, essayez d'exécuter la commande flush DNS. Exécutez une invite de commandes élevée en recherchant cmd dans le menu Démarrer, en cliquant avec le bouton droit sur Invite de commandes et en sélectionnant Exécuter en tant qu'administrateur .
Exécutez la commande suivante :
ipconfig /flushdnsReprenez le contrôle de votre machine distante
Avec un peu de chance, vous êtes maintenant en mesure de faire fonctionner votre magie sans être physiquement présent autour de la machine distante. Si vous rencontrez toujours des problèmes, n'hésitez pas à abandonner le Bureau à distance. Il existe de nombreuses alternatives.
