Comment gérer les partitions de disque sous Linux avec fdisk
La gestion des partitions est l'une des opérations les plus fastidieuses sous Linux. Si vous êtes nouveau sur le système d'exploitation, vous pourriez même trouver le processus déroutant au début.
Mais comme le partitionnement de disque est une étape essentielle dans l'installation du système d'exploitation et l'organisation des fichiers, entre autres, il est impératif de savoir gérer les partitions sur votre ordinateur.
À cette fin, voici un guide sur l'utilisation de fdisk pour créer, redimensionner et supprimer des partitions sous Linux.
Qu'est-ce que fdisk ?
Fdisk est un utilitaire de ligne de commande basé sur du texte pour afficher et gérer les partitions de disque dur sous Linux. Il prend en charge diverses tables de partition et vous permet de créer, supprimer et modifier des partitions de disque, afin que vous puissiez utiliser efficacement l'espace disque pour installer des systèmes d'exploitation, sauvegarder vos données et organiser vos fichiers.
Comment installer fdisk sur Linux ?
Fdisk est un utilitaire de partitionnement standard, et vous le trouverez donc pré-installé sur la plupart des distributions Linux. Pour savoir si votre système dispose de fdisk, ouvrez le terminal et exécutez :
which fdiskS'il renvoie un chemin, cela signifie que fdisk est présent sur votre système. Dans le cas contraire, vous devez l'installer manuellement.
Sur les systèmes basés sur Debian :
sudo apt install fdiskSur Fedora :
sudo dnf install fdiskSur les distributions basées sur Arch :
sudo pacman -S fdiskSur CentOS :
sudo yum install fdiskComment utiliser fdisk sur Linux
Une fois que vous avez installé fdisk, suivez les sections ci-dessous pour apprendre à l'utiliser pour effectuer différentes opérations de gestion de disque sur votre système.
Liste de toutes les partitions de disque
Tout d'abord, énumérons les partitions de votre système. Nous pouvons le faire en utilisant l'argument -l avec la commande.
Dans la fenêtre du terminal, tapez la commande suivante et appuyez sur Entrée :
sudo fdisk -lSortir:
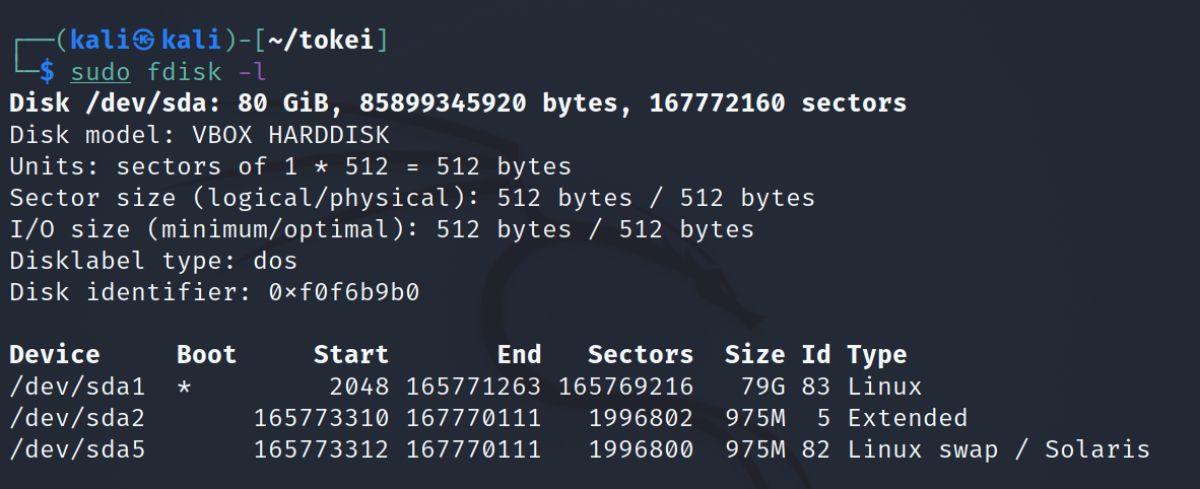
Entrer et utiliser le mode de commande
Après avoir répertorié les partitions disponibles sur votre système, vous devez maintenant entrer en mode commande pour pouvoir effectuer des opérations sur votre disque.
Pour cela, choisissez l'appareil sur lequel vous souhaitez effectuer des opérations et exécutez la commande suivante :
sudo fdisk /dev/sdaAssurez-vous de remplacer /dev/sda dans la commande ci-dessus par le nom de périphérique de votre choix.
Une fois en mode commande, vous pouvez désormais utiliser des lettres pour effectuer différentes opérations. Si vous utilisez fdisk pour la première fois, tapez m et appuyez sur Entrée pour obtenir une liste de toutes les commandes prises en charge.
Affichage de la table de partition
L'une des actions de gestion de partition de base que vous devez effectuer avant de passer à la création, au formatage ou à la suppression de partitions sur votre lecteur consiste à afficher la table de partition.
Cela vous donne toutes les informations sur les disques logiques ou les partitions sur votre disque dur, à l'aide desquelles, vous pouvez ensuite décider comment vous souhaitez gérer les partitions sur votre disque.
Pour afficher la table de partition sous Linux, entrez p et appuyez sur Entrée . Gardez à l'esprit que cette commande sera utile même dans les étapes ultérieures – après la suppression, la création ou le formatage d'une partition – pour connaître l'état de la table de partition à ce moment-là.
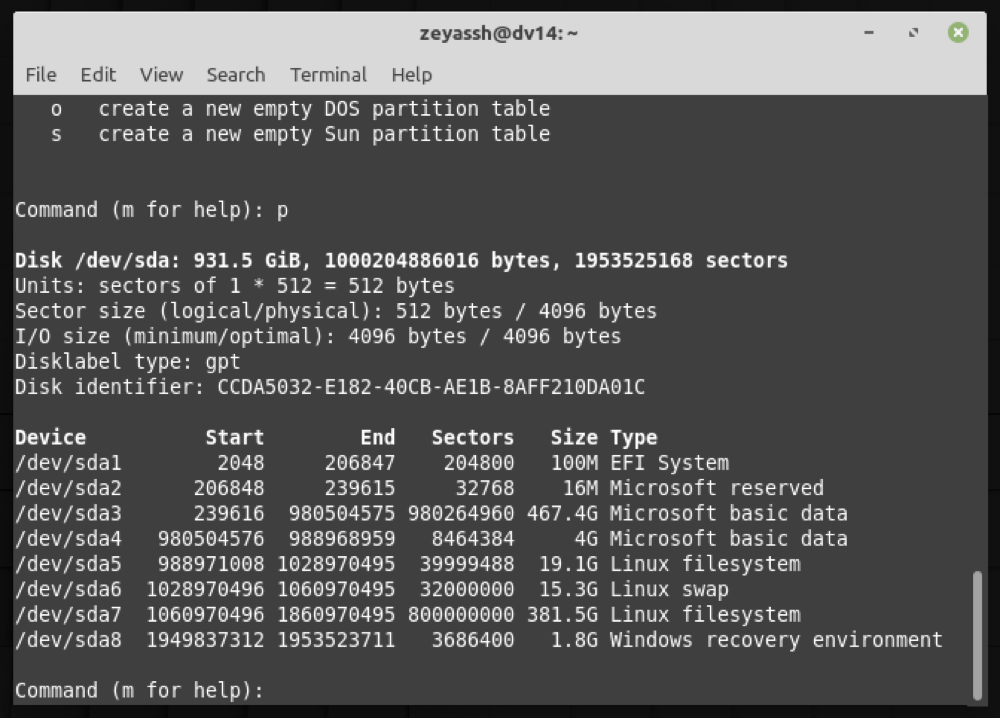
Suppression d'une partition
Après avoir évalué la table de partition, si vous souhaitez supprimer une partition pour libérer de l'espace ou préparer votre disque pour étendre une autre partition, vous pouvez utiliser la commande d pour supprimer la partition.
Pour cela, dans le terminal, entrez d et appuyez sur Entrée . Fdisk vous demandera maintenant de choisir une partition que vous souhaitez supprimer. Faites défiler jusqu'à la sortie de la commande p et recherchez le numéro adjacent à la partition que vous souhaitez supprimer.
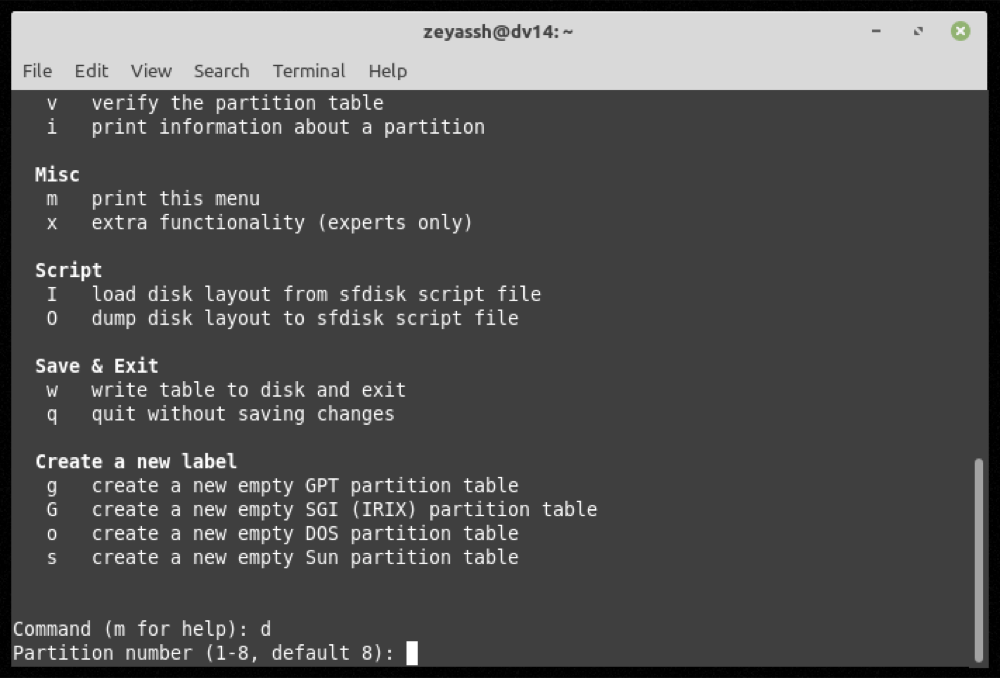
Tapez le numéro et appuyez sur Entrée .
Par exemple, pour supprimer la partition sda6 de votre disque, saisissez p suivi de 6.
Création d'une partition
Une fois que vous avez libéré de l'espace sur votre disque, il suffit de suivre les étapes ci-dessous pour créer une nouvelle partition.
Tout d'abord, commençons par lancer le processus de création de partition. Pour cela, tapez n et appuyez sur Entrée . Une fois cela fait, fdisk vous demandera quel type de partition vous souhaitez créer. Les options pour lesquelles comprennent :
- p : primaire (1-4)
- l : logique (5 ou plus)
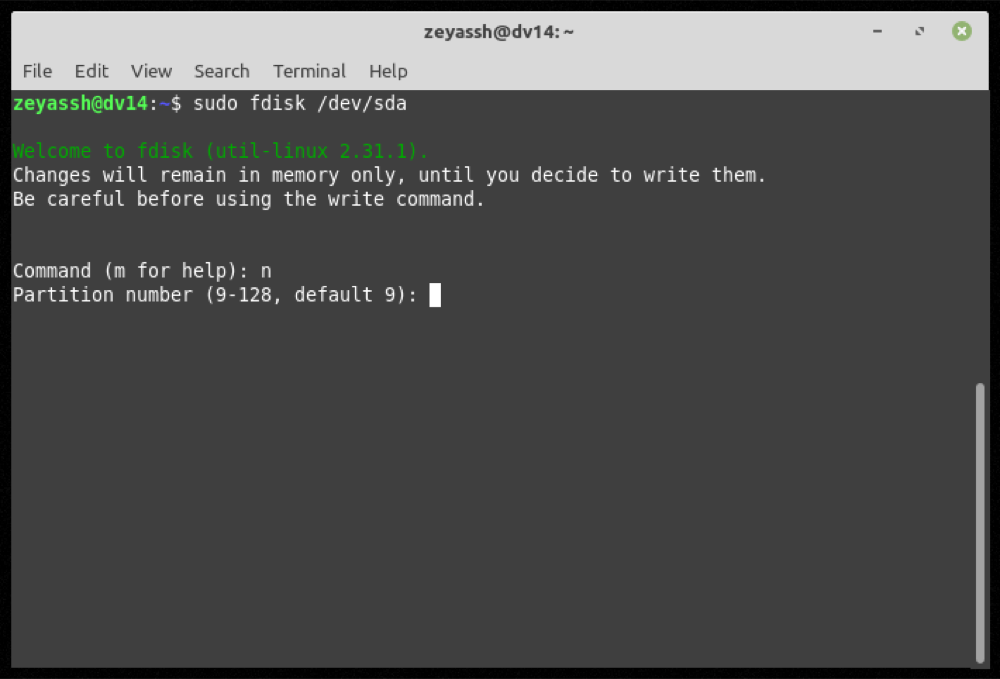
Selon vos besoins, entrez la lettre appropriée correspondant au type de partition ci-dessus et appuyez sur Entrée .
Ensuite, vous devez spécifier le secteur auquel vous souhaitez que la partition démarre. Si vous souhaitez utiliser la valeur par défaut, appuyez sur Entrée .
De même, vous devez également spécifier le dernier secteur sur le disque. Appuyez sur Entrée pour autoriser la partition à utiliser le paramètre par défaut, qui consiste à utiliser l'espace disque restant. Sinon, pour utiliser une valeur spécifique, ajoutez un signe plus ( + ) au début du nombre et appuyez sur Entrée .
Formater une partition
Enfin, après avoir supprimé des partitions pour libérer de l'espace disque et créé une nouvelle partition, vous devez formater la partition pour l'utiliser.
L'idée derrière cela est de supprimer les fichiers inutiles sur la partition ou de corriger les erreurs qui ont pu corrompre la partition et la rendre inaccessible. Mais comme l'utilitaire fdisk n'inclut pas la fonctionnalité de formatage de partition, nous devons recourir à un autre programme. Pour ce guide, nous utiliserons mkfs .
Mkfs ou Makes File Systems est essentiellement une commande qui vous permet de créer des systèmes de fichiers (formater des partitions sur des systèmes de fichiers spécifiques) sous Linux. Il prend en charge divers systèmes de fichiers et dispose d'un outil différent pour chacun d'eux. Ainsi, en fonction de vos besoins, vous pouvez construire votre commande mkfs en conséquence.
Par exemple, pour formater la partition sda6 de votre disque au format ext4 , exécutez :
sudo mkfs.ext4 /dev/sda6Écriture des modifications de partition sur le système
Toutes les opérations de gestion de partition que nous avons effectuées jusqu'à présent n'ont été exécutées que par fdisk jusqu'à présent : elles n'ont pas été appliquées/enregistrées dans le système de fichiers.
Donc, ici, vous avez deux options. Vous pouvez soit écrire vos modifications sur le disque pour les appliquer, soit quitter fdisk sans enregistrer les modifications. Cette dernière option peut s'avérer utile si vous faites accidentellement une erreur lors d'une opération de partitionnement dans fdisk.
Pour écrire vos modifications sur le disque, entrez w et appuyez sur Entrée . Sinon, pour quitter fdisk et annuler vos opérations, entrez q .
Gérer avec succès les partitions Linux avec fdisk
Avec l'aide de ce guide, vous devriez pouvoir gérer facilement les partitions de disque sous Linux et par la suite tirer le meilleur parti du stockage, que ce soit pour installer un nouveau système d'exploitation, doubler un autre système d'exploitation ou améliorer la gestion des fichiers.
Si vous débutez avec Linux, cependant, cfdisk est une alternative plus simple à fdisk que vous devriez envisager de vérifier. Il s'agit essentiellement d'un outil graphique conçu avec une interface conviviale pour les débutants qui facilite un peu la gestion des partitions Linux.
