Comment résoudre les problèmes de Wi-Fi PS5 : un guide de dépannage
Si vous avez connecté votre PlayStation 5 à votre réseau via Wi-Fi, il est probable que vous rencontrerez tôt ou tard des problèmes de réseau. Que votre PS5 ne se connecte pas au Wi-Fi ou que les performances du réseau en souffrent en général, vous pouvez résoudre ces problèmes.
Suivez les étapes ci-dessous pour diagnostiquer et résoudre les problèmes liés à la connexion Wi-Fi de votre PS5.
1. Vérifiez vos autres appareils
Lorsque votre PS5 commence à avoir des problèmes de réseau, vous devez d'abord vérifier les autres ordinateurs, téléphones et consoles sur votre réseau domestique. Si le problème affecte tout, suivez notre guide pour diagnostiquer les problèmes d'Internet à domicile . Les étapes de cette procédure pas à pas devraient résoudre tous vos problèmes, y compris les problèmes Wi-Fi de votre PS5.
Si le problème concerne uniquement votre PlayStation 5 et que tout le reste fonctionne correctement, continuez avec les étapes de dépannage ci-dessous.
2. Redémarrez votre PS5 et votre équipement réseau
Si vous avez déjà effectué un dépannage, sachez que le redémarrage de tous les appareils concernés est une première étape importante. Le redémarrage peut résoudre des problèmes mineurs, et il est judicieux de le faire en premier afin de ne pas perdre de temps sur des étapes plus intensives sans raison.
Tout d'abord, vous devez redémarrer complètement votre PS5. Pour ce faire, vous devrez être dans le menu principal ; appuyez sur le bouton PlayStation de votre manette pour l'ouvrir si vous êtes dans un jeu.
Appuyez ensuite à nouveau sur le bouton PlayStation pour ouvrir le menu rapide en bas de l'écran. Faites défiler complètement vers la droite, sélectionnez Alimentation et choisissez Redémarrer la PS5 . Cela arrêtera complètement votre PS5, puis la rallumera.
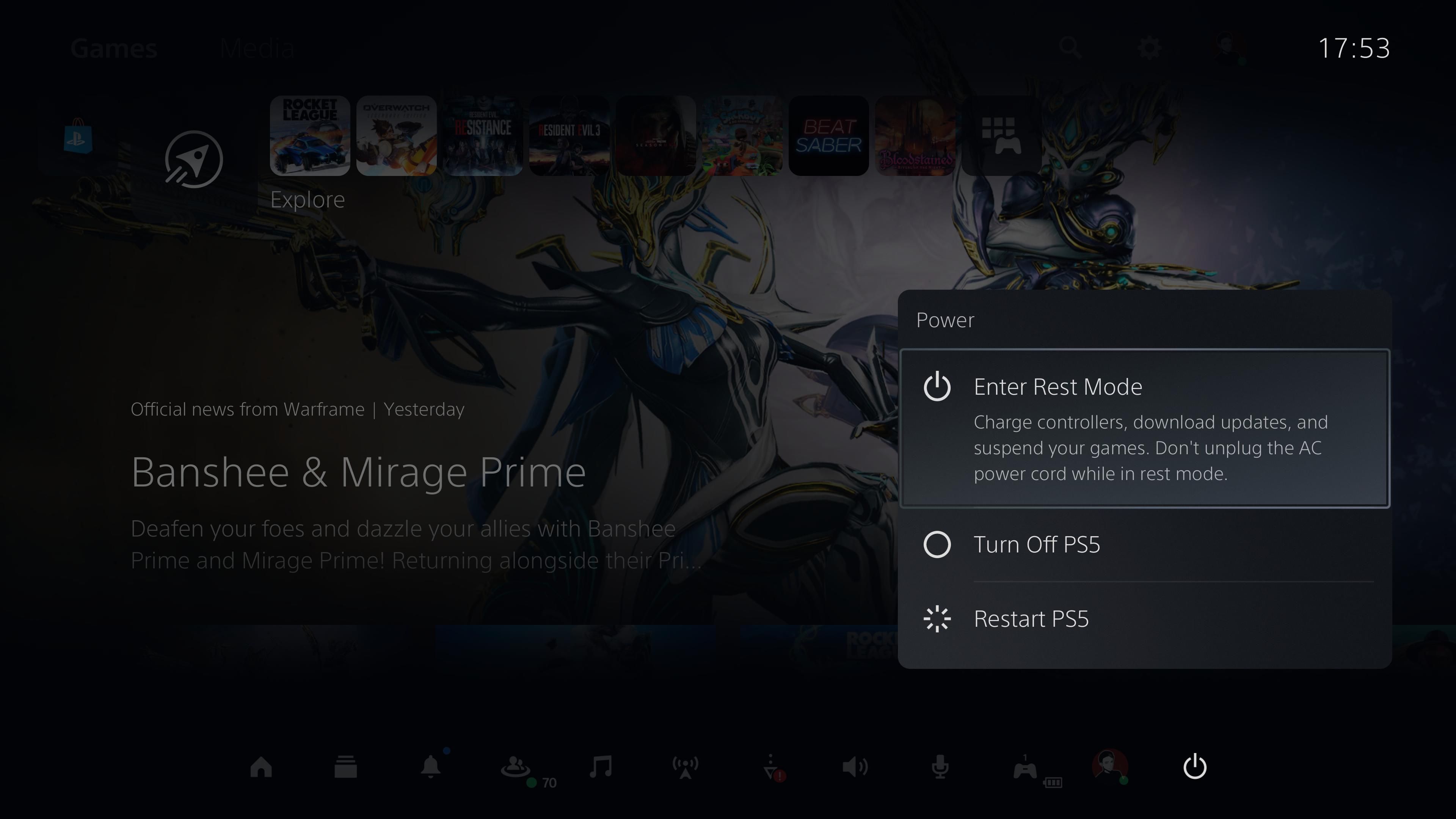
Vous pouvez également utiliser le bouton d'alimentation physique situé à l'avant de votre PS5 pour l'éteindre. Sur le modèle PS5 standard, le bouton d' alimentation est celui le plus proche du bas de la console. Sur la PlayStation 5 Digital Edition, il n'y a pas de bouton d' éjection étant donné l'absence de lecteur de disque, le bouton d' alimentation est donc le seul.

Dans tous les cas, maintenez enfoncé le bouton d' alimentation de votre PS5. Lorsque vous entendez un bip, maintenez-le enfoncé jusqu'à ce que vous entendiez un deuxième bip, puis relâchez. Cela éteindra complètement votre PS5 et éteindra ses lumières supérieures. Si vous voyez des lumières oranges, la PS5 est en mode repos et ne s'est pas complètement éteinte – rallumez-la et réessayez.
Si le redémarrage de votre PS5 ne résout pas le problème, redémarrez votre routeur et votre modem (si vous avez une unité combinée, redémarrez-la). Certains modèles sont dotés d'un interrupteur d'alimentation physique que vous pouvez désactiver ; si ce n'est pas disponible, débranchez-les pendant une minute ou deux, puis rebranchez-les.
3. Confirmez les détails de votre réseau Wi-Fi
Si vous n'avez pas du tout pu connecter votre PS5 au Wi-Fi, vous devez ensuite vous assurer que vous disposez des informations d'identification correctes. Il est possible que vous ayez mal saisi le mot de passe ou que quelqu'un d'autre ayant accès au réseau l'ait modifié.
Pour saisir à nouveau les détails de votre réseau, sélectionnez l'engrenage Paramètres en haut à droite du menu principal de votre PS5. Allez ensuite dans Réseau > Paramètres . Assurez-vous que la connexion à Internet est activée, puis sélectionnez Configurer la connexion Internet .
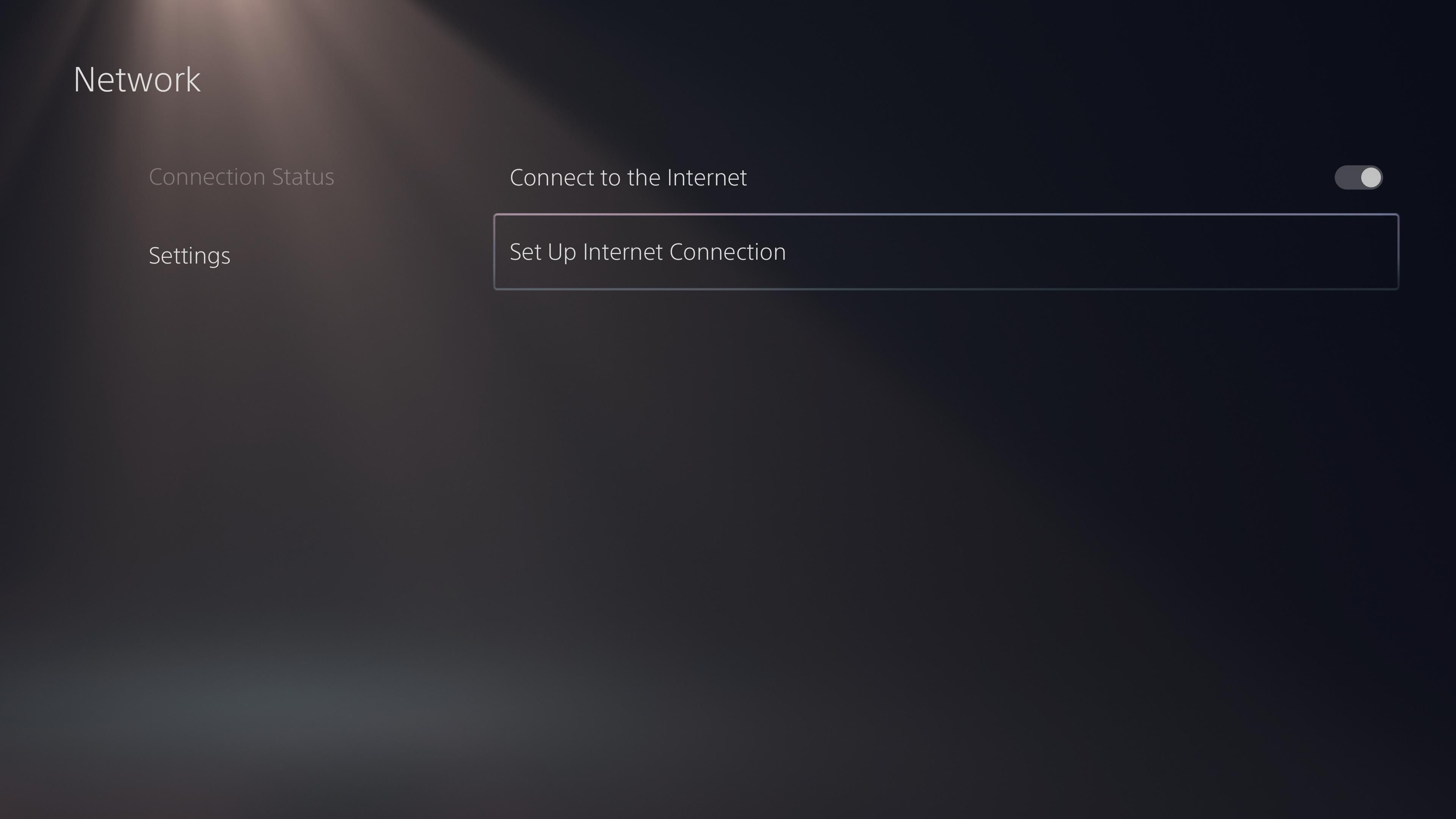
Dans la liste des réseaux trouvés , sélectionnez votre connexion Wi-Fi et saisissez le mot de passe Wi-Fi de votre réseau. Assurez-vous de saisir correctement le mot de passe. S'il ne se connecte toujours pas et que quelqu'un d'autre gère le réseau chez vous, voyez s'il a récemment défini un nouveau mot de passe.
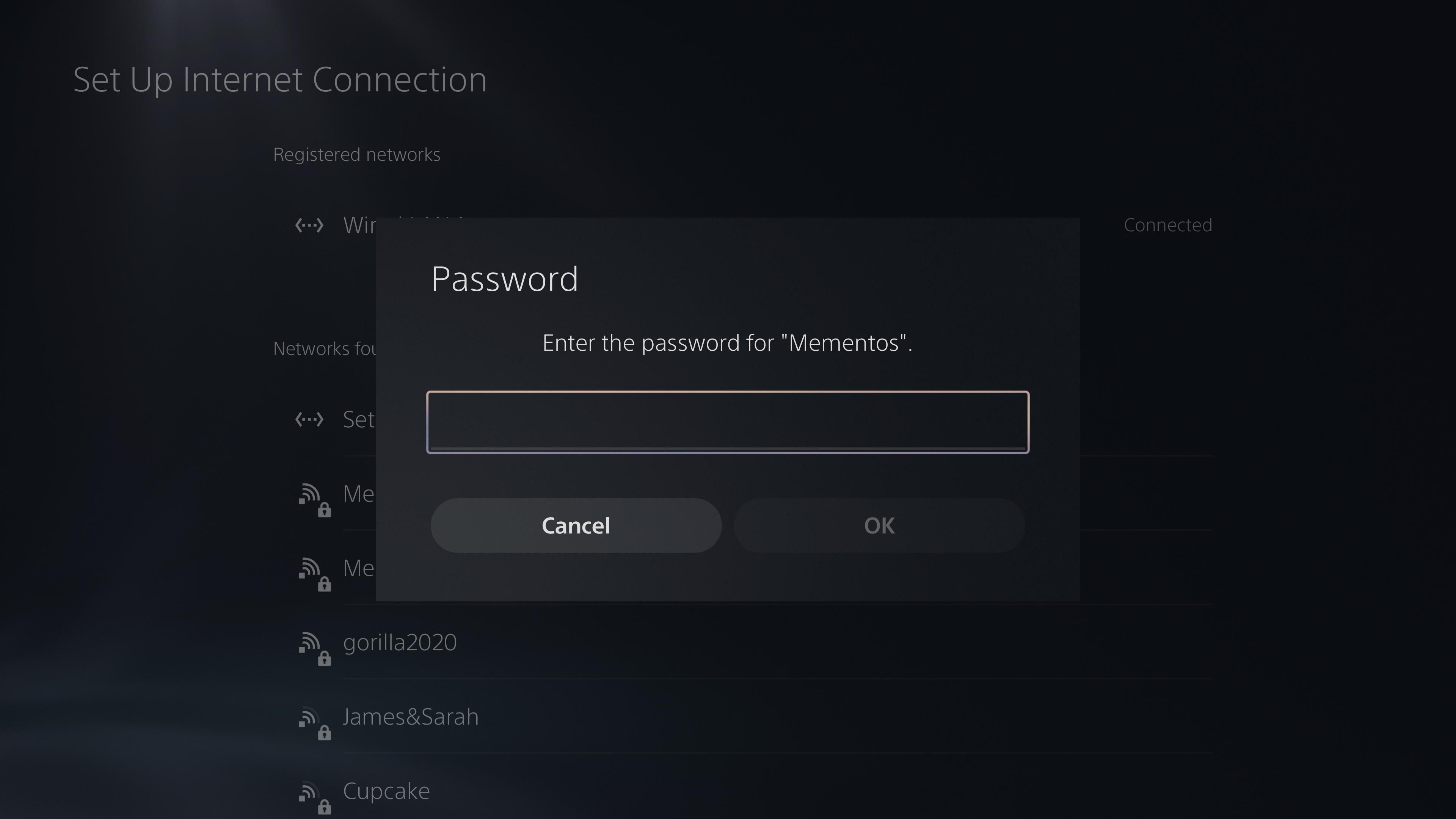
Après la connexion, si vous souhaitez modifier d'autres options, appuyez sur le bouton X avec votre connexion en surbrillance sous Réseaux enregistrés et choisissez Paramètres avancés . La plupart d'entre eux ne s'appliqueront généralement pas, mais comme étape de dépannage supplémentaire, vous pouvez essayer d' utiliser un serveur DNS alternatif pour votre système sous Paramètres DNS .
4. Exécutez le test réseau de la PlayStation 5
La PS5 comprend un test intégré qui essaie de se connecter et de se connecter au PlayStation Network (PSN), puis vous permet de connaître les résultats. Si vous ne savez toujours pas pourquoi votre PS5 ne sera pas en ligne, vous devriez l'exécuter.
Pour effectuer le test du réseau, rendez-vous dans Paramètres > Réseau > État de la connexion . Sélectionnez Tester la connexion Internet ici pour effectuer une nouvelle vérification.
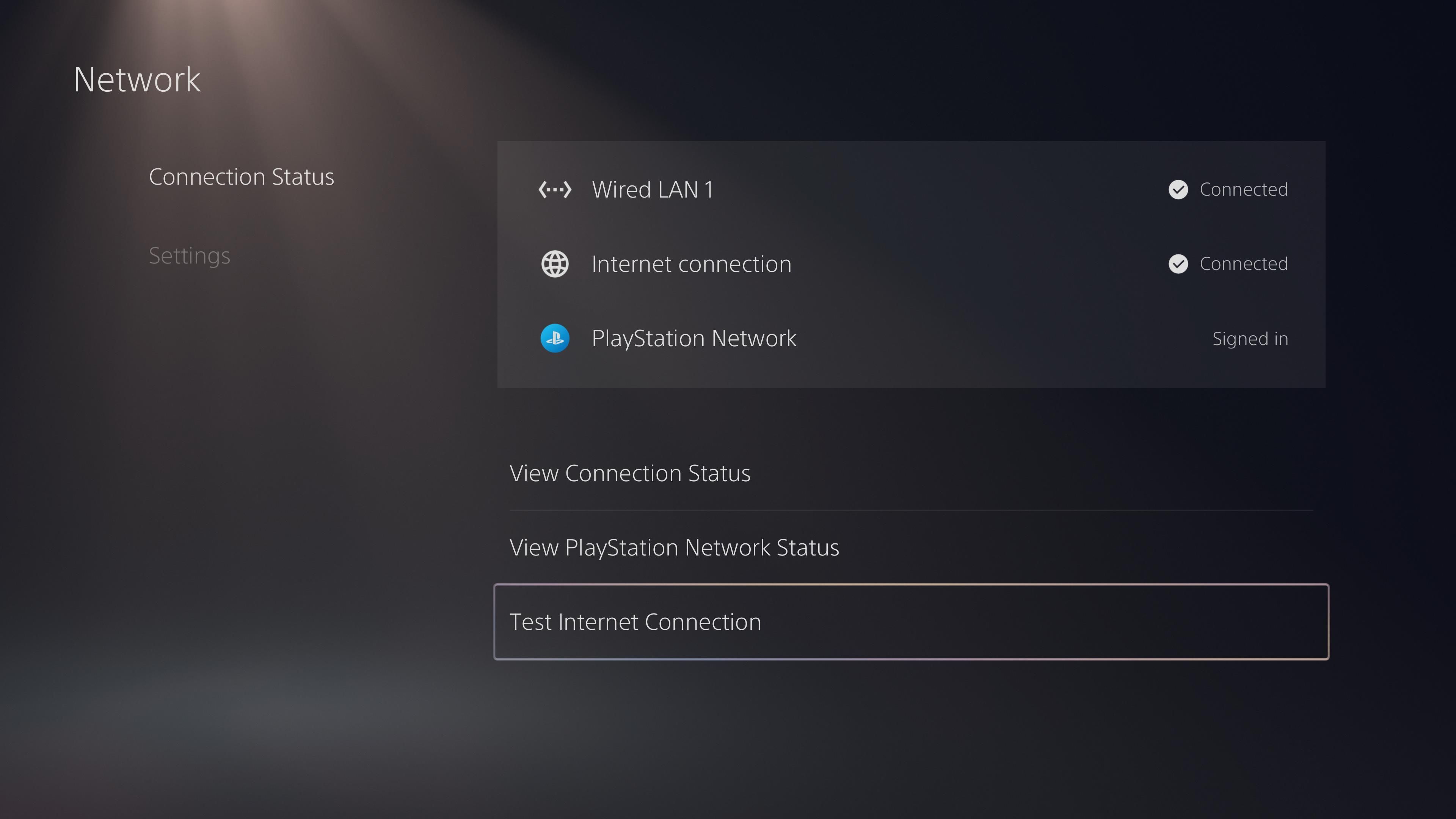
Voici ce que signifient les étapes de ce test :
- Obtenir l'adresse IP : Si cela réussit, votre PS5 s'est connectée à votre routeur et a obtenu une adresse IP avec succès.
- Connexion Internet : lorsque cela réussit, votre console peut se connecter .
- Connexion au PlayStation Network : cette dernière étape garantit que vous pouvez vous connecter au PSN pour profiter de jeux en ligne et d'autres services.
- Vitesse de connexion : Celles – ci devraient se situer dans la fourchette de la vitesse que vous obtenez de votre FAI. S'ils sont extrêmement faibles, votre système a probablement un signal Wi-Fi faible.
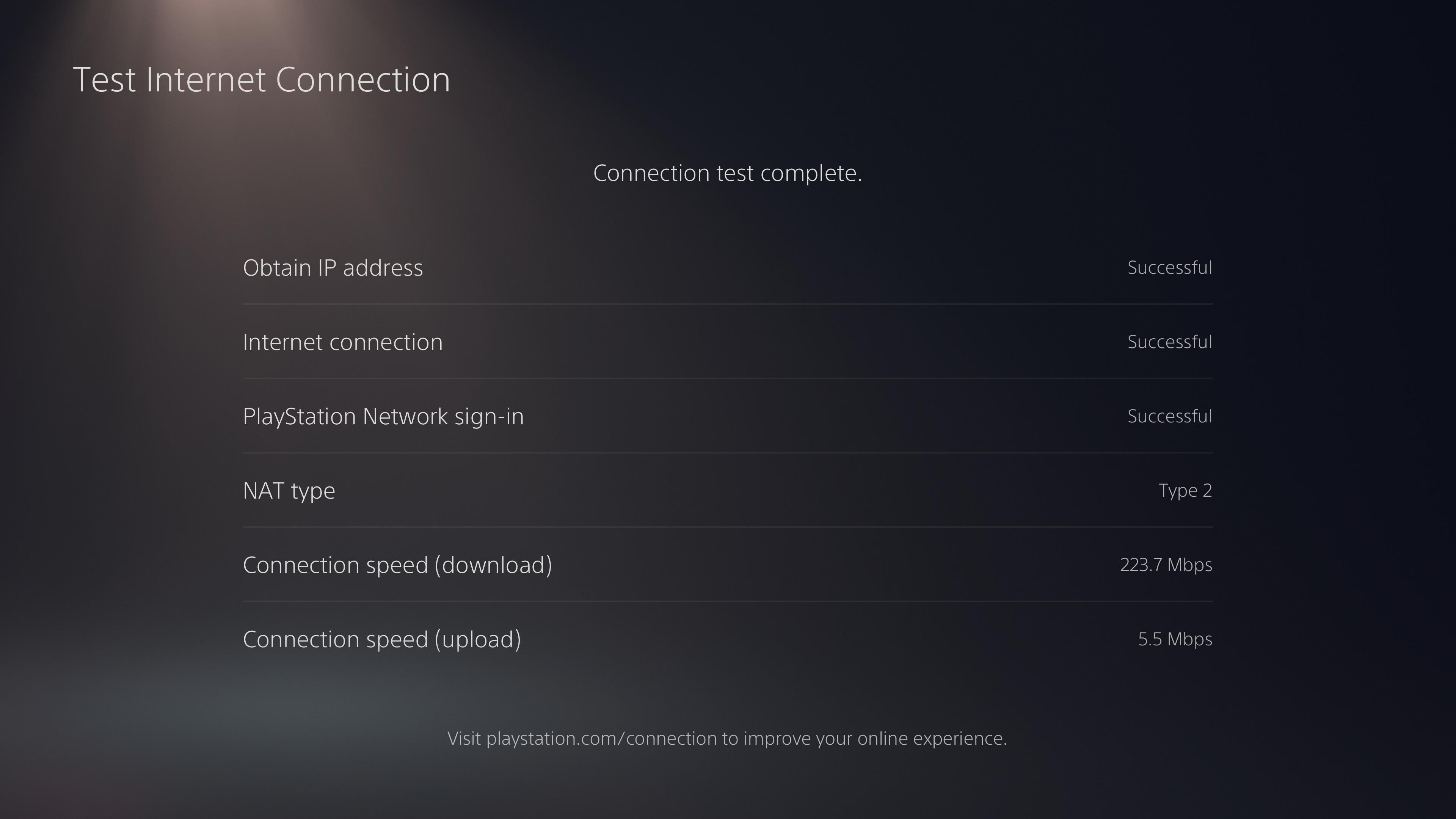
Si votre PS5 est en ligne mais ne se connecte pas au PSN, vous devrez peut-être rediriger les ports de votre routeur afin que votre console puisse accéder aux services PSN. Si l'une des deux autres vérifications a échoué, parcourez le guide général de dépannage du réseau lié précédemment.
Après avoir effectué ce test, vous souhaiterez peut-être parcourir l'assistant PlayStation Fix & Connect . Sélectionnez votre problème dans l'écran initial, puis il vous guidera à travers quelques étapes de dépannage pour, espérons-le, le résoudre. La plupart de ces conseils sont les mêmes que ceux que nous mentionnons ici, mais essayer l'outil de Sony peut vous aider à détecter quelque chose que vous avez oublié.
5. Rapprochez votre PlayStation de votre routeur
Les technologies sans fil comme le Wi-Fi sont sensibles aux interférences et ne couvrent qu'une certaine distance avant que leur signal ne se dégrade. Pour vérifier la solidité de la connexion Wi-Fi de votre PS5 à votre routeur, accédez à Paramètres > Réseau > État de la connexion > Afficher l'état de la connexion et recherchez le champ Force du signal . S'il est inférieur à 80 % environ, vous devriez prendre des mesures pour améliorer cette force.
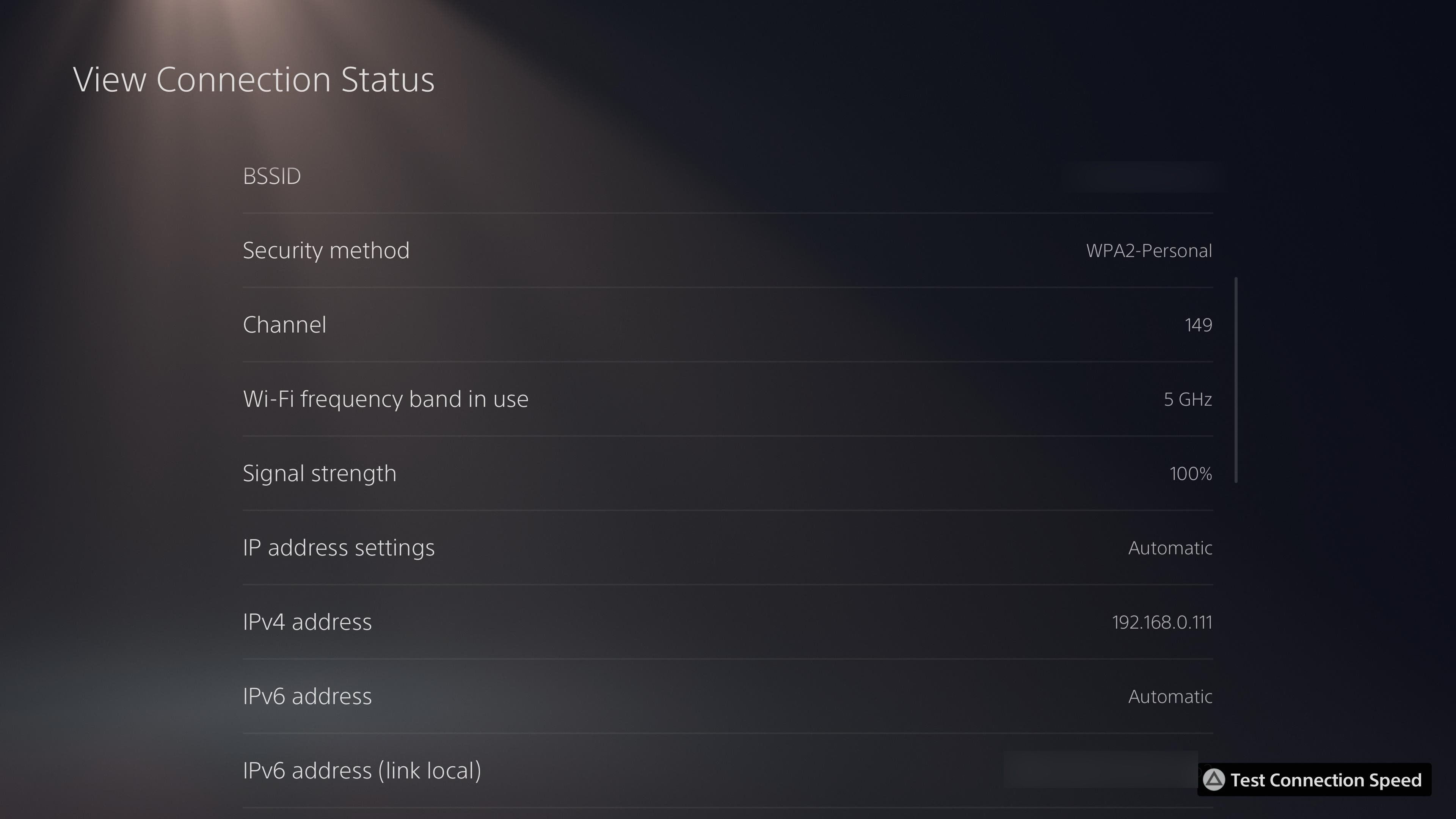
Si possible, rapprochez physiquement votre PS5 de votre routeur. Évitez d'avoir l'un ou l'autre appareil à proximité de sources d'interférences courantes, comme des micro-ondes ou des moniteurs pour bébé. Et rappelez-vous que les surfaces épaisses comme le béton entravent fortement les signaux sans fil.
6. Arrêtez les autres activités du réseau et passez en revue votre forfait Internet
Votre réseau domestique n'a que peu de bande passante, donc s'il y a beaucoup d'autres activités lourdes, les performances du réseau de votre PS5 en souffriront. Arrêtez tous les autres appareils de votre maison qui téléchargent ou téléchargent des fichiers volumineux, diffusent des vidéos haute résolution ou similaires. Cela devrait libérer de la bande passante pour que votre PS5 fonctionne au mieux.
Si rien d'autre ne se passe sur votre réseau et que votre PS5 souffre toujours de performances réseau médiocres, votre forfait Internet peut être insuffisant pour vos besoins. Renseignez-vous sur la vitesse à laquelle votre vitesse Internet devrait être pour déterminer si vous devez effectuer une mise à niveau.
Et rappelez-vous que même avec un forfait Internet solide, un équipement réseau de mauvaise qualité peut constituer un goulot d'étranglement. Vous devrez peut-être également envisager un nouveau routeur d'un fabricant de confiance .
7. Vérifiez le PSN et votre FAI pour les pannes
À ce stade, vous avez exclu la plupart des problèmes mineurs et amélioré la connexion de votre PS5 à votre réseau. Vous devez maintenant vérifier si le problème se situe ailleurs le long de la ligne – bien que ce soit rare, le PSN pourrait être en panne.
Rendez-vous sur la page État du service PSN sur n'importe quel appareil pour y jeter un coup d'œil. Si quelque chose ne va pas, vous verrez un message à ce sujet ici.
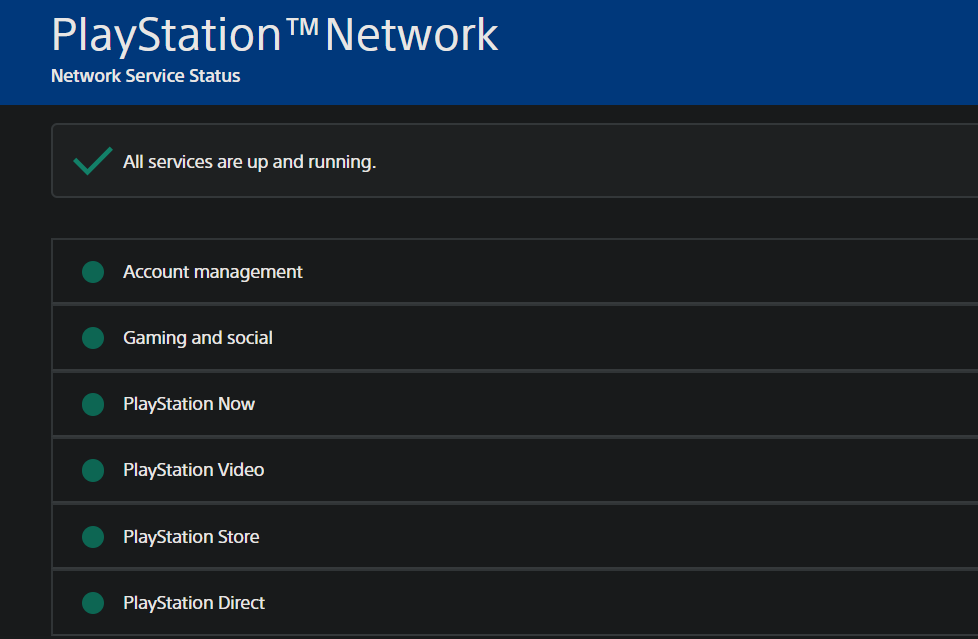
Vous devriez également vérifier votre FAI pour les pannes. En utilisant les données mobiles sur votre téléphone, vous pouvez vous connecter à votre compte avec votre FAI et vérifier sa page d'état pour les problèmes dans votre région, ou essayer un site comme Downdetector pour vérifier les rapports récents de problèmes. Vous pouvez contacter votre FAI et lui faire part du problème, mais vous parlerez probablement à un robot.
En cas de problème du côté de quelqu'un d'autre, vous ne pouvez pas faire grand-chose à part attendre que Sony ou votre FAI résolvent le problème.
8. Connectez-vous avec un câble Ethernet
Nous nous sommes concentrés sur les correctifs pour les problèmes de Wi-Fi PS5 ici, mais il convient de mentionner que vous pouvez résoudre les problèmes de connexions sans fil en utilisant un câble Ethernet à la place. Avec une connexion filaire pour votre PS5, vous profiterez de vitesses plus rapides et d'une connexion plus fiable.

La possibilité de connecter votre PS5 à votre routeur avec un câble Ethernet dépend de votre configuration domestique. Dans certains cas, vous pourrez peut-être acheter un long câble et le faire passer le long des bords des pièces de votre maison. Si cela n'est pas possible, envisagez d'acheter des adaptateurs CPL , qui exécutent un pseudo-réseau Ethernet sur les lignes électriques de votre maison.
Le Wi-Fi est pratique, mais c'est son seul avantage réel par rapport aux connexions filaires. Le câblage, si possible, évite une grande partie des problèmes d'instabilité que le Wi-Fi peut avoir.
Remettez votre PS5 en ligne
Avec ces conseils, vous pouvez résoudre les problèmes de réseau PS5 lorsque votre Wi-Fi ne fonctionne pas. Ils vous aideront à vous reconnecter si votre console ne se connecte pas ou à corriger les problèmes de fiabilité.
Une fois que votre PS5 est prête à fonctionner à nouveau, assurez-vous de tirer le meilleur parti de ses fonctionnalités moins connues.
