5 fonctionnalités de sécurité importantes intégrées à votre Mac
La plupart d'entre nous comprennent la nécessité de mots de passe forts pour protéger nos comptes et appareils contre les accès non autorisés. Nous pouvons cependant négliger de tirer parti des fonctionnalités de sécurité supplémentaires offertes par les fabricants de logiciels et de matériel.
Apple fournit plusieurs outils intégrés que vous pouvez utiliser pour protéger votre Mac contre les voleurs, les opérateurs malveillants et toute autre personne qui ne devrait pas avoir accès à vos données personnelles. Ces fonctionnalités sont faciles à utiliser, simples à configurer et peuvent vous éviter des problèmes futurs si quelqu'un cible votre appareil. Jetons un coup d'œil à certains des plus importants.
1. Sécurisez vos données avec FileVault
Dans les versions récentes de macOS, l'assistant d'installation vous invite à activer FileVault pendant le processus d'installation. Ceux qui ne connaissent pas la fonctionnalité peuvent éviter de l'activer s'ils ne la comprennent pas, et ceux qui se précipitent dans le processus de configuration peuvent même ne pas remarquer l'option.
FileVault ajoute une couche de sécurité supplémentaire, au-delà du mot de passe de votre compte utilisateur administrateur, en cryptant l'intégralité du volume macOS. Cela signifie que personne ne peut accéder aux données de votre disque dur sans le mot de passe de déchiffrement.
La protection supplémentaire empêche les personnes non autorisées d'accéder physiquement au contenu de votre ordinateur. Si FileVault n'est pas activé, un utilisateur averti peut contourner votre compte d'utilisateur administrateur et se servir de vos fichiers, tant qu'il a accès à votre lecteur.
Heureusement, l'utilisation de FileVault est un moyen simple et efficace d'augmenter la sécurité de l'appareil et de protéger vos données. Pour activer le chiffrement, procédez comme suit :
- Ouvrez les Préférences Système .
- Choisissez Sécurité et confidentialité .
- Sélectionnez l'onglet FileVault .
- Déverrouillez le cadenas de sécurité .
- Cliquez sur Activer FileVault .
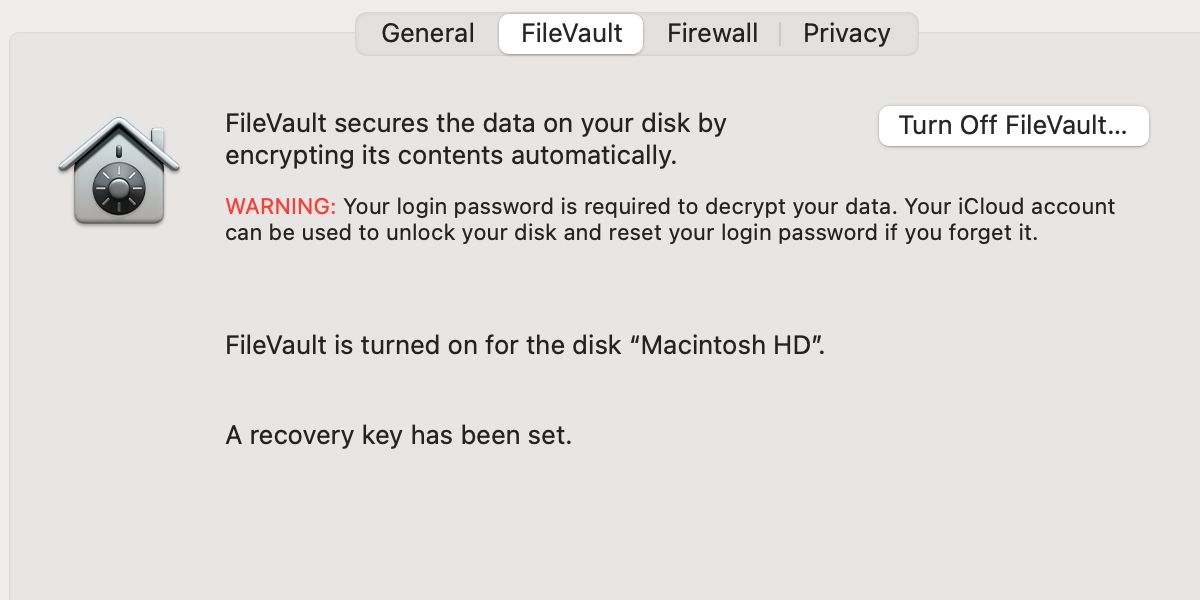
Si votre appareil a plusieurs utilisateurs, vous devez sélectionner Activer l'utilisateur pour chaque compte qui doit avoir l'autorisation de déverrouiller le disque.
Cliquez sur Continuer et une invite apparaîtra vous demandant comment vous préférez réinitialiser votre mot de passe FileVault si vous l'oubliez. Pour cela, vous avez deux options : utiliser votre identifiant Apple/compte iCloud, ou avec une clé de récupération générée. Les deux options sont accompagnées d'un avertissement. Si vous choisissez d'utiliser iCloud comme méthode de réinitialisation, vous devriez bénéficier d'une sécurité renforcée sur ce compte. Alternativement, si vous préférez générer une clé de récupération, vous devez la conserver dans un endroit sûr auquel personne d'autre que vous ne peut accéder.
Vous verrouiller hors d'un volume crypté signifie effacer l'intégralité du disque pour récupérer l'accès, vous devrez donc être diligent avec votre mot de passe et votre méthode de récupération.
Lorsqu'il est activé pour la première fois, FileVault fonctionne en arrière-plan pour crypter votre lecteur. Vous devez connecter votre appareil à l'alimentation et laisser le processus se terminer. Le temps de cryptage varie en fonction de la taille de votre disque dur et il est préférable de ne pas interrompre la procédure. Une fois terminé, votre volume nouvellement crypté rendra difficile l'accès physique à vos informations personnelles pour les voleurs de données potentiels.
2. Protégez votre Mac avec un mot de passe de micrologiciel
Un mot de passe du micrologiciel ajoute une couche de sécurité supplémentaire à votre appareil. Lorsqu'elle est activée, la fonctionnalité vous demande un mot de passe chaque fois que vous essayez de démarrer à partir d'un autre volume, tel que la partition de récupération, le stockage externe connecté ou lorsque vous utilisez la plupart des combinaisons de touches de démarrage Mac .
Par défaut, les utilisateurs non autorisés peuvent profiter de certaines fonctionnalités Mac, telles que la récupération ou le mode mono-utilisateur, pour falsifier votre appareil. Mais un mot de passe du firmware interdit l'accès à ces zones.
Étant donné que les nouvelles versions de FileVault incluent des mesures de protection similaires, les Apple Silicon Mac n'ont plus besoin de mot de passe de micrologiciel. Cependant, de nombreuses personnes ont encore des Mac avec des puces Intel et peuvent donc bénéficier d'une sécurité supplémentaire.
Pour définir un mot de passe de firmware sur un Mac Intel, démarrez sur votre partition de récupération en maintenant Cmd + R pendant le démarrage et suivez ces instructions :
- Cliquez sur le menu Utilitaires .
- Choisissez Utilitaire de sécurité de démarrage ou Utilitaire de mot de passe du micrologiciel .
- Entrez un mot de passe fort dont vous vous souviendrez.
- Redémarrez votre Mac à partir du menu Apple .
C'est ça. Un mot de passe du micrologiciel protège désormais votre appareil contre les falsifications non autorisées et constitue le complément idéal au cryptage FileVault.
Il est essentiel de se souvenir de votre mot de passe de firmware. Si vous oubliez ce que vous avez entré, le rétablissement de l'accès à votre appareil nécessitera une preuve d'achat, un déplacement chez un fournisseur de services agréé Apple et une facture pour le problème.
Ce processus strict garantit que seul le propriétaire de l'appareil peut demander la suppression de la fonction de sécurité lorsque cela est nécessaire. Nous vous recommandons de noter votre mot de passe de firmware dans un gestionnaire de mots de passe .
3. Utilisez Localiser mon Mac pour suivre, verrouiller et effacer votre appareil
Find My Mac est la défense technologique ultime contre les voleurs. La fonction iCloud vous permet de suivre votre Mac s'il disparaît , de verrouiller votre appareil à distance avec un mot de passe du micrologiciel et d'effacer votre disque dur pour protéger ses données. Vous pouvez même vérifier le niveau de batterie d'un appareil arraché afin de savoir quand et où il va perdre de la puissance.
Il n'y a aucune bonne raison d'éviter d'utiliser Localiser mon Mac, et la configuration de la fonctionnalité ne prend que quelques minutes. Voici comment le configurer :
- Ouvrez les Préférences Système .
- Choisissez l' identifiant Apple ou les comptes Internet .
- Sélectionnez iCloud dans la liste.
- Cochez Localiser mon Mac , puis Autoriser l' accès.
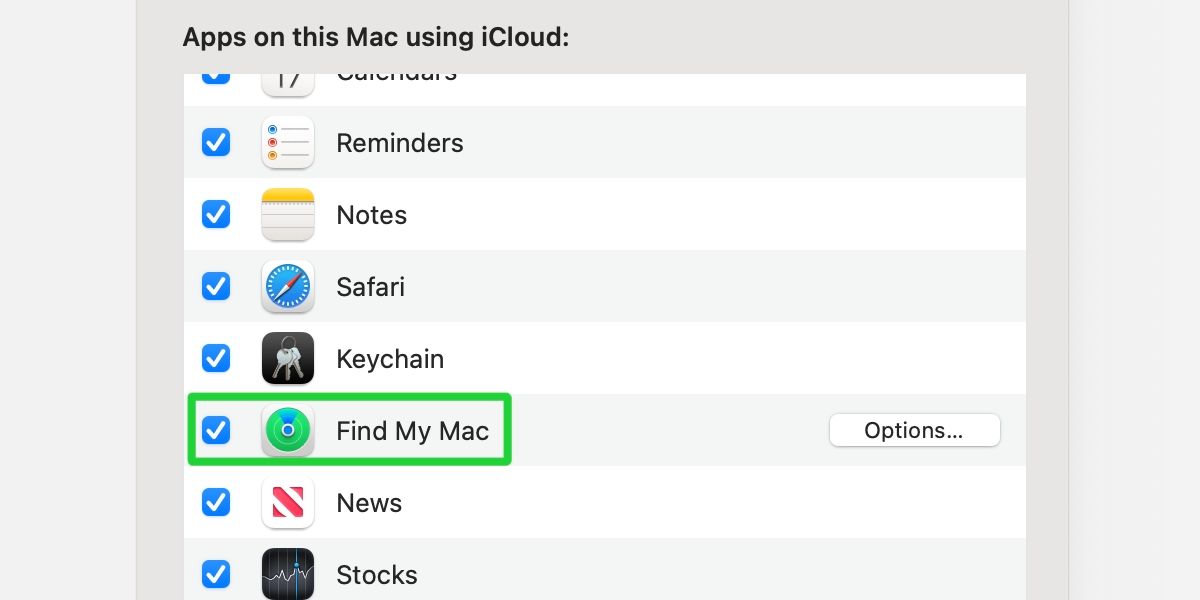
Pour utiliser les fonctionnalités de Find My Mac, accédez à iCloud.com , connectez-vous et choisissez Find iPhone . De là, vous pouvez accéder à une liste de vos appareils et effectuer les actions nécessaires.
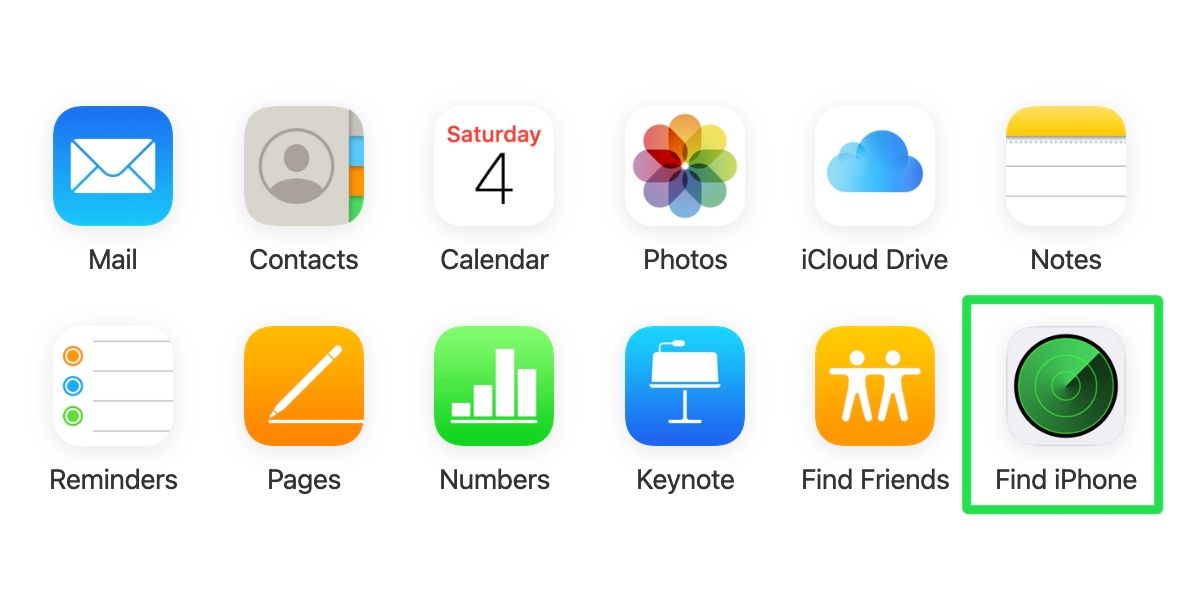
Find My Mac est une fonctionnalité si importante car elle vous aide non seulement à protéger et à récupérer un appareil perdu ou volé, mais elle dissuade également les voleurs par son existence même. Si davantage d'utilisateurs adoptent cette fonctionnalité et des fonctionnalités de sécurité similaires, le vol d'un ordinateur, d'un téléphone ou d'un autre appareil protégé devient un acte inutile.
4. Authentification à deux facteurs de l'identifiant Apple
L'activation de l'authentification à deux facteurs pour tous vos comptes, y compris votre identifiant Apple, est un moyen simple et efficace d'augmenter la sécurité. Bien que la plupart des gens connaissent cette mesure, certains n'ont pas encore adopté cette fonctionnalité. Un identifiant Apple sécurisé est primordial pour la sécurité globale de l'appareil, car l'accès au compte permet à quiconque de réinitialiser le mot de passe FileVault et de désactiver Find My Mac.
Si vous n'avez pas activé l'authentification à deux facteurs sur votre identifiant Apple , nous vous recommandons fortement de le faire maintenant. Le moyen le plus rapide de configurer la fonctionnalité consiste à utiliser le panneau Apple ID dans les Préférences Système . Choisissez simplement l'option Mot de passe et sécurité et suivez les instructions.
5. Protection de l'intégrité du système
Bien que les outils ci-dessus nécessitent votre activation, Apple fournit également des fonctionnalités de sécurité automatiques dans macOS, notamment la protection de l'intégrité du système (SIP).
SIP, introduit dans El Capitan (macOS 10.11), empêche le compte utilisateur root et les opérateurs malveillants de modifier des parties importantes du système. La fonctionnalité s'exécute automatiquement et ne nécessite aucune configuration supplémentaire. Avec SIP en place, seuls les processus Apple ont le pouvoir de modifier les fichiers système, limitant les dommages que les opérateurs malveillants peuvent causer s'ils accèdent à votre système.
Bien que SIP soit une fonction automatique, les appareils exécutant une version de macOS antérieure à 10.11 ne disposent pas de cette fonctionnalité. Si vous utilisez un système d'exploitation obsolète, nous vous recommandons fortement de mettre à niveau, à moins que vous n'ayez une bonne raison de ne pas le faire. Si vous ne pouvez pas mettre à niveau, il est probablement temps de remplacer votre Mac.
Votre Mac est-il sécurisé ?
En ce qui concerne la sécurité Mac, Apple fournit une flotte d'outils utiles. FileVault crypte votre disque dur pour protéger vos données, et un mot de passe de micrologiciel pour les appareils exécutant des puces Intel ajoute une couche de sécurité supplémentaire. La fonction Find My Mac d'iCloud est un outil précieux pour dissuader les voleurs et gérer les appareils perdus ou détournés.
Pendant ce temps, l'activation de l'authentification à deux facteurs de l'identifiant Apple est l'une des premières étapes qu'un utilisateur soucieux de la sécurité doit prendre, car elle contribue à renforcer d'autres mesures de protection sur votre Mac. SIP empêche les falsifications non autorisées au niveau du système et est une fonctionnalité automatique intégrée à macOS 10.11 et versions ultérieures.
À lui seul, chaque outil offre des avantages de sécurité notables. Mais l'utilisation combinée de ces fonctionnalités transforme votre Mac en une forteresse presque impénétrable.
