Trouvez n’importe quoi en utilisant le mode de recherche amélioré dans Windows 10
L'activation du mode de recherche amélioré dans Windows 10 rend la recherche de fichiers sur votre PC plus rapide et plus facile. Le mode de recherche par défaut de Windows limite les recherches aux dossiers et bibliothèques clés tels que votre bureau, vos documents et vos images.
Mais que se passe-t-il si le fichier que vous recherchez est caché en toute sécurité quelque part dans votre PC dont vous ne vous souvenez pas ? C'est là qu'intervient la recherche améliorée. La recherche améliorée est un outil pratique qui vous aide à localiser n'importe quel fichier sur votre PC. Dans cet article, vous en apprendrez plus sur la recherche améliorée et son utilisation dans Windows 10.
Qu'est-ce que le mode de recherche amélioré dans Windows 10 ?
Windows 10 propose plusieurs paramètres de recherche que vous pouvez utiliser pour rechercher des fichiers, des applications et des paramètres. Par exemple, si vous accédez aux paramètres de votre compte Microsoft ( Win + I ), vous verrez la barre de recherche Rechercher un paramètre . Cela vous permet de rechercher différents paramètres tels que le système, les appareils, le téléphone, le réseau et Internet, et la personnalisation, entre autres.
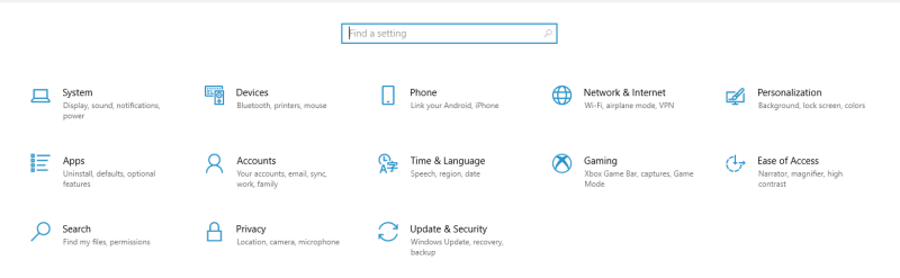
La recherche améliorée est une autre option de recherche dans Windows 10. Comme son nom l'indique, la recherche améliorée améliore vos capacités de recherche locale en vous permettant de rechercher l'intégralité de votre PC directement à partir du champ de recherche Windows, sans avoir besoin d'applications ou d'outils tiers. L'activation de la recherche améliorée améliore considérablement le taux de réussite de votre recherche.
Le mode de recherche par défaut de Windows, en revanche, exclut certains emplacements de votre PC ou de vos lecteurs lors de la recherche. Bien qu'elle fournisse des résultats plus rapidement que la recherche améliorée, la plage de recherche est limitée.
Ce que vous devez savoir avant d'activer le mode de recherche amélioré dans Windows 10
Il y a quelques points à noter sur l'activation du mode de recherche amélioré dans Windows 10. Par exemple, si vous utilisez un ordinateur portable, vous devrez le connecter au secteur pour lancer l'exploration et l'indexation initiales de vos données. En effet, le processus peut prendre un certain temps et, lors de la configuration initiale, Windows consommera beaucoup d'énergie avec une activité CPU intense.
Bien que vous puissiez toujours utiliser votre PC pendant que cela se déroule en arrière-plan, cela peut retarder le processus d'indexation. En tant que tel, il est préférable d'effectuer ces étapes pendant les temps d'arrêt ou si vous n'avez pas l'intention d'utiliser votre PC pendant un certain temps.
Comment activer le mode de recherche amélioré dans Windows 10
Voici comment activer le mode de recherche amélioré dans Windows 10 afin que vous puissiez trouver tout ce que vous recherchez sur votre PC.
1. Commencez par ouvrir l'application Paramètres. Pour ce faire, appuyez sur la touche Windows ou cliquez sur le menu Démarrer de Windows.
2. Dans les options du menu Démarrer, cliquez sur Paramètres ou Paramètres PC . Vous pouvez également appuyer sur Win + I pour accéder à la page des paramètres de votre compte Microsoft.
4. Vous serez redirigé vers la page Autorisations et historique . Par défaut, Windows Search recherchera sur le Web, les applications, les paramètres et les fichiers pour vous donner des résultats pertinents. Vous pouvez modifier cela pour des recherches plus précises et plus rapides. Pour ce faire, cliquez sur Recherche de Windows dans le volet de gauche.
5. Sous Statut d'indexation, vous verrez le nombre d'éléments indexés et d'éléments en attente. En dessous se trouvent les paramètres Find My Files . Par défaut, il est défini sur Classique, qui recherche uniquement vos bibliothèques et votre bureau, ainsi que d'autres emplacements de recherche personnalisés. Pour activer la recherche améliorée, sélectionnez Améliorée .
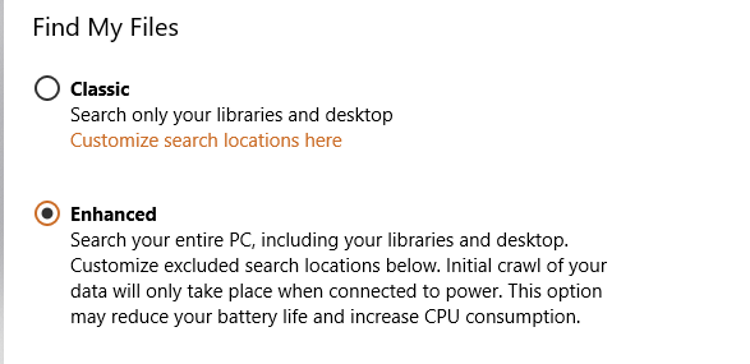
Félicitations, vous venez d'activer le mode de recherche amélioré dans Windows 10. Cela déclenchera votre PC pour commencer à indexer tous les fichiers, dossiers et lecteurs du système.
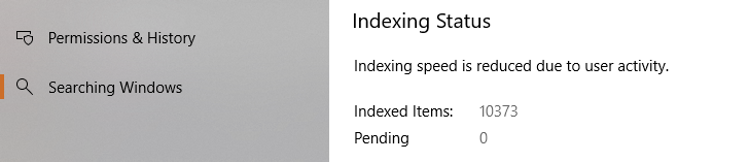
Comment gérer le mode de recherche amélioré dans Windows 10
Vous pouvez gérer vos paramètres de recherche améliorée dans Windows 10. Par exemple, vous pouvez ajouter des dossiers à exclure de la recherche améliorée. Si vous le faites, la recherche améliorée contournera tous les fichiers des dossiers et lecteurs sur liste noire. Vous pouvez inverser cette tendance en les supprimant des dossiers exclus.
À partir des paramètres, vous pouvez également modifier les performances de l'indexeur et activer les paramètres de recherche avancée de l'indexeur. Ceux-ci amélioreront la façon dont la recherche activée parcourt et indexe vos informations.
Comment ajouter des dossiers exclus dans la recherche améliorée
Par défaut, la recherche améliorée ignorera ou exclura certains dossiers/emplacements. Ceci est fait afin d'accélérer l'indexation et de prioriser la gestion de l'alimentation et des ressources système.
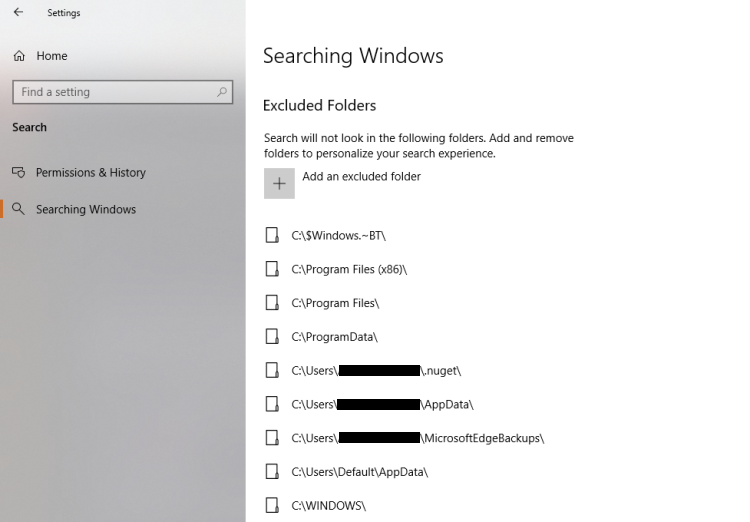
Cependant, vous pouvez modifier vos paramètres de dossier exclus à tout moment. Pour ce faire, appuyez sur Win + I > Rechercher > Recherche Windows . Dans le panneau de droite, accédez à Dossiers exclus . Maintenant, cliquez sur le signe plus ou sur Ajouter un dossier exclu .
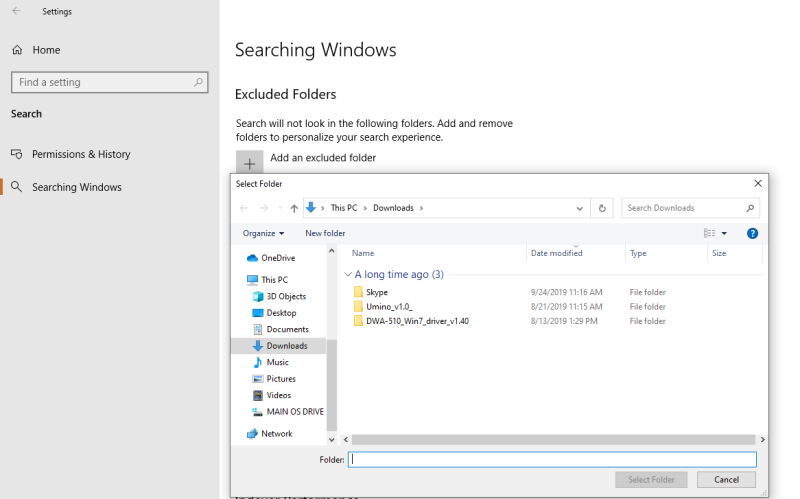
Choisissez le dossier et cliquez sur Sélectionner un dossier . Le dossier sélectionné sera instantanément ajouté à vos dossiers exclus. Bien que cela accélère l'indexation, accélère vos recherches et consomme moins d'énergie et de ressources système, vous ne pourrez peut-être pas trouver ce que vous cherchez s'il se trouve dans les dossiers exclus.
Comment supprimer les dossiers exclus en mode de recherche améliorée
Si vous décidez de supprimer un dossier des dossiers exclus, voici ce qu'il faut faire. Appuyez sur Win + I > Rechercher > Recherche Windows . Faites défiler jusqu'à la section Dossiers exclus et cliquez sur le dossier que vous souhaitez supprimer. Maintenant, cliquez sur le bouton Supprimer le dossier exclu .
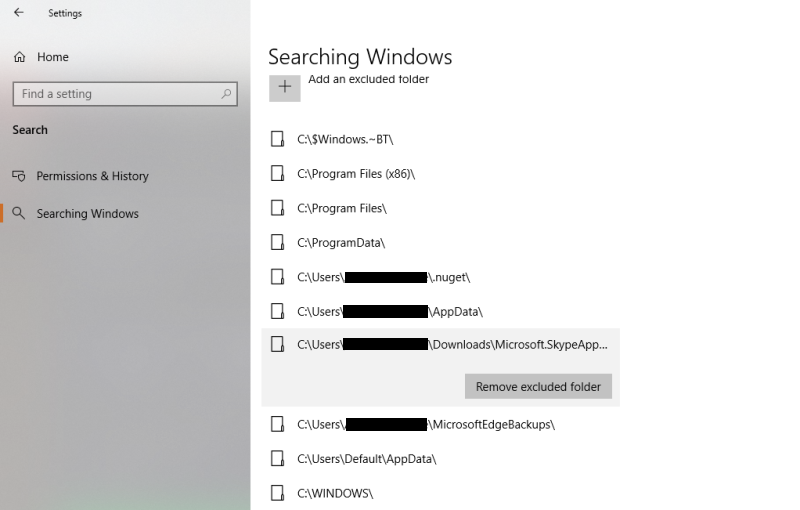
Le dossier sera supprimé instantanément. La suppression de dossiers des dossiers exclus ralentira l'indexation dans la recherche améliorée. Il utilisera également plus de puissance et de ressources système, mais du côté positif, vos recherches seront plus précises.
Performances de l'indexeur
Si vous souhaitez que la recherche améliorée respecte vos paramètres d'alimentation actuels lors de l'indexation, cliquez sur le bouton bascule Performances de l' indexeur .
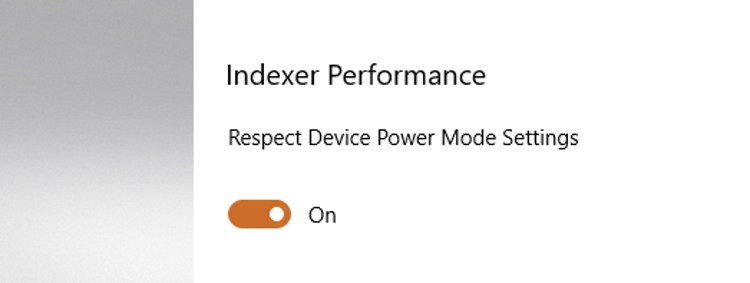
Vous pouvez désactiver cette option à tout moment si vous le souhaitez.
Paramètres de l'indexeur de recherche avancée
Vous pouvez utiliser les paramètres de l'indexeur de recherche avancée pour affiner davantage comment et où Windows effectuera la recherche. Pour ce faire, cliquez sur Paramètres de l'indexeur de recherche avancée .
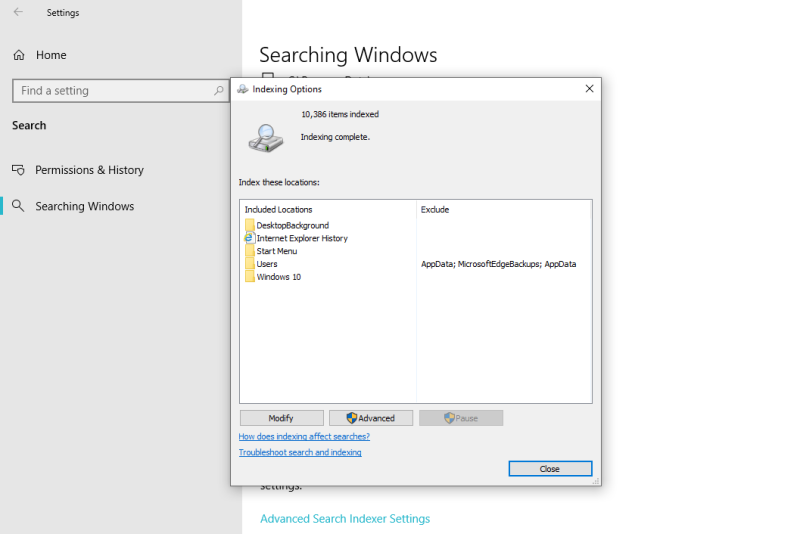
Maintenant, sélectionnez n'importe quel emplacement parmi les options disponibles à indexer. Cliquez sur Fermer une fois l'indexation terminée.
Vous avez trouvé ce que vous cherchez ?
La recherche est une activité majeure dans laquelle nous nous engageons tous, que vous recherchiez des réponses sur Google ou des fichiers sur votre PC Windows 10. Et être en mesure de trouver ce que vous cherchez est satisfaisant.
Commencez à explorer la recherche améliorée dans Windows 10 dès aujourd'hui et voyez ce que vous pouvez trouver avec ses capacités de recherche améliorées. N'oubliez pas de modifier les dossiers exclus, les performances de l'indexeur et les paramètres de l'indexeur de recherche avancée selon vos besoins.
