Comment accorder et restreindre des autorisations dans Google Docs
Google Docs est conçu pour être collaboratif. Mais, « collaboration » peut signifier différentes choses pour différentes personnes et pour différentes personnes. Heureusement, Google Docs vous permet de garder les choses assez bien pour vous si vous le souhaitez, ou de partager des documents à différents degrés avec différentes personnes.
Cet article détaille les différentes façons dont vous pouvez partager vos documents Google avec d'autres, ainsi que les outils auxquels ils ont accès et n'ont pas accès lorsque vous utilisez différentes options de partage.
Un guide pour partager des documents Google
L'impact de tout document est limité par sa portée. Vous pouvez utiliser Google Docs sans jamais partager vos mots avec qui que ce soit. Cependant, ce type d'écosystème fermé n'aide pas votre travail et ne fait de bien à personne d'autre non plus. Le véritable pouvoir de Google Docs réside dans le partage de votre travail avec d'autres.
Parfois, vous avez besoin d'aide pour l'édition, ou vous voulez simplement remettre entièrement un document à quelqu'un d'autre. D'autres fois, vous souhaiterez peut-être ajouter des suggestions, mais vous ne voulez pas que quelqu'un d'autre modifie réellement ce que vous avez créé. Ensuite, il existe des situations où l'utilisateur ne peut afficher que le contenu. Vous pouvez gérer facilement toutes ces situations à l'aide de Google Docs.
Comment partager des documents Google
L'interface principale pour le partage de Google Docs et les commandes de réglage est le menu de partage. Vous pouvez accéder à ce menu de deux manières :
- Une fois le document fermé, dans votre Google Drive, faites un clic droit sur la vignette du document et sélectionnez Partager .
Alternativement, lorsque le document est ouvert, cliquez sur le bouton bleu Partager dans le coin supérieur droit.
- Pour ajouter une personne déjà dans vos contacts, commencez à saisir son nom ou son adresse e-mail dans la zone de texte.
- Pour ajouter quelqu'un d'autre, sélectionnez Modifier dans la case du bas sous Obtenir le lien . Cela vous permet de partager le document avec votre réseau, si vous en avez un, ou de générer un lien à partager avec n'importe qui.
- Une fois que les paramètres vous conviennent, sélectionnez Copier le lien .
- Ensuite, partagez simplement le lien dans des e-mails, des messages texte, d'autres documents, etc. Ou, définissez les documents sur Restreint .
Comment contrôler ce que vous partagez
Une fois les contributeurs ajoutés, leurs noms apparaissent sous la zone de texte. Sélectionnez la flèche à droite d'un nom pour accéder à un menu déroulant. Ici, vous pouvez contrôler s'ils peuvent uniquement voir le document ( Viewer ), uniquement commenter le document ( Commentor ) ou apporter eux-mêmes des modifications ( Editor ).
Vous pouvez également transférer la propriété ou accorder un accès à durée limitée via ce menu. Si vous souhaitez modifier les autorisations d'accès de quelqu'un d'autre, vous pouvez le faire à tout moment, à condition de ne pas en avoir d'abord fait le propriétaire. Accédez simplement à nouveau à ce menu et modifiez les paramètres.
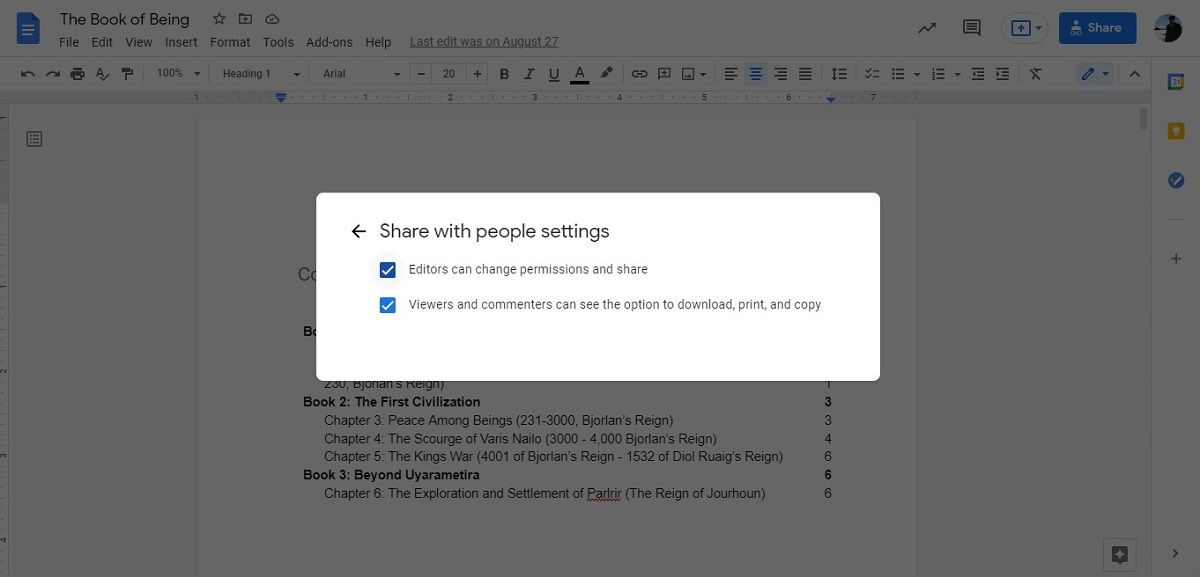
En sélectionnant l' icône d'engrenage dans le coin supérieur droit de la zone supérieure, vous pouvez également ajuster si les personnes avec lesquelles vous partagez peuvent partager le document avec d'autres, télécharger, imprimer ou copier.
Comment empêcher les autres de partager avec vous
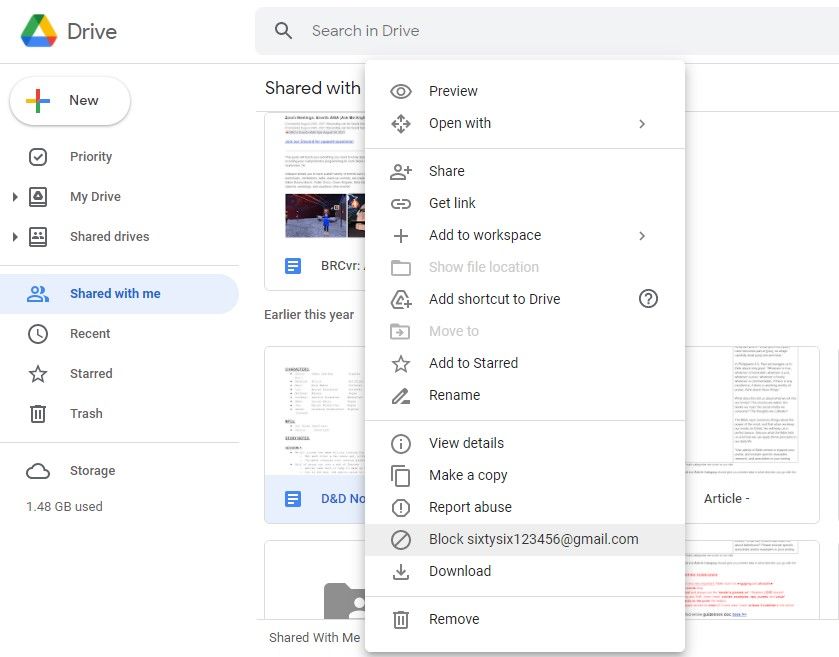
Incidemment, vous avez également un certain contrôle sur les personnes qui peuvent et ne peuvent pas partager des documents avec vous. Depuis votre Google Drive, faites un clic droit sur un document qui a été partagé avec vous.
À partir de ce menu, vous pouvez signaler un abus ou empêcher l'expéditeur de vous envoyer plus de documents, le tout sans ouvrir réellement le document qu'il vous a envoyé en premier lieu.
Le partage est un outil puissant
Google Docs vous permet de partager de plusieurs manières. Des sessions en lecture seule à durée limitée à la possibilité de confier à quelqu'un d'autre la propriété de votre travail. La façon dont vous utilisez ces outils dépend de vous, nous sommes simplement heureux qu'ils fonctionnent.
