Impossible d’ouvrir le mélangeur de volume sous Windows 10 ? Voici quoi faire
Parfois, vous souhaitez régler le volume d'une application pour un environnement de travail parfait, mais pour une raison étrange, vous ne pouvez pas ouvrir le mélangeur de volume. Cela signifie que vous n'avez plus aucun contrôle sur vos niveaux de volume et que vous êtes bloqué sur ce à quoi ils ont été réglés avant que le mélangeur de volume ne disparaisse.
Parce qu'il est un peu difficile d'identifier la cause exacte, vous devrez peut-être essayer plusieurs solutions jusqu'à ce que vous résolviez le problème. Cependant, même si vous n'êtes pas trop féru de technologie, il n'y a pas lieu de s'inquiéter. Voici quelques moyens simples de réparer le mélangeur de volume qui ne s'ouvre pas sous Windows 10.
1. Mettre à jour Windows
Avant de parcourir notre liste de solutions, assurez-vous que vous n'exécutez pas une version obsolète de Windows 10. Accédez à Paramètres > Système > À propos de pour vérifier si une mise à jour est disponible.
Vous pouvez également essayer de redémarrer votre ordinateur car cela peut suffire à résoudre le problème.
2. Mettez à jour le pilote audio
Un pilote obsolète ou corrompu peut empêcher votre système d'ouvrir le mélangeur de volume. Dans ce cas, vous devriez jeter un œil aux pilotes audio. Suivez ces étapes pour mettre à jour vos pilotes audio via le Gestionnaire de périphériques :
- Ouvrez le Gestionnaire de périphériques .
- Développez la liste Contrôleurs son, vidéo et jeu .
- Cliquez avec le bouton droit sur le pilote audio que votre système utilise actuellement et sélectionnez Mettre à jour le pilote .
- Sélectionnez Rechercher automatiquement les pilotes .
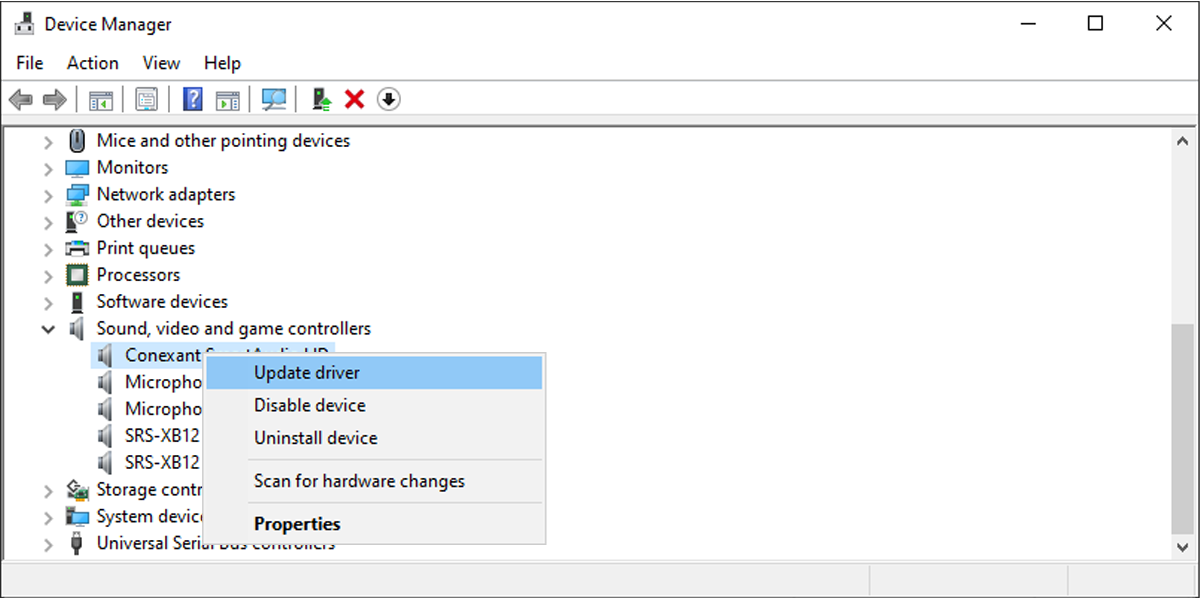
Si Windows trouve des mises à jour disponibles, il les téléchargera et les installera automatiquement. Une fois le processus terminé, redémarrez votre ordinateur et vérifiez si vous pouvez ouvrir le mélangeur de volume.
3. Redémarrez l'explorateur Windows
Le redémarrage de l'Explorateur Windows peut suffire à résoudre votre problème et vous permettre d'ouvrir le mélangeur de volume. Voici comment procéder :
- Appuyez sur Ctrl + Maj + Echap pour ouvrir le Gestionnaire des tâches .
- Sélectionnez l'onglet Processus .
- Sélectionnez Explorateur Windows .
- Cliquez sur Redémarrer .
- Vérifiez si vous pouvez ouvrir le mélangeur de volume.
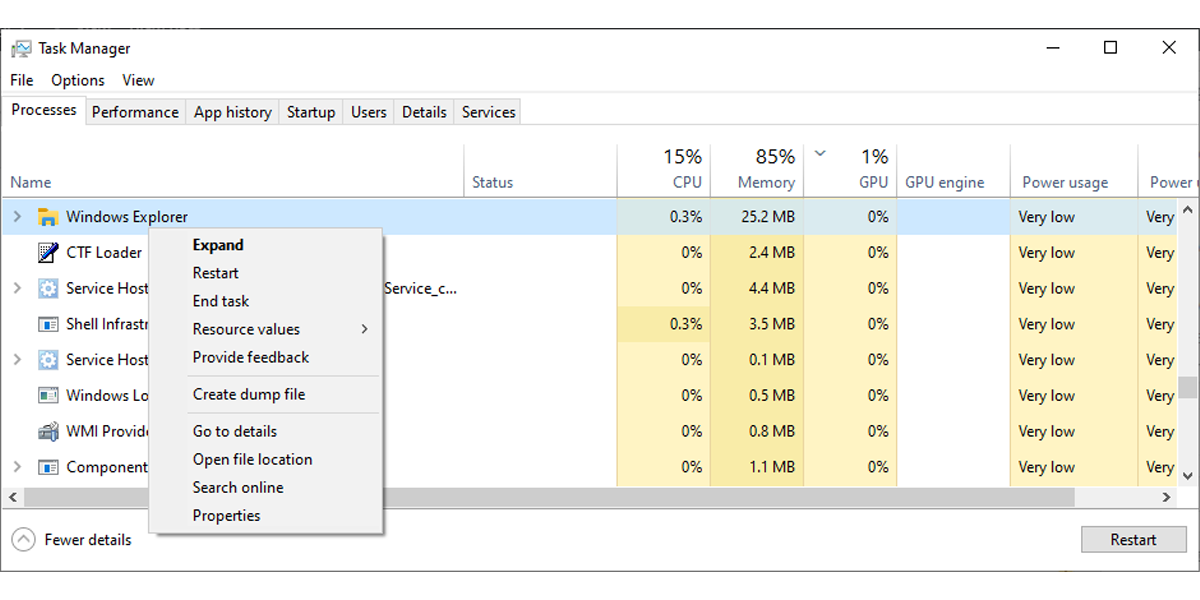
4. Vérifiez les services Windows
Windows 10 dispose d'un service intégré qui s'exécute en arrière-plan et prend en charge tous les processus impliquant des pilotes audio. Habituellement, Windows peut gérer avec succès les services par lui-même, mais ceux-ci peuvent parfois cesser de fonctionner correctement et causer toutes sortes de problèmes.
Suivez ces étapes pour vérifier le service Windows Audio :
- Saisissez les services dans la barre de recherche du menu Démarrer, cliquez avec le bouton droit sur Meilleure correspondance et sélectionnez Exécuter en tant qu'administrateur .
- Dans la liste des services, recherchez et ouvrez Windows Audio .
- Vérifiez si le statut est en cours d'exécution .
- Définissez le type de démarrage sur Automatique .
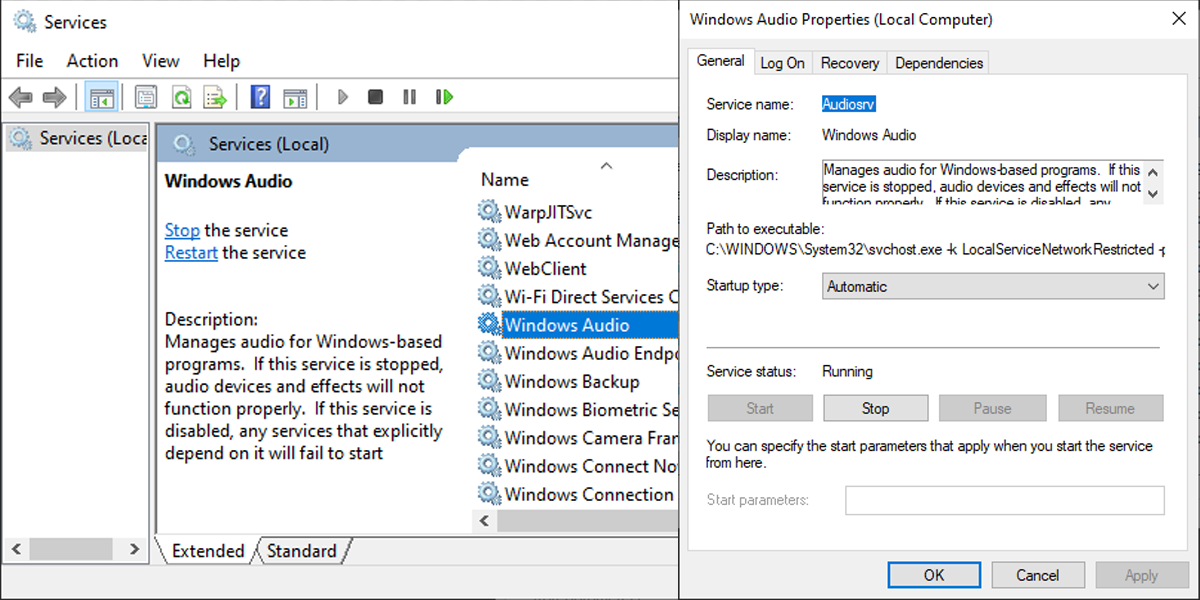
Si vous ne trouvez rien qui cloche avec le service Windows Audio , vous pouvez essayer de le redémarrer. Dans la fenêtre Services , cliquez avec le bouton droit sur Windows Audio et sélectionnez Redémarrer .
5. Configurer les paramètres de notification de la barre des tâches
Parfois, vous ne pouvez pas ouvrir le mélangeur de volume si vous avez désactivé les notifications de la barre des tâches de volume. Cependant, vous pouvez facilement les réactiver.
- Cliquez avec le bouton droit sur la barre des tâches et sélectionnez Paramètres de la barre des tâches .
- Dirigez-vous vers la zone de notification et cliquez sur Sélectionnez les icônes qui apparaissent dans la barre des tâches
- Activez la bascule à côté de Volume .
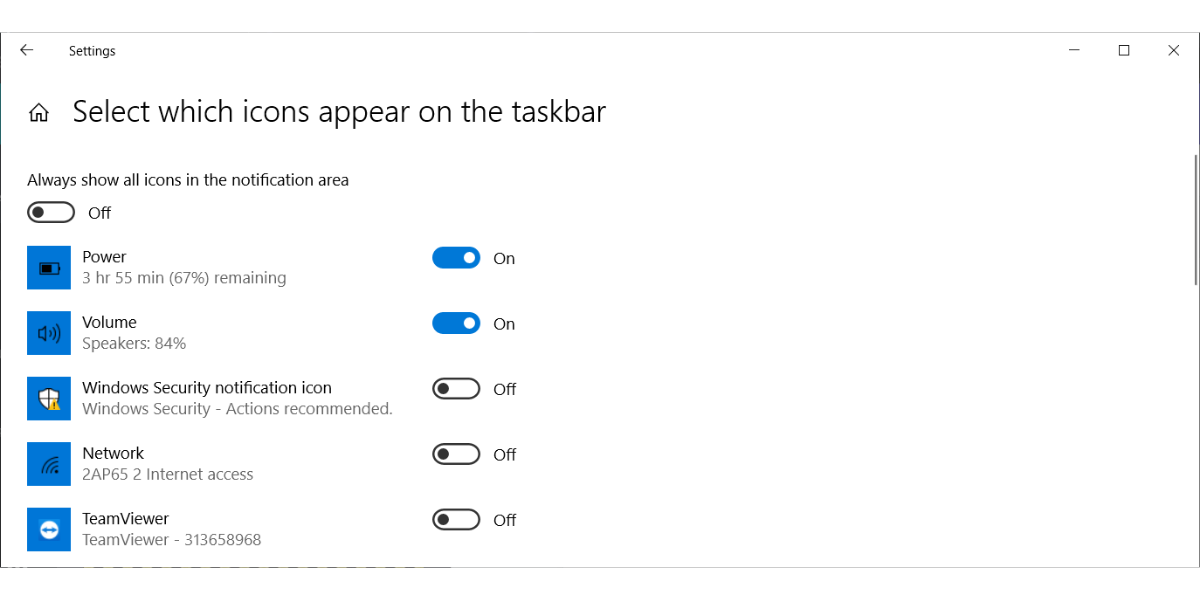
6. Réinitialiser les paramètres sonores
Il est possible que vous ne puissiez pas ouvrir le mélangeur de volume car une application tierce ou même un autre utilisateur a modifié les paramètres audio du système. Dans ce cas, vous devez rétablir ces paramètres à leurs valeurs par défaut. Voici comment procéder :
- Cliquez sur Démarrer > Paramètres .
- Accédez à Système > Son > Volume de l'application et préférences de l'appareil .
- Cliquez sur le bouton Réinitialiser .
- Vérifiez si vous pouvez maintenant ouvrir le mélangeur de volume.
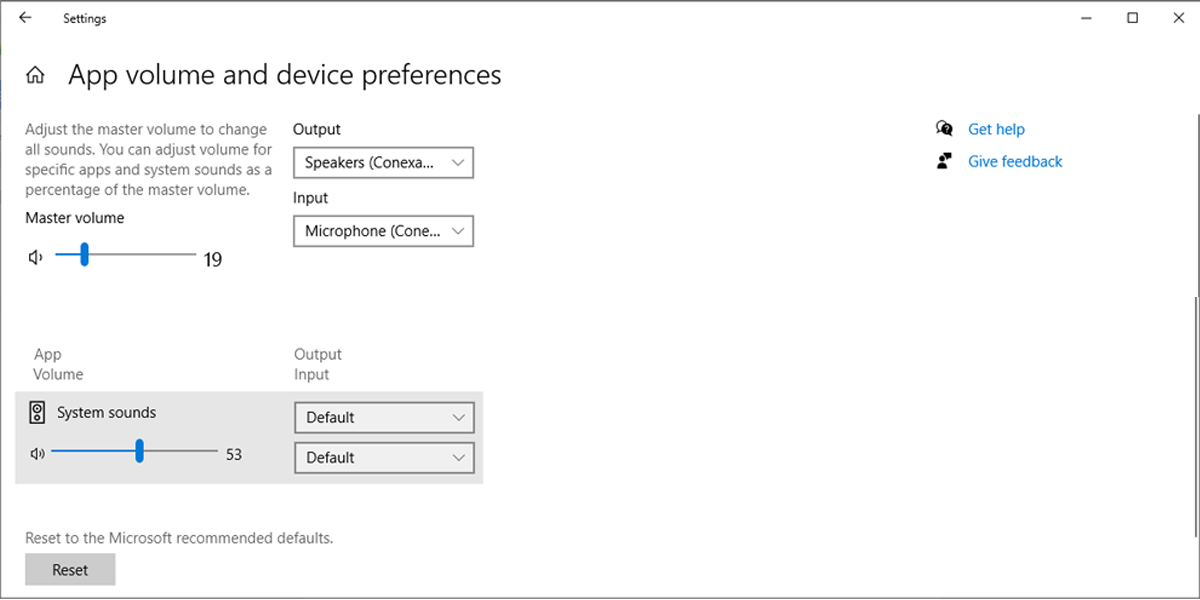
7. Vérifiez les propriétés du haut-parleur
Des réglages de haut-parleurs inadéquats peuvent empêcher le mélangeur de volume de fonctionner correctement. En outre, les applications tierces liées au son peuvent écraser vos paramètres, ce qui peut entraîner différents problèmes.
Voici comment vérifier les propriétés des haut-parleurs de votre ordinateur :
- Ouvrez le menu Paramètres .
- Cliquez sur Système > Son > Panneau de configuration du son .
- Cliquez avec le bouton droit sur le périphérique que vous utilisez pour la sortie audio et sélectionnez Propriétés .
- Ouvrez l'onglet Avancé .
- Sous Mode exclusif , cochez l'option Autoriser les applications à prendre le contrôle exclusif de cet appareil .
- Cliquez sur Appliquer > OK pour enregistrer les nouveaux paramètres.
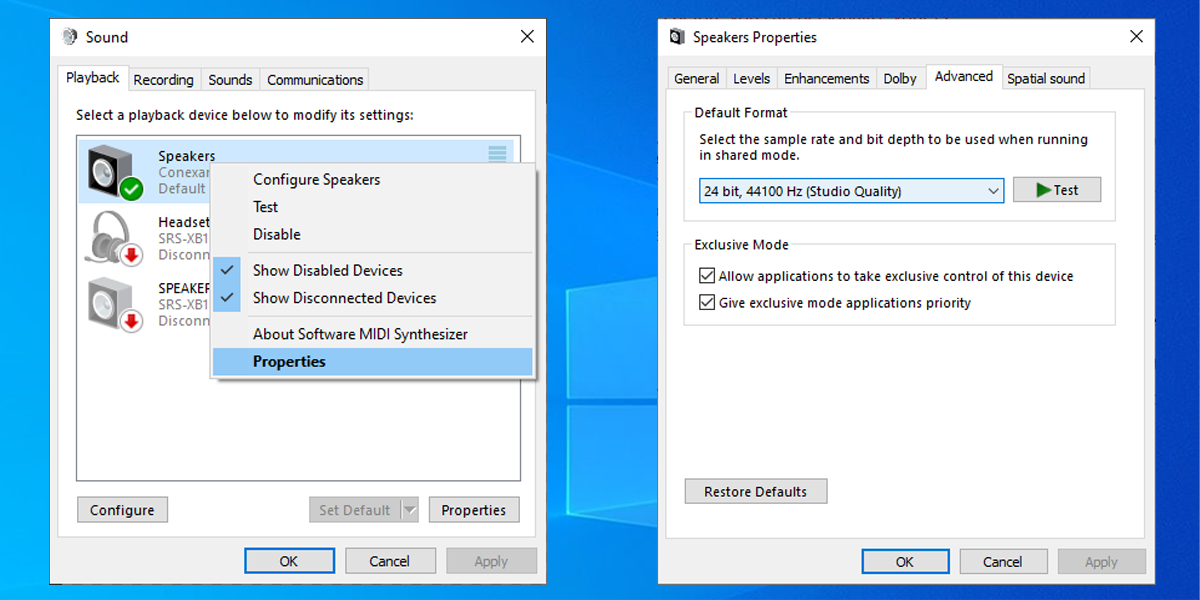
8. Exécutez l'utilitaire de résolution des problèmes de lecture audio
Windows dispose de nombreux outils de dépannage que vous pouvez utiliser chaque fois que vous avez besoin de réparer quelque chose sur votre ordinateur. Il n'est donc pas surprenant qu'il existe un utilitaire de résolution des problèmes audio qui recherchera automatiquement tout problème matériel.
Suivez ces étapes pour exécuter l' utilitaire de résolution des problèmes de lecture audio :
- Appuyez sur Win + I pour accéder aux paramètres .
- Accédez à Mise à jour et sécurité > Dépannage > Dépannage supplémentaire .
- Sélectionnez Lecture audio et cliquez sur Exécuter l'utilitaire de résolution des problèmes .
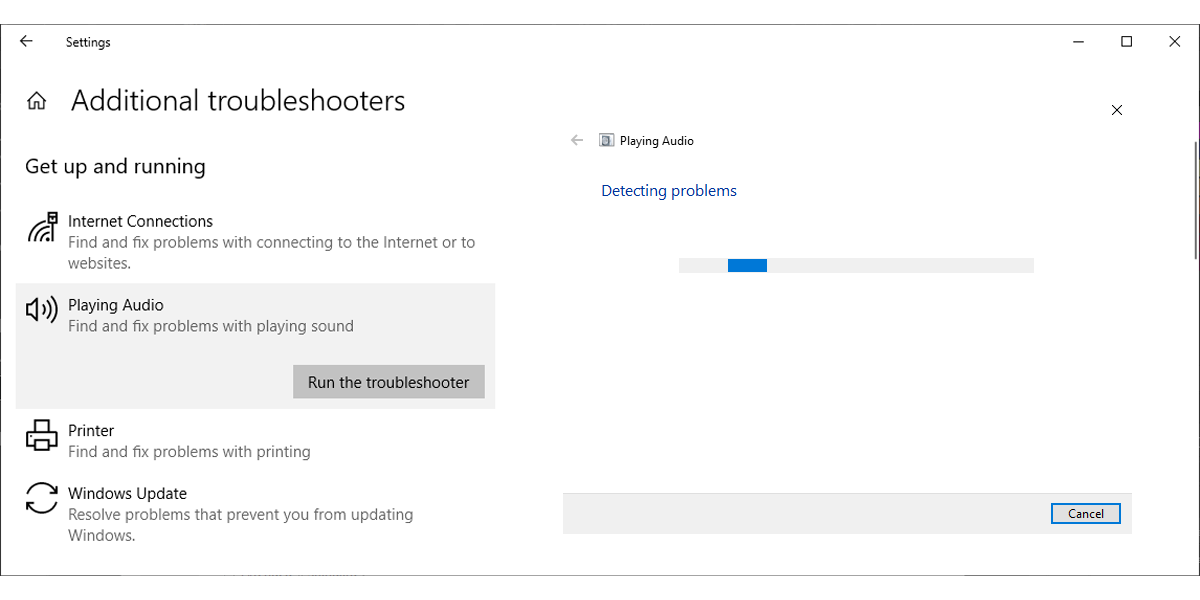
Si vous ne parvenez toujours pas à ouvrir le mixeur de volume, vous pouvez essayer d'utiliser l' outil de dépannage du matériel et des périphériques . Bien que Microsoft l'ait supprimé du menu Paramètres de Windows 10, vous pouvez toujours y accéder via l'invite de commande.
- Saisissez l' invite de commande dans la barre de recherche du menu Démarrer, cliquez avec le bouton droit sur Meilleure correspondance et sélectionnez Exécuter en tant qu'administrateur .
- Tapez msdt.exe -id DeviceDiagnostic .
- Appuyez sur Entrée pour afficher l'utilitaire de résolution des problèmes.
- Cliquez sur Avancé > Appliquer les réparations automatiquement .
- Cliquez sur Suivant pour démarrer le processus de dépannage.
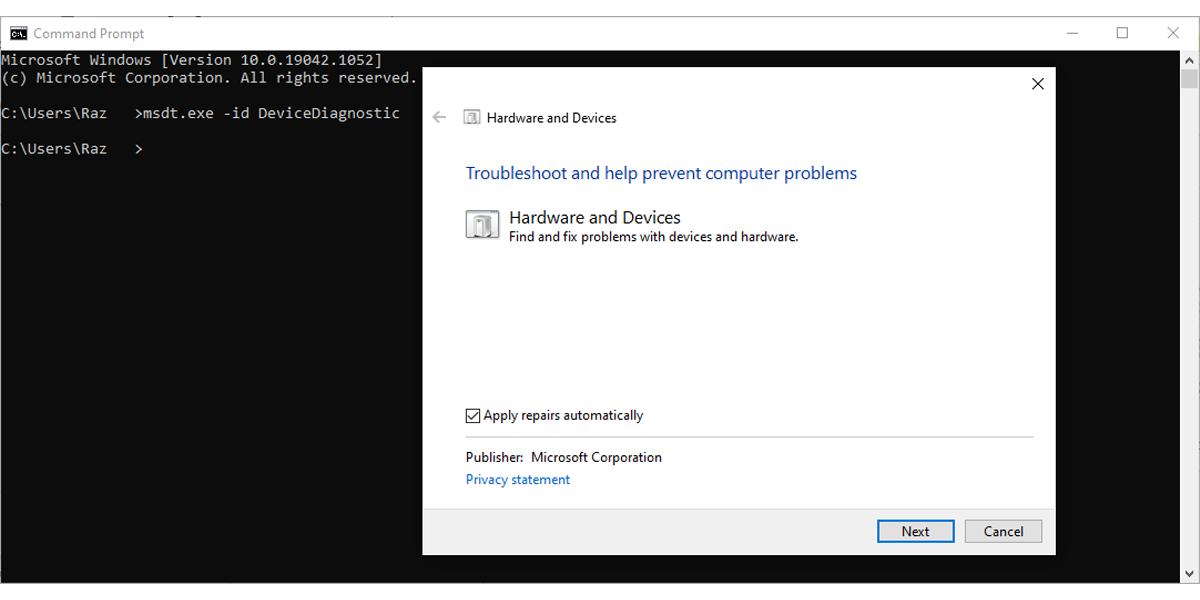
9. Exécutez l'analyse du vérificateur de fichiers système
L'un des fichiers système de Windows peut être endommagé ou corrompu, ce qui vous empêche d'ouvrir le mélangeur de volume. Dans ce cas, vous pouvez exécuter le vérificateur de fichiers système (ou SFC ). Cela analysera et identifiera non seulement les fichiers système corrompus ou endommagés, mais les remplacera automatiquement. Suivez ces étapes pour exécuter une analyse SFC :
- Dans la barre de recherche du menu Démarrer, recherchez l' invite de commande et sélectionnez Exécuter en tant qu'administrateur .
- Tapez sfc /scannow .
- Appuyez sur Entrée .
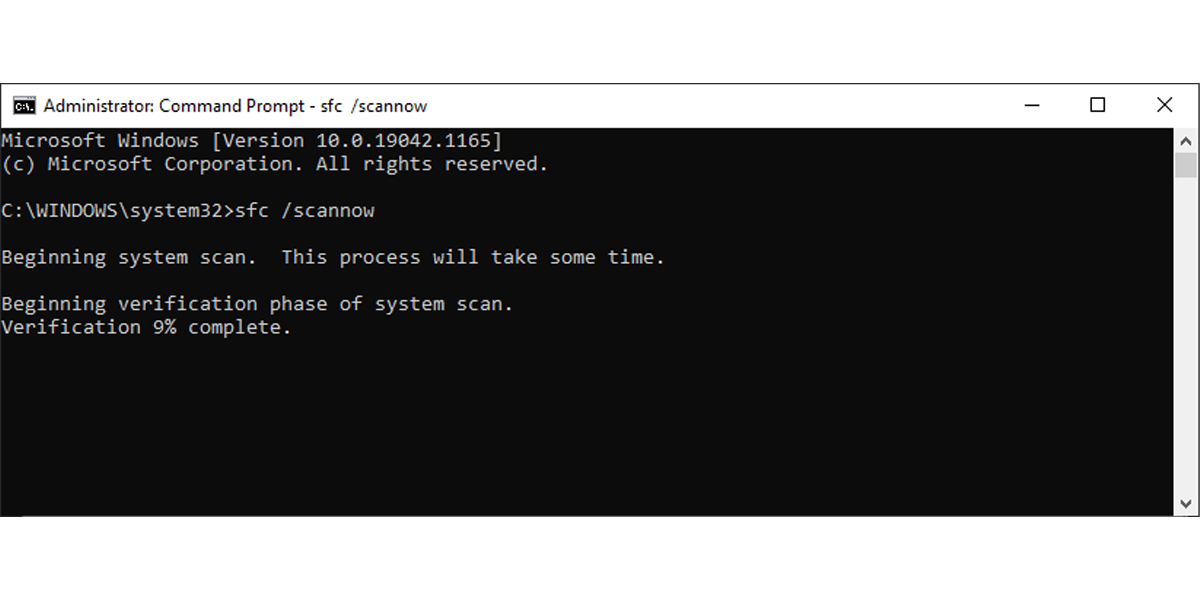
10. Modifier le registre Windows
Bien qu'il s'agisse d'une solution plus compliquée, l'ajout d'une nouvelle valeur au registre Windows corrigera le dysfonctionnement de votre mélangeur de volume. Suivez ces étapes pour créer une nouvelle sous-clé :
- Dans la barre de recherche du menu Démarrer, recherchez l' éditeur de registre et sélectionnez Exécuter en tant qu'administrateur .
- Accédez à HKEY_LOCAL_MACHINE > SOFTWARE > Microsoft > Windows NT .
- Cliquez avec le bouton droit sur Version actuelle et sélectionnez Nouvelle clé .
- Nommez-le MTCUVC .
- Cliquez avec le bouton droit sur MTCUVC > Nouveau > Valeur DWORD (32 bits) .
- Cliquez avec le bouton droit sur la sous-clé nouvellement créée et sélectionnez Renommer .
- Nommez-le EnableMtcUvc .
- Définissez Value sur 0 et Base sur Hexadécimal .
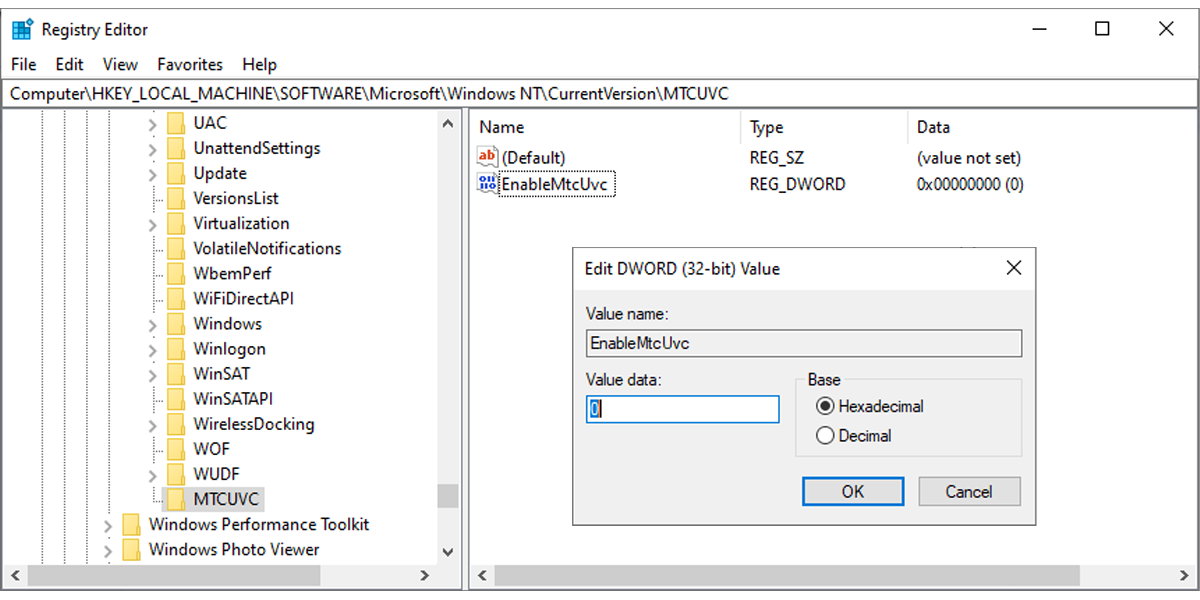
Remarque : avant de commencer à modifier le registre Windows , vous devez créer un point de restauration système.
11. Désinstaller les applications audio tierces
Comme nous en avons discuté, ces applications peuvent modifier les paramètres audio de votre système. Si cela continue de se produire et que vous devez parcourir les paramètres Windows assez souvent, vous devriez jeter un œil à ces applications.
Vous pouvez vérifier les paramètres et limiter leur accès ou les empêcher de se lancer au démarrage. Si cela ne fonctionne pas, vous pouvez les désinstaller.
Contrôlez le son de votre ordinateur
J'espère que vous êtes maintenant en mesure d'ouvrir le mélangeur de volume et de régler le volume de chaque application individuellement. Bien que ce ne soit pas un problème majeur et que vous puissiez toujours utiliser votre ordinateur sans problème, c'est l'un des détails ayant un impact important sur l'expérience utilisateur.
