5 étapes pour isoler les problèmes logiciels ou matériels sur Mac
Les ordinateurs nous facilitent la vie, mais nos appareils numériques ne sont pas sans problèmes. Parfois, le logiciel fonctionne, le matériel tombe en panne et nos Mac nécessitent un peu plus de soins.
Lorsque quelque chose ne va pas, la première étape pour résoudre le problème est l'isolement pour savoir si vous avez affaire à un problème logiciel ou matériel. Ici, nous discuterons des étapes que vous pouvez suivre pour isoler presque toutes les erreurs logicielles ou matérielles avec votre Mac.
Explication des problèmes logiciels et matériels
Les problèmes logiciels et matériels nécessitent des solutions différentes, et savoir à quoi vous avez affaire est crucial pour remédier à la situation.
Les problèmes logiciels peuvent inclure :
- Les applications ne se lancent pas
- Messages d'erreur persistants
- Les applications ou le système d'exploitation ne se comportent pas comme prévu
- Mac ne parvient pas à terminer le processus de démarrage
- Et plus
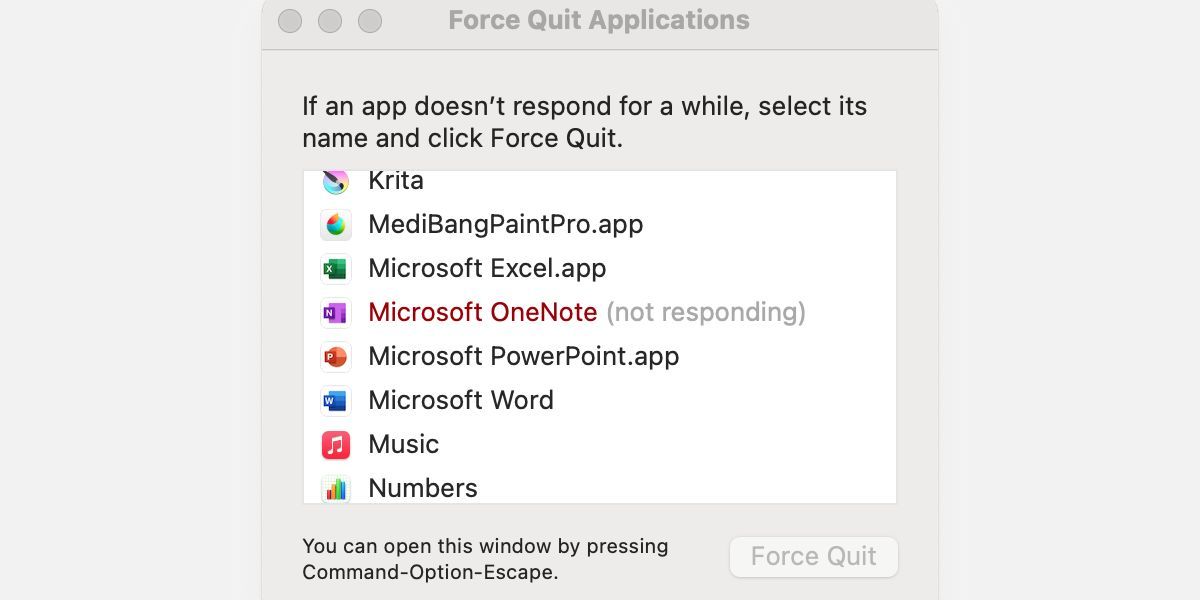
Les problèmes matériels peuvent inclure :
- Comportement erratique du trackpad
- Problèmes d'affichage persistants
- Les touches du clavier ne fonctionnent pas
- Aucune puissance
- Et plus
En réalité, certains problèmes logiciels répertoriés peuvent être liés au matériel et vice versa, c'est pourquoi l'isolement est important. Si, grâce au dépannage, vous identifiez un problème logiciel, vous pouvez généralement remédier à la situation vous-même.
Le matériel, cependant, pourrait nécessiter un réparateur expert. Bien que vous puissiez remplacer vous-même certains éléments, tels que les câbles d'alimentation, les périphériques et certains composants internes. Par exemple, vous pouvez facilement mettre à niveau ou remplacer la RAM sur certains modèles de Mac .
Avant d'effectuer toute étape de dépannage, vous devez toujours sauvegarder vos données et vous assurer que tous les logiciels sont à jour. Parfois, une mise à jour logicielle suffit pour résoudre un problème.
1. Identifiez les modifications récentes apportées au système
Lorsque quelque chose ne va pas, vous devez vous demander ce qui a changé. Avez-vous installé une nouvelle application, modifié un paramètre, ajouté un périphérique ou laissé tomber votre appareil dans un escalier ? N'importe lequel de ces scénarios pourrait être la cause d'un problème récent.
Pour isoler davantage, vous pouvez :
- Désinstaller une application suspecte
- Rétablir tous les paramètres modifiés
- Supprimez tous les périphériques inutiles, tels que les disques externes et les caméras
- Annuler toutes les autres modifications récentes apportées au système
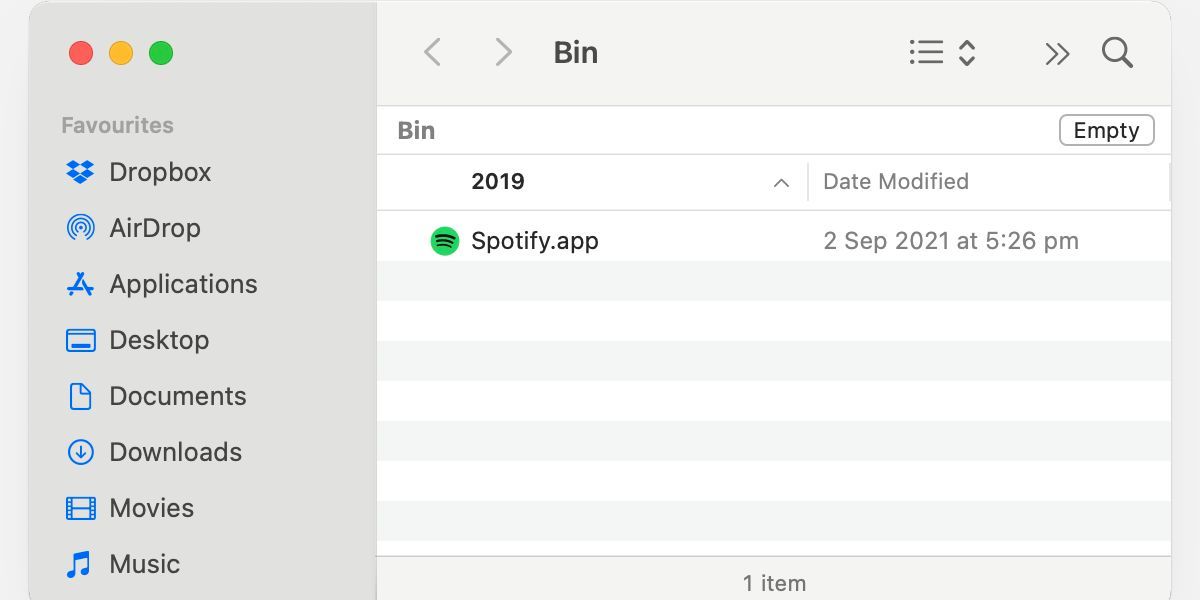
Souvent, nous voyons une relation de cause à effet claire entre une action spécifique et l'émergence d'un problème. Malheureusement, identifier la source d'un problème n'est pas toujours aussi simple.
2. Exécutez Apple Diagnostics
Si vous résolvez un problème qui présente les caractéristiques d'un dysfonctionnement matériel, Apple Diagnostics, anciennement Apple Hardware Test, est un outil utile. À la fin, le test donnera soit le clair, soit un code d'erreur que vous pourrez vérifier dans la base de données d' Apple pour identifier votre problème spécifique.
Les étapes pour exécuter Apple Diagnostics sont simples :
- Éteignez votre Mac.
- Supprimez tous les périphériques inutiles.
- Connectez votre Mac à l'alimentation.
- Assurez-vous que votre appareil est sur une surface plane et stable avec une bonne ventilation.
- Pour les Mac Intel, allumez votre appareil et maintenez la touche D enfoncée jusqu'à ce qu'une barre de progression apparaisse. Pour les Mac Apple silicon, maintenez le bouton d' alimentation enfoncé jusqu'à ce que l'écran des options de démarrage apparaisse. À partir de là, appuyez sur Cmd + D et le programme de diagnostic se chargera.
Une fois le test terminé, vous saurez si votre Mac a des problèmes matériels évidents.
3. Démarrez en mode sans échec
Le mode sans échec est un excellent moyen d'identifier la source d'un problème. Le mode de démarrage empêche le chargement des éléments de démarrage et des caches, ce qui peut aider à isoler les problèmes causés par ces éléments.
Pour démarrer en mode sans échec sur un Mac Intel, maintenez simplement la touche Maj enfoncée pendant le démarrage.
Sur un Mac silicium Apple, le processus diffère :
- Maintenez le bouton d' alimentation enfoncé jusqu'à ce que l'écran des options de démarrage apparaisse.
- Cliquez sur le disque de démarrage (généralement Macintosh HD) pour le sélectionner.
- Maintenez la touche Maj enfoncée pour que Continuer en mode sans échec apparaisse sous l'icône du lecteur.
- Cliquez sur Continuer en mode sans échec .
En raison d'une vérification du disque au démarrage, le démarrage sécurisé prend plus de temps à charger que la normale, il n'y a donc pas lieu de paniquer si la barre de progression traîne. Une fois démarré, vous verrez Safe Boot écrit en rouge dans le coin supérieur droit de l'écran.

Si le démarrage sans échec résout le problème, un élément lancé lors du démarrage ou de la connexion est probablement à l'origine du problème. Pour y remédier, vous pouvez essayer de supprimer les éléments de connexion et autres agents de lancement du système. De plus, l'effacement des dossiers du cache système est une étape efficace lorsque le démarrage sans échec résout un problème.
4. Testez dans un nouveau compte utilisateur
Si le problème persiste, vous devrez déterminer si le problème concerne l'ensemble du système ou s'il n'affecte qu'un seul utilisateur. La meilleure façon de le faire est de créer un nouveau compte d'utilisateur administrateur , que vous pouvez supprimer lorsque vous avez terminé.
Les étapes pour créer un nouveau compte administrateur sont les suivantes :
- Allez dans Préférences Système > Utilisateurs et groupes .
- Déverrouillez le cadenas .
- Cliquez sur le bouton plus (+) .
- Choisissez le type de compte Administrateur .
- Remplissez les détails supplémentaires et cliquez sur Créer un utilisateur .
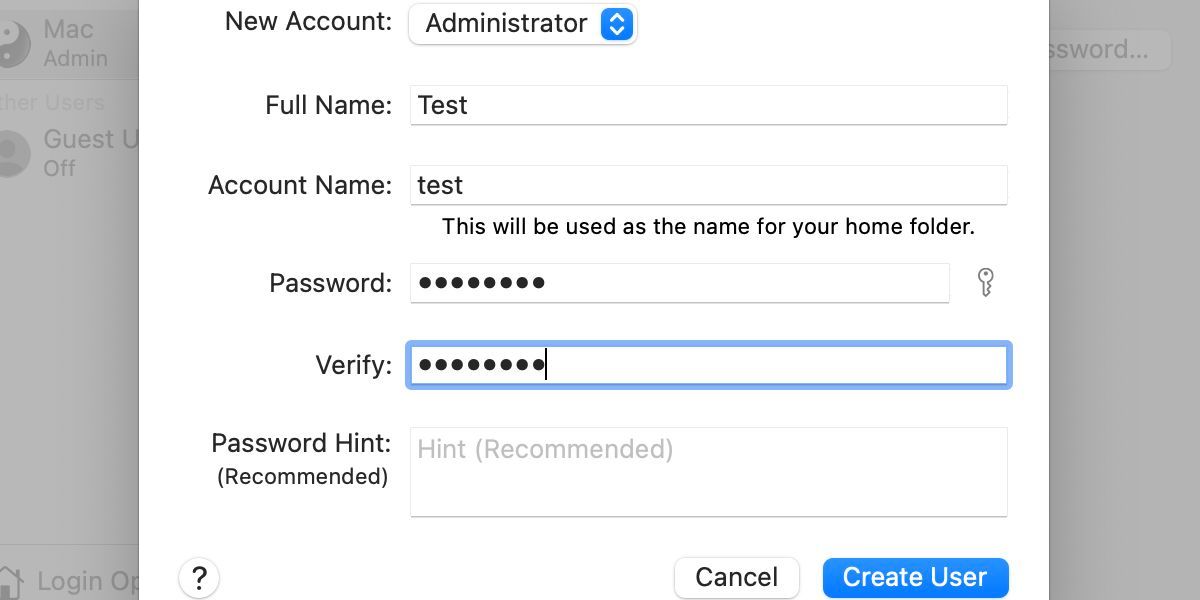
Vous pouvez maintenant vous déconnecter de votre utilisateur actuel et vous connecter au nouveau compte administrateur. Si le problème persiste, vous saurez que le problème s'étend à l'ensemble du système. Si cela est résolu, vous devrez déterminer ce qui est à blâmer dans votre compte d'utilisateur d'origine.
5. Démarrez sur la partition de récupération
La partition de récupération fournit une zone en dehors du système d'exploitation principal pour résoudre les problèmes à l'échelle du système. Dans presque tous les cas, un problème logiciel ne s'étendra pas à l'espace de récupération. Si, toutefois, le problème persiste, vous avez probablement affaire à un dysfonctionnement matériel.
Pour démarrer la récupération sur un Mac Intel, maintenez simplement Cmd + R pendant le démarrage.
Le processus sur un Mac de silicium Apple est le suivant :
- Maintenez le bouton d' alimentation enfoncé jusqu'à ce que l'écran des options de démarrage apparaisse.
- Sélectionnez Options .
- Cliquez sur Continuer .
À partir de la partition de récupération, vous pouvez résoudre les problèmes de base à l'échelle du système concernant le son, le clavier et la souris, les graphiques, le Wi-Fi, etc. Vous avez également accès à Safari, qui peut vous aider à isoler les problèmes liés au Web.
Comme mentionné, un problème qui s'étend à la partition de récupération est probablement lié au matériel et peut nécessiter une réparation pour y remédier. Apple Diagnostics est un excellent outil, mais il ne résout pas toujours tous les problèmes et certains appareils nécessiteront une analyse plus approfondie.
Que se passe-t-il après l'isolement ?
Parfois, nos logiciels et notre matériel peuvent nous faire défaut. Lorsque des problèmes surviennent, il est important de savoir comment isoler un problème. Souvent, la cause d'un problème est un changement récent, et l'identification de toute nouvelle modification du système peut aider à isoler le problème.
Pour les problèmes matériels, Apple Diagnostics est un outil efficace. Mais en ce qui concerne les logiciels, le mode sans échec et un nouveau compte utilisateur administrateur peuvent aider à isoler de nombreux problèmes. De plus, la partition de récupération est utile pour résoudre les problèmes à l'échelle du système.
Un dysfonctionnement matériel confirmé signifie soit une réparation de bricolage, soit un service professionnel, selon les circonstances, et les problèmes logiciels les plus tenaces peuvent nécessiter une réinstallation complète du système. Néanmoins, l'isolement est la première étape pour résoudre tout problème.
