Créez des screencasts professionnels avec ScreenFlow
Lorsqu'il s'agit d'enregistrer ce qui se passe sur l'écran de votre Mac, ScreenFlow est depuis longtemps une application incontournable grâce à son ensemble complet de fonctionnalités et à son interface d'édition facile à utiliser.
À l'option de capture d'écran multiple déjà présente, ScreenFlow 10 ajoute la possibilité d'enregistrer simultanément plusieurs caméras et micros. Ainsi, vous pouvez créer des vidéos de qualité professionnelle à la volée.
Nous allons vous montrer comment démarrer avec ScreenFlow, enregistrer un screencast et/ou une séquence vidéo, puis vous présenter les principales options de montage afin que vous puissiez le peaufiner à la perfection.
Accorder des autorisations d'enregistrement
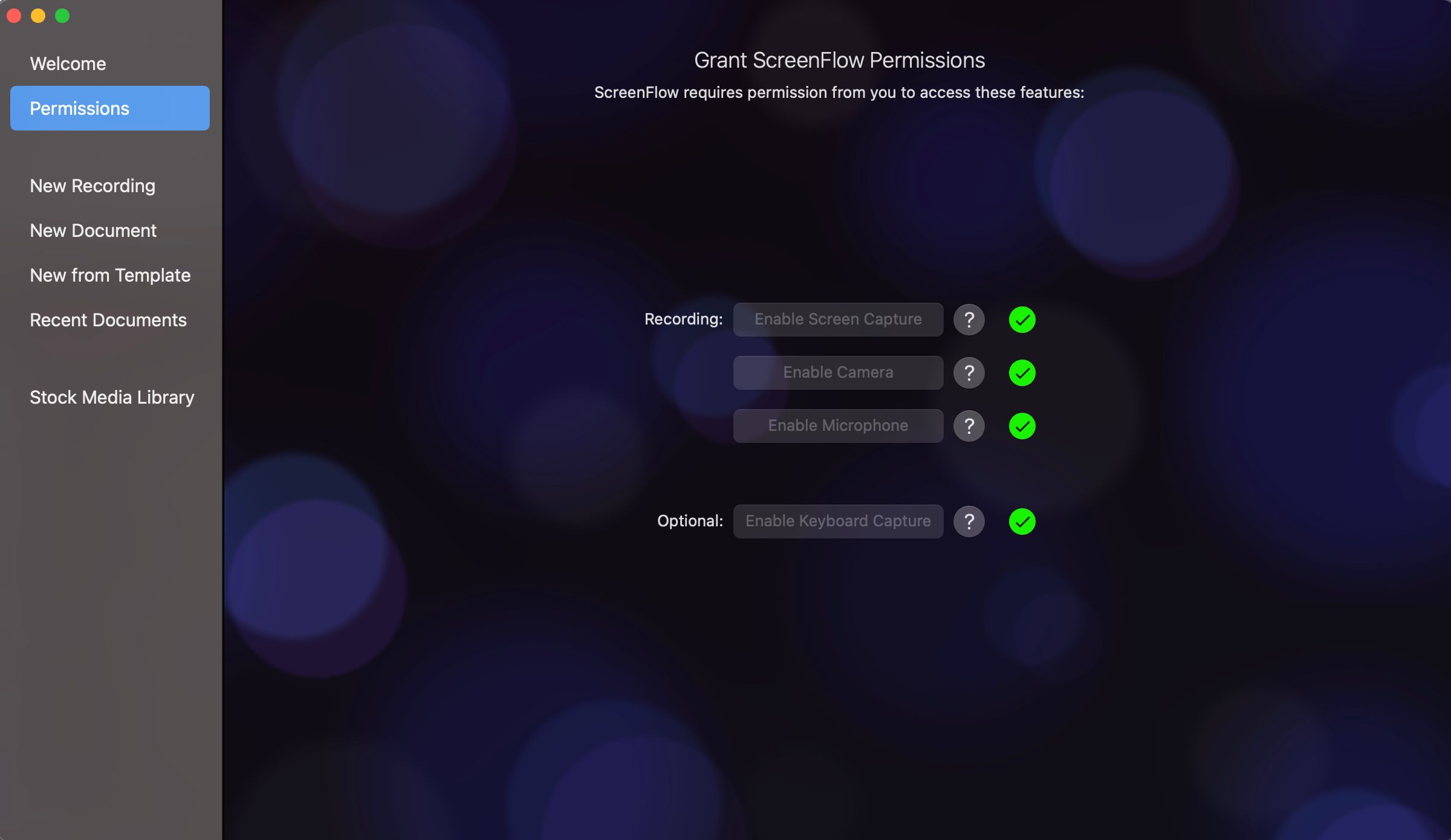
Lorsque vous ouvrez ScreenFlow pour la première fois, il vous sera demandé de l'autoriser à enregistrer votre écran, votre caméra et votre microphone. Dans la section Autorisations, cliquez simplement sur Activer la capture d'écran , Activer la caméra et Activer le microphone. Cela vous mènera à la section Sécurité et confidentialité des Préférences Système où vous pouvez cocher la case à côté de ScreenFlow.
De plus, il existe une option permettant à ScreenFlow de capturer vos pressions sur les touches afin que vous puissiez les afficher dans vos screencasts. Si cela vous convient, cliquez sur Activer la capture du clavier et vous devrez ensuite autoriser ScreenFlowHelper dans la section Accessibilité des Préférences Système.
Sélectionnez les périphériques d'enregistrement
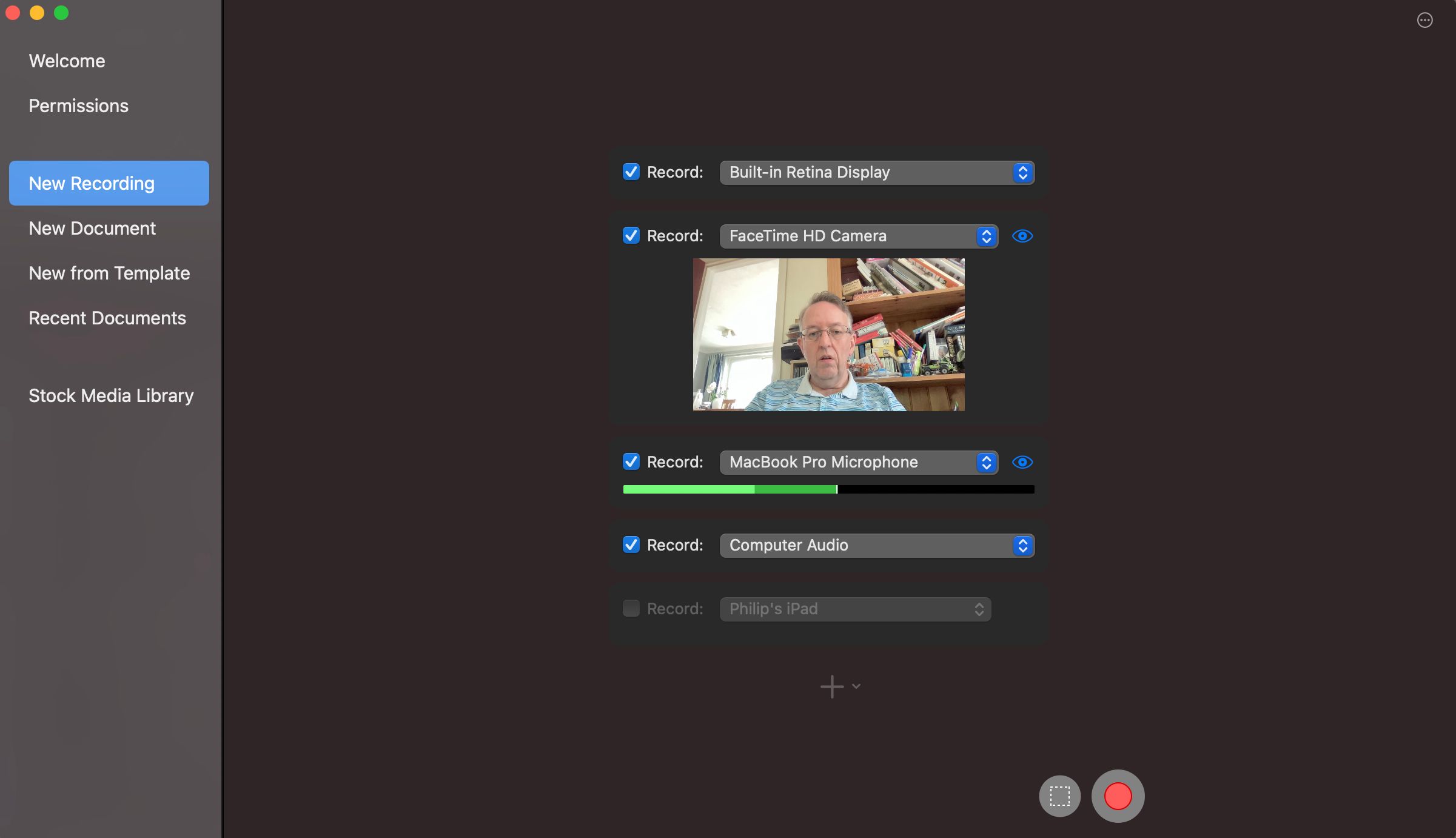
Avec les autorisations accordées, vous êtes maintenant prêt à commencer l'enregistrement. Cliquez sur Nouvel enregistrement et vous verrez tous les écrans, caméras et microphones que vous avez connectés. Sélectionnez les appareils que vous souhaitez capturer en cochant la case à côté de chacun.
Par défaut, l'audio de l'ordinateur sera séparé en pistes pour chaque application individuelle ; cela est très utile pour affiner votre audio plus tard dans l'éditeur ScreenFlow et vous permettra de désactiver les sons de notification gênants pendant l'enregistrement. Si vous ne le souhaitez pas, vous pouvez cliquer sur l'icône à trois points à droite de Computer Audio et décocher la case.
Notez que l'écran d'un appareil iOS connecté par un câble USB peut également être capturé par ScreenFlow. Il n'y a pas d'option pour capturer directement son flux de caméra en direct, mais vous pouvez contourner ce problème en installant une application iOS telle que Full Screen Camera pour afficher la vue nette de la caméra de l'appareil (sans icônes, etc.) sur son écran.
Commencer l'enregistrement
Lorsque vous avez sélectionné tous les appareils que vous souhaitez capturer, appuyez soit sur le gros bouton rouge pour démarrer l'enregistrement, soit sur l'icône rectangle pour choisir la zone de l'écran que vous souhaitez capturer, puis appuyez sur le bouton rouge. Vous obtiendrez alors un compte à rebours de cinq secondes avant que l'enregistrement ne commence sur tous les appareils sélectionnés.
Si vous souhaitez voir un aperçu en direct de votre caméra, vous pouvez cliquer sur l'icône de la caméra ScreenFlow dans la barre de menu du bureau et sélectionner Afficher le moniteur d'enregistrement… , mais notez qu'il sera capturé dans votre enregistrement d'écran.
Lorsque vous êtes prêt à arrêter l'enregistrement, appuyez sur Shift + Cmd + 2 . Les pistes enregistrées apparaîtront alors dans un nouveau document dans l'éditeur ScreenFlow, déjà synchronisé dans la timeline. (Si vous avez déjà un autre document ouvert, vous aurez la possibilité d'insérer l'enregistrement dans celui-ci ou d'en créer un nouveau.)
Modifier vos enregistrements
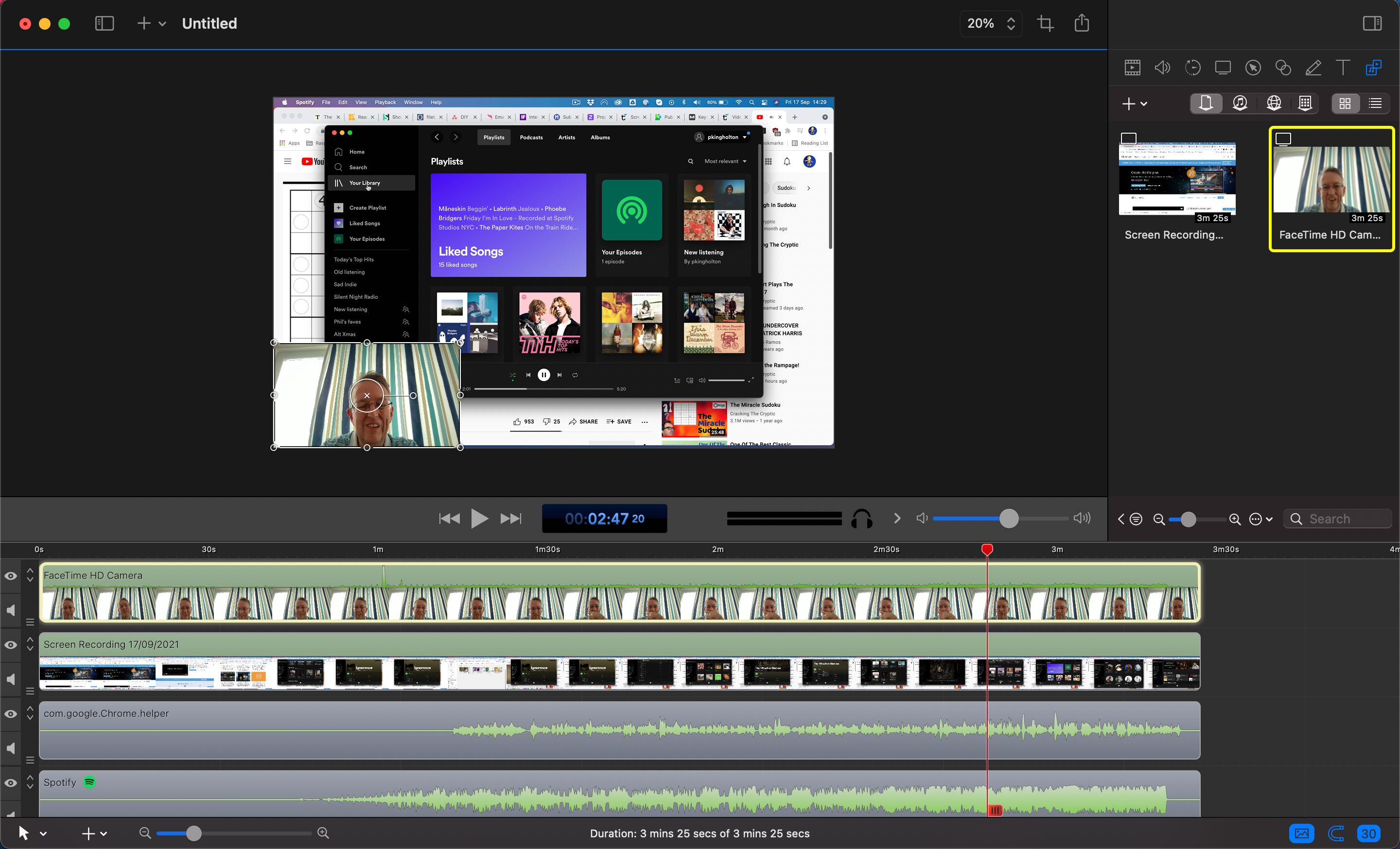
Vient maintenant la partie amusante et créative. Comme dans iMovie, les enregistrements de votre écran, de votre appareil photo, de votre audio et de tout autre appareil apparaîtront sous forme de pistes dans la chronologie en bas de l'écran. Le canevas en haut vous donne un aperçu de l'apparence de votre vidéo, tandis que le panneau d'inspection sur la droite contient une multitude d'options.
Notez que dans la timeline, les pistes enregistrées sont superposées de haut en bas sur le canevas, de sorte que la piste supérieure recouvrira tout ce qui se trouve en dessous. Pour modifier l'ordre, cliquez sur l'icône à trois lignes à gauche d'une piste et faites-la glisser vers le haut ou vers le bas. Vous pouvez également masquer/afficher la piste sur le canevas (icône en forme d'œil) et couper le son (icône de haut-parleur).
Sur le canevas, vous pouvez faire glisser la piste sélectionnée pour la repositionner et utiliser les poignées de la fenêtre pour la redimensionner. Vous pouvez également faire glisser la poignée de panoramique centrale pour la faire pivoter.
Options vidéo
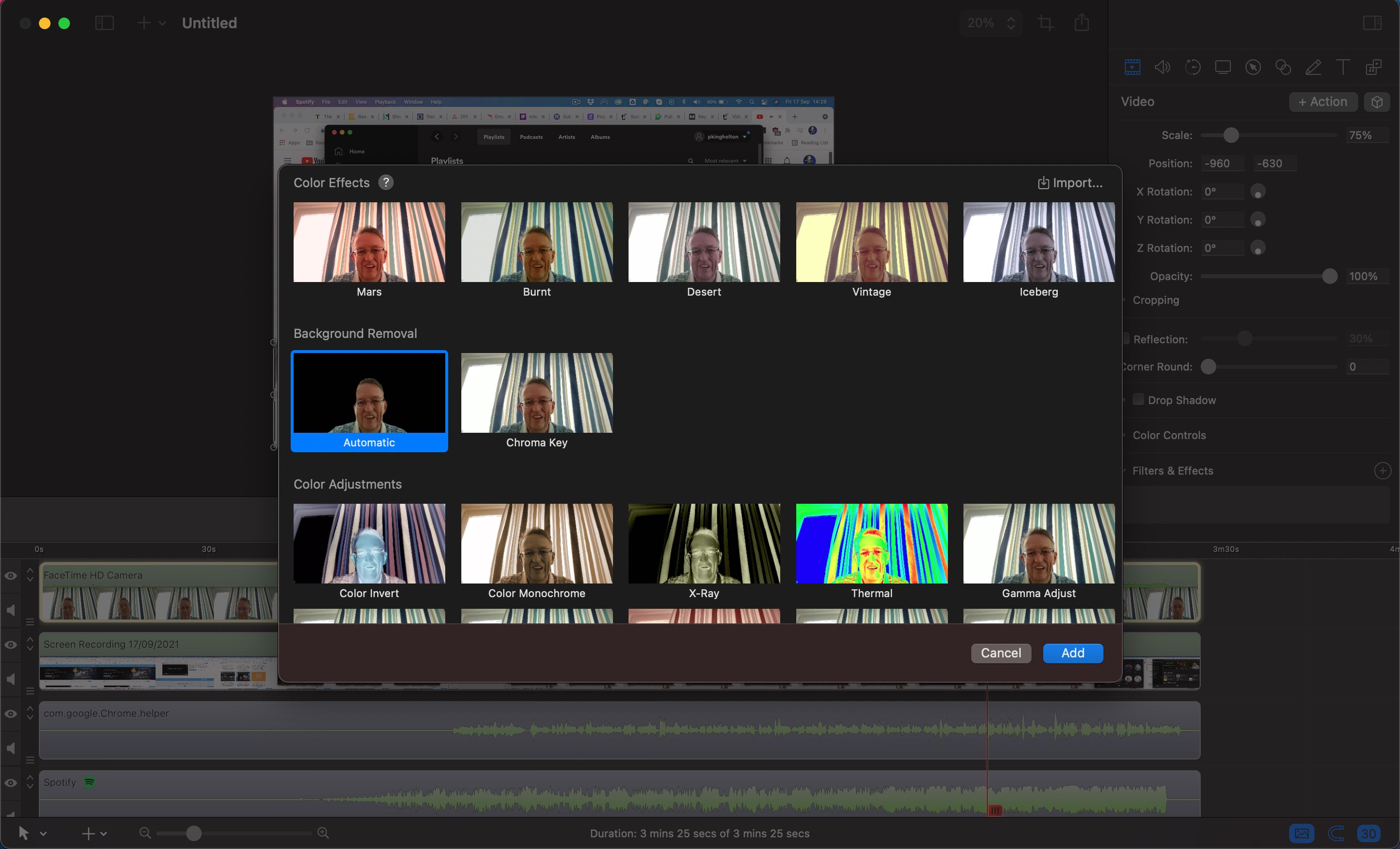
Si vous avez enregistré une vidéo à partir d'une caméra, vous pouvez utiliser les options vidéo pour l'ajuster : sélectionnez l'icône Vidéo dans le panneau de l'inspecteur sur la droite. En plus du positionnement, de la mise à l'échelle et du recadrage, les options incluent l'ajout d'une ombre portée ou d'un reflet à sa fenêtre sur le canevas.
Cliquez sur le symbole + à côté de Filtres et effets pour voir le large éventail de possibilités. Ceux-ci incluent des ajustements de couleurs assez sauvages tels que X-Ray et Thermal, et des styles tels que Comic Effect.
La section Effets de suppression d'arrière-plan est peut-être l'une des plus utiles. En plus de l'option Chroma Key pour utiliser un écran vert, il existe un paramètre de suppression automatique de l'arrière-plan qui utilise l'IA pour supprimer l'arrière-plan ; cela fonctionne très bien aussi, mieux avec une toile de fond moins chargée.
Réglage audio
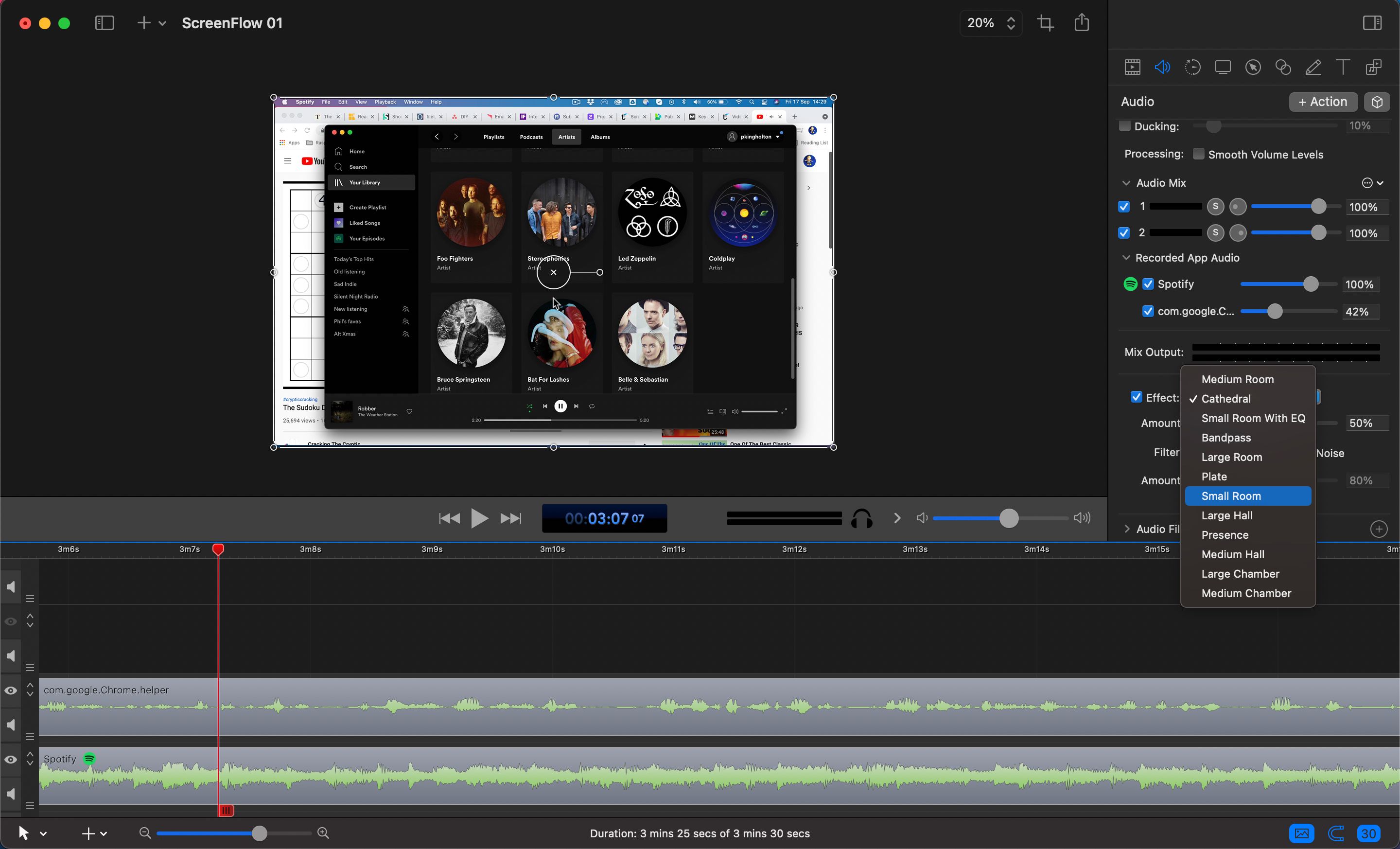
Cliquer sur l'icône Audio dans l'inspecteur vous permet d'ajuster les niveaux audio de la piste actuellement sélectionnée dans la timeline, qui peut être une piste audio d'application individuelle. Vous pouvez également ajouter divers effets de réverbération et des filtres tels que la compression et le pitch-shifting.
Mouvement vidéo
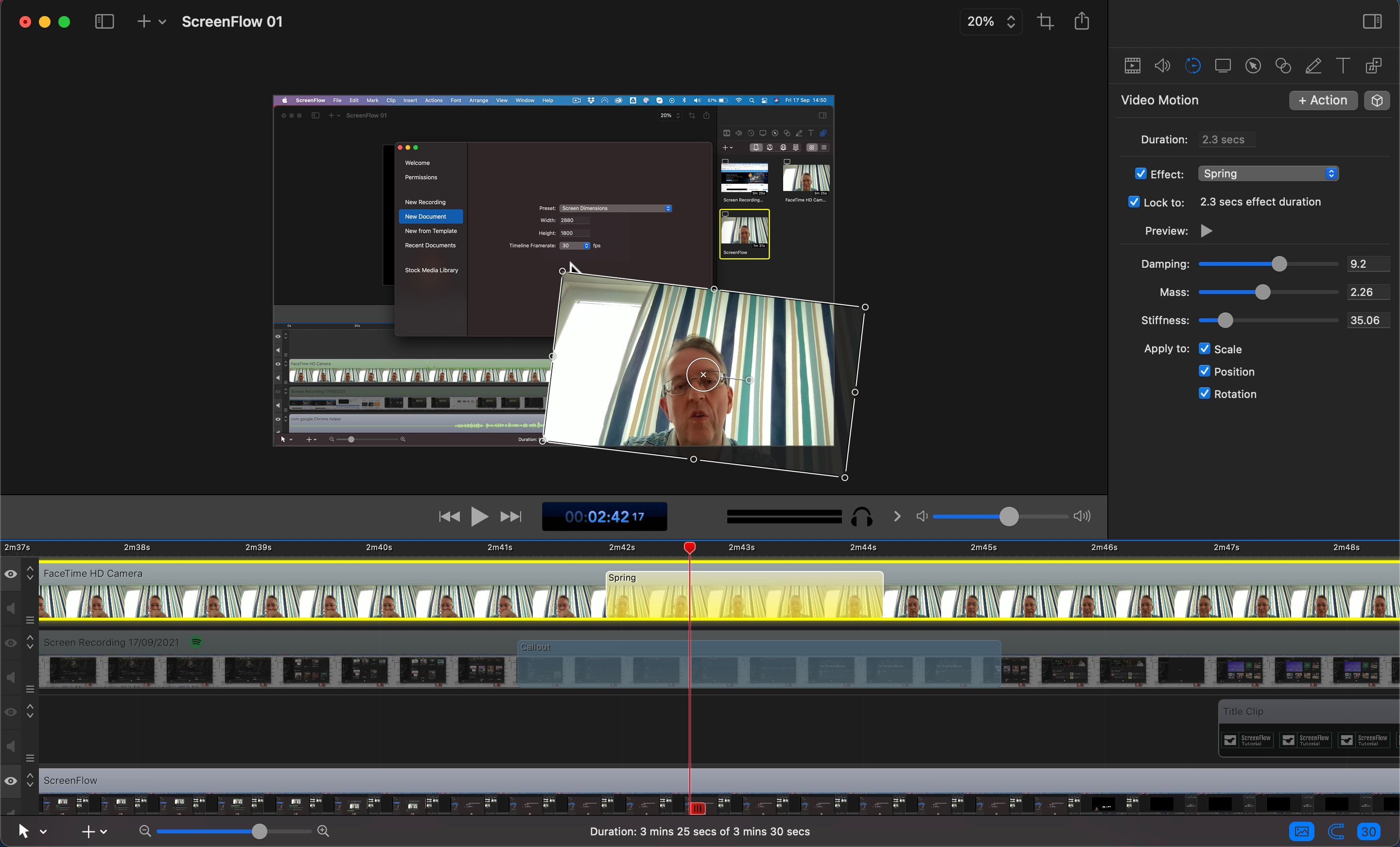
L'icône Video Motion vous donne accès à trois effets d'animation vidéo intégrés : Gravity, Spring et Pulse. Cliquez sur + Action et choisissez-en une dans le menu déroulant pour l'ajouter à la piste actuellement sélectionnée à la position de la tête de lecture. Pour Gravity ou Spring, vous devrez repositionner, redimensionner et/ou faire pivoter la fenêtre de la piste à la fin de l'effet.
Options d'enregistrement d'écran
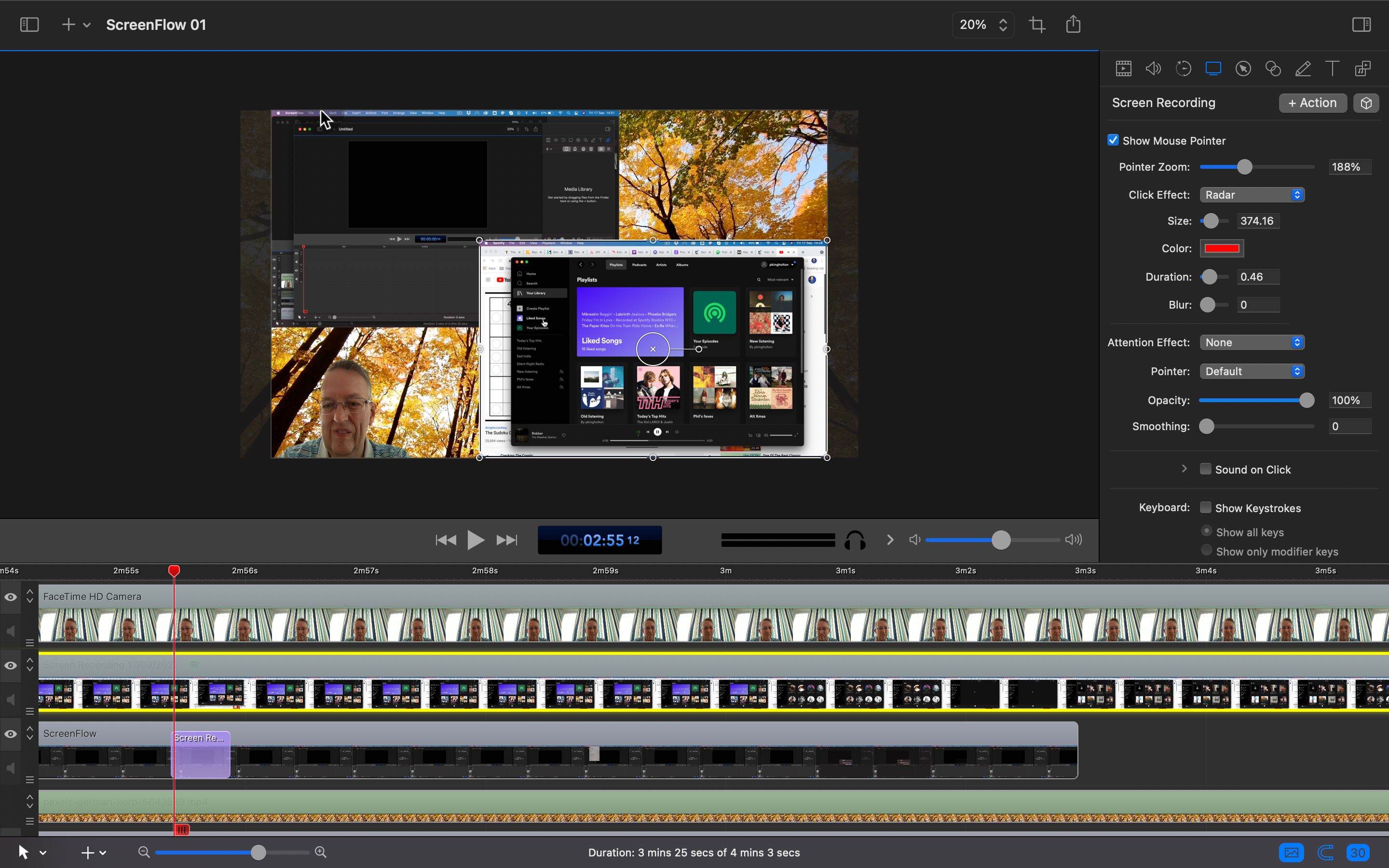
La section Enregistrement d'écran de l'inspecteur propose des options pratiques, telles que l'affichage et l'agrandissement du pointeur de la souris, l'ajout d'un cercle autour de celui-ci et l'illustration des clics. Vous pouvez également afficher les pressions sur les touches, à condition d'avoir activé leur enregistrement dans les autorisations.
Légendes d'écran
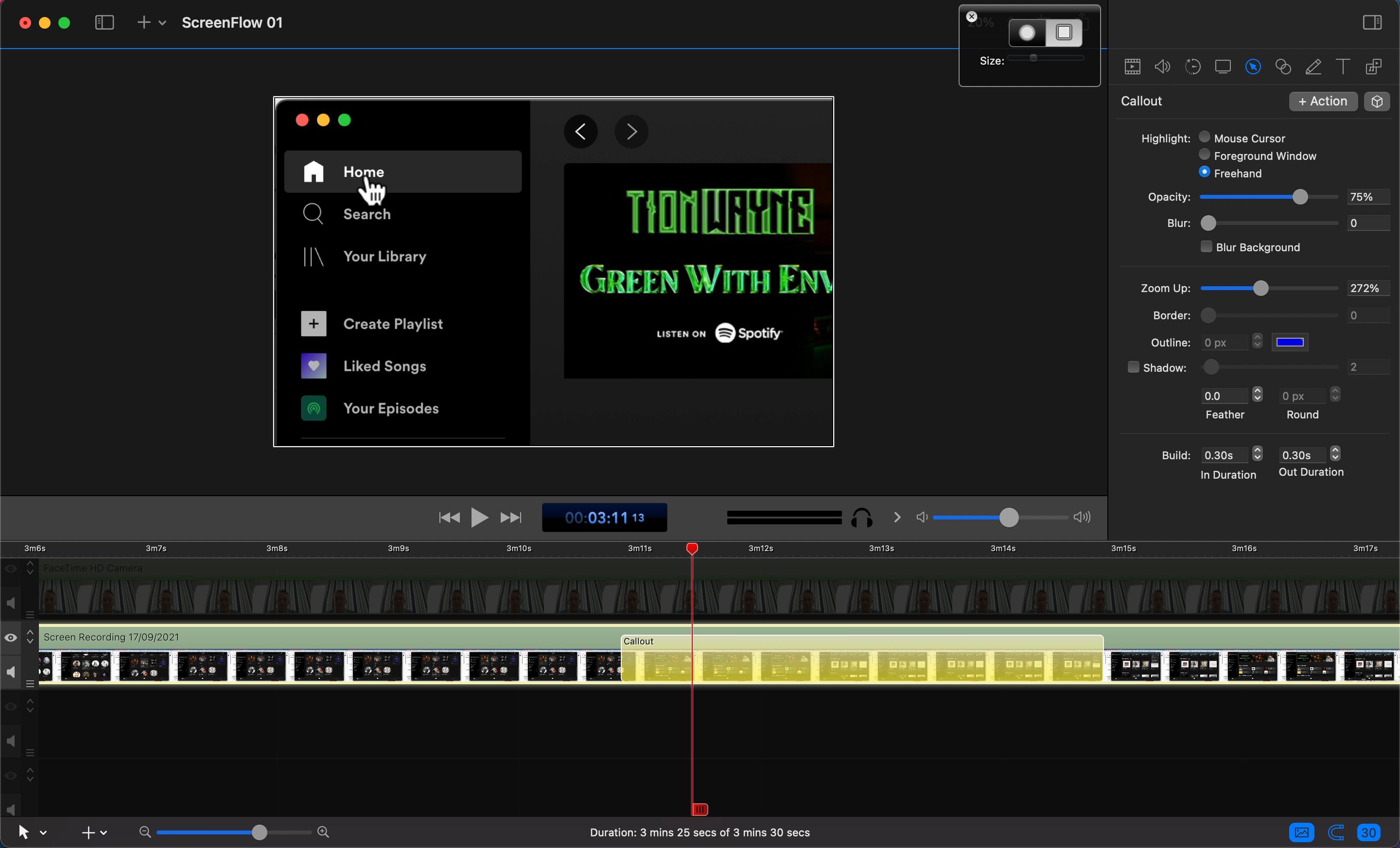
La section Légende de l'inspecteur est l'une des plus utiles pour la capture d'écran, vous permettant de mettre en surbrillance une zone et de zoomer. Cliquer + Action vous donne le choix de mettre en surbrillance le curseur de la souris, la fenêtre de premier plan ou un cercle ou un rectangle à main levée. Vous pouvez également choisir le niveau de zoom.
Légendes tactiles
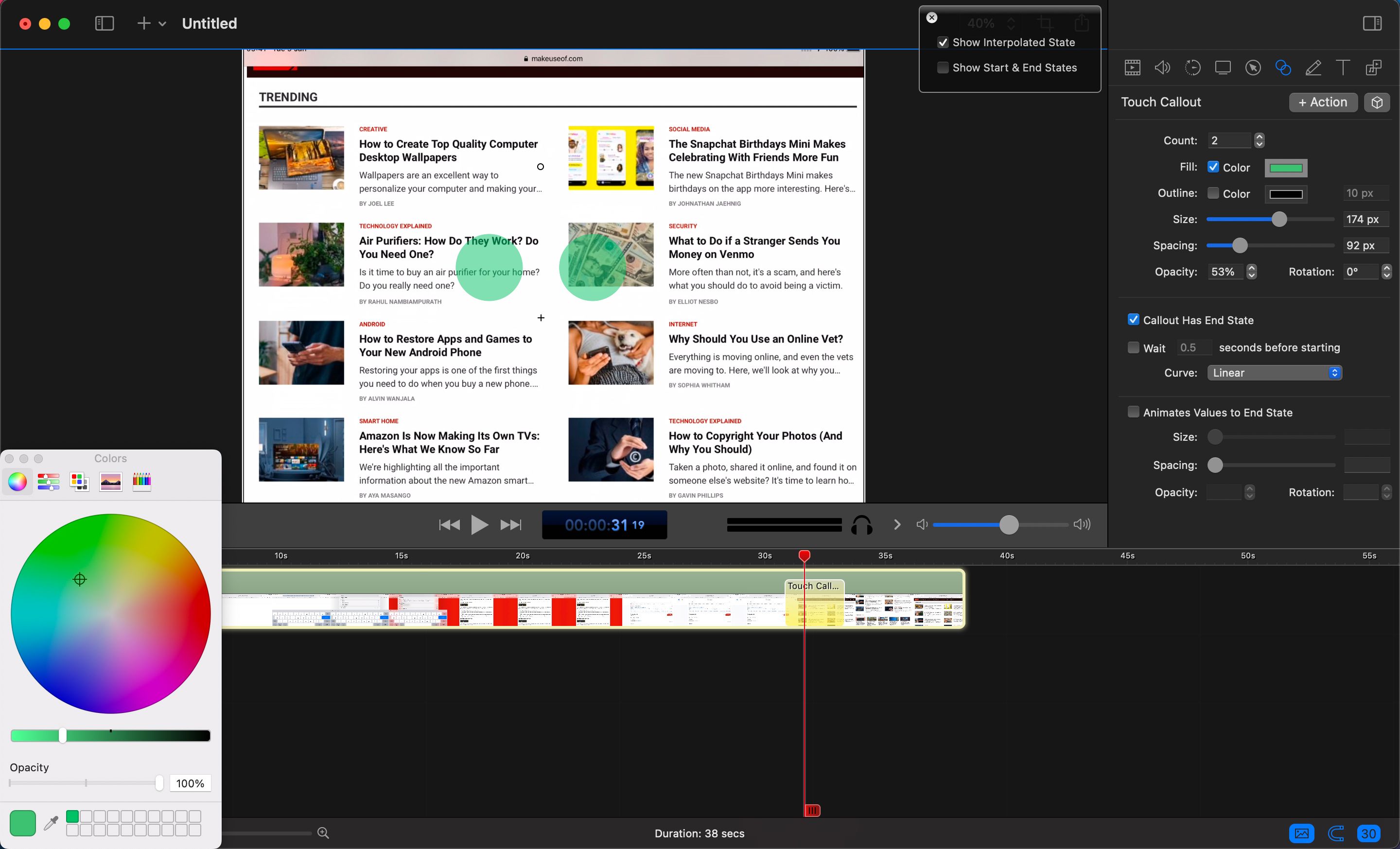
De même, pour les enregistrements de l'écran d'un appareil iOS, cliquer sur l'icône Touch Callout vous permet de mettre en évidence les gestes tactiles sur l'écran. Modifiez le nombre de doigts utilisés, puis ajustez la couleur, la taille et l'espacement.
Pour l'animer, cochez la légende a un état de fin , puis déplacez les cercles nouvellement apparus à la position finale du geste. Enfin, décochez Afficher les états de début et de fin dans la case en haut et cochez Afficher l'état interpolé .
Annotation, texte et titres
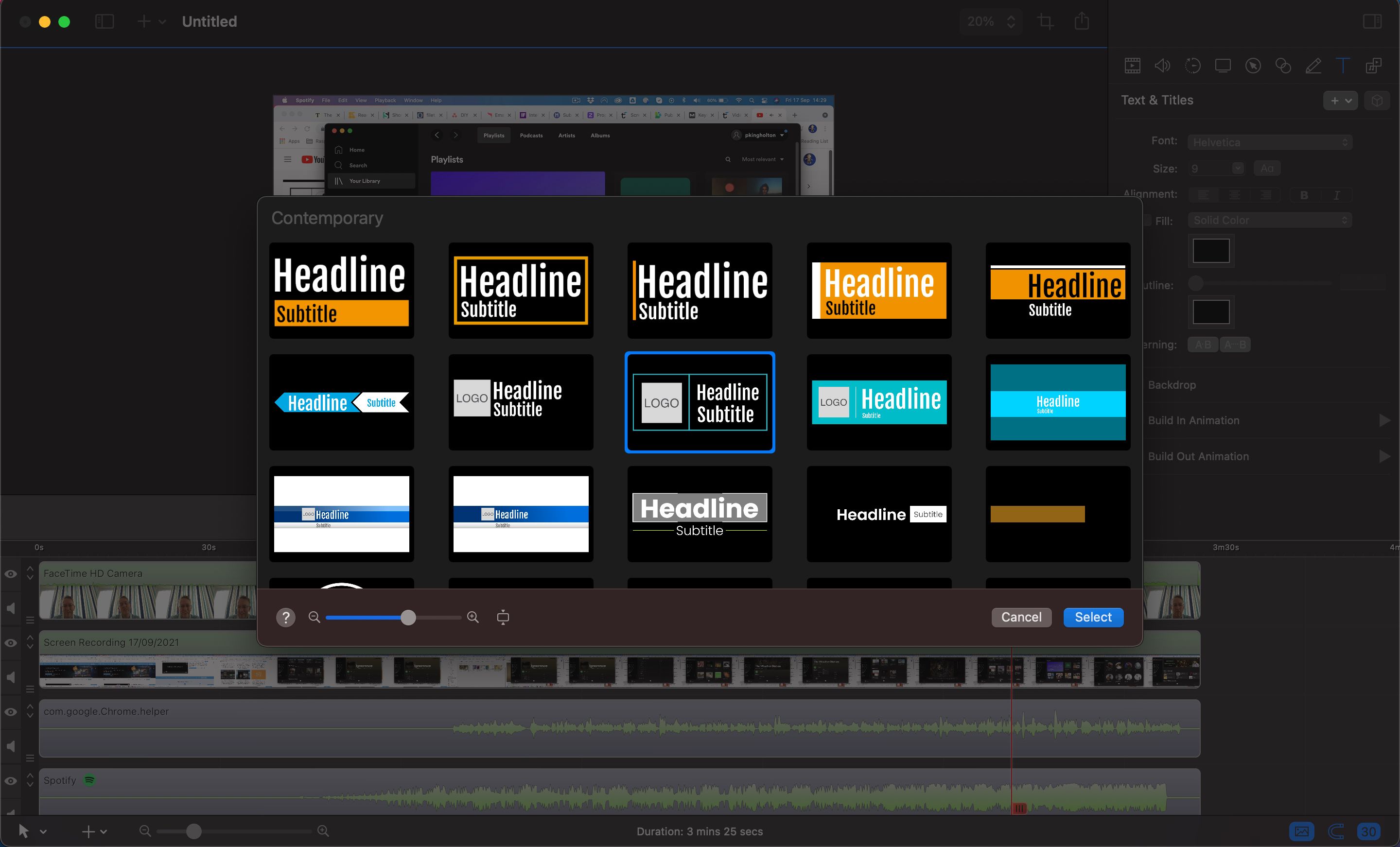
La section Annotation vous permet de dessiner des lignes et des formes sur le canevas pour pointer vers certains aspects. La section Texte et titres vous permet d'ajouter du texte ou l'une des animations de titre intégrées de style actualité télévisée. Vous pouvez modifier les couleurs, les polices et même ajouter votre propre logo à certains d'entre eux. Pour étendre l'animation, faites simplement glisser le bord droit du clip de titre dans la chronologie.
Médiathèque
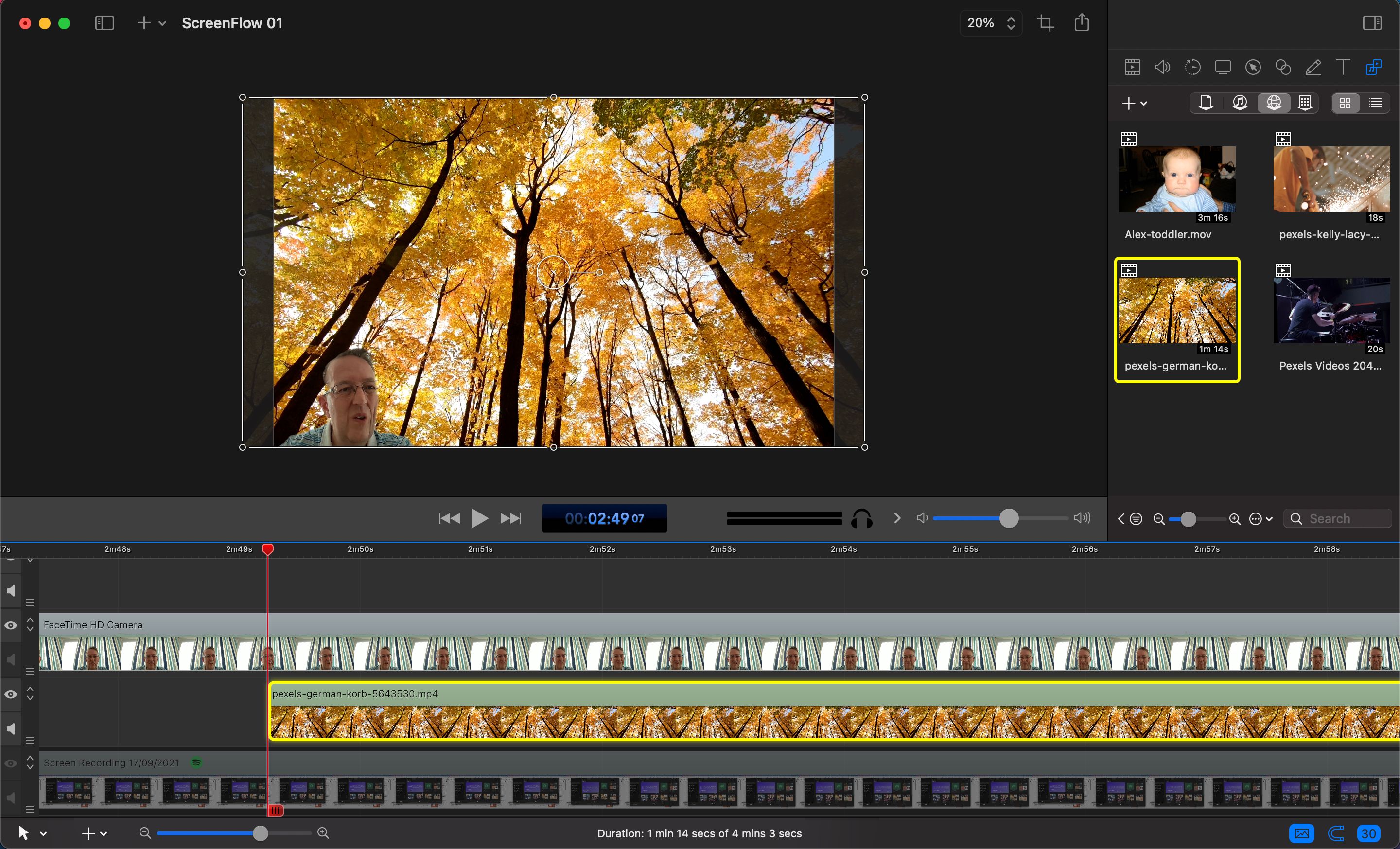
La dernière icône de l'inspecteur vous permet de visualiser la médiathèque du document en cours, votre bibliothèque iTunes pour ajouter de la musique, la médiathèque ScreenFlow Stock (pour laquelle vous avez besoin d'un abonnement) et la bibliothèque globale : la dernière d'entre elles est un endroit pratique où vous pouvez ajouter des clips préférés à utiliser dans plusieurs documents.
Créez des screencasts professionnels avec ScreenFlow : succès
Cela conclut notre visite guidée de ScreenFlow. Vous devriez maintenant avoir une bonne idée de la façon de commencer à enregistrer et à éditer votre premier screencast. Avec un peu de pratique en utilisant les nombreuses options, vous créerez bientôt des screencasts et des vidéos fluides que vous pourrez exporter sous forme de fichier ou partager directement vers des services tels que YouTube et Vimeo.
