Empêchez votre écran de s’assombrir lorsque vous jouez à des jeux sous Windows 10
Si vous voulez vous détendre ou vous amuser en jouant à des jeux, rien n'est plus rebutant qu'un écran qui s'assombrit tout seul pendant que vous jouez. Malheureusement, le fait que tout s'éteigne sans avertissement peut rendre certains jeux difficiles, voire impossibles, et peut vous décourager.
Heureusement, notre guide vous guidera à travers les solutions afin que vous puissiez reprendre du plaisir en un rien de temps.
1. Désactivez la fonction de gradation automatique de votre moniteur
Avant de modifier les paramètres de votre système, assurez-vous qu'il ne s'agit pas d'un problème matériel. Par exemple, vérifiez si votre moniteur dispose d'une fonction de gradation automatique qui réduira automatiquement la luminosité de l'écran une fois que vous commencez à jouer.
Connectez votre ordinateur à un autre moniteur et vérifiez si cela résout votre problème. Si l'écran ne s'assombrit pas, vous devez désactiver la gradation automatique sur votre moniteur d'origine.
Parce que les instructions pour ce processus varient d'un producteur à l'autre, nous ne pouvons pas vous donner d'instructions spécifiques. Au lieu de cela, vous devrez consulter le manuel d'utilisation du moniteur ou rechercher des instructions étape par étape sur le site Web du fabricant.
2. Désactiver la luminosité adaptative
Avant de suivre les étapes ci-dessous, vérifiez si votre ordinateur a installé et activé les capteurs de lumière. Si votre ordinateur n'a pas les capteurs, votre problème de gradation de l'écran n'est pas causé par la luminosité adaptative.
Windows 10 vérifie les conditions d'éclairage et ajuste la luminosité de l'écran pour mieux s'adapter à ces conditions. Si le niveau de lumière ambiante diminue, Windows rendra votre écran moins lumineux.
Cependant, la plupart des gens préfèrent régler manuellement la luminosité de l'écran, en particulier lorsqu'ils jouent à un jeu. Si vous êtes l'un d'entre eux, suivez ces étapes pour désactiver la luminosité adaptative :
- Ouvrez le menu Paramètres en appuyant sur Win + I .
- Allez dans Système > Affichage .
- Décochez Changer la luminosité automatiquement lorsque l'éclairage change .
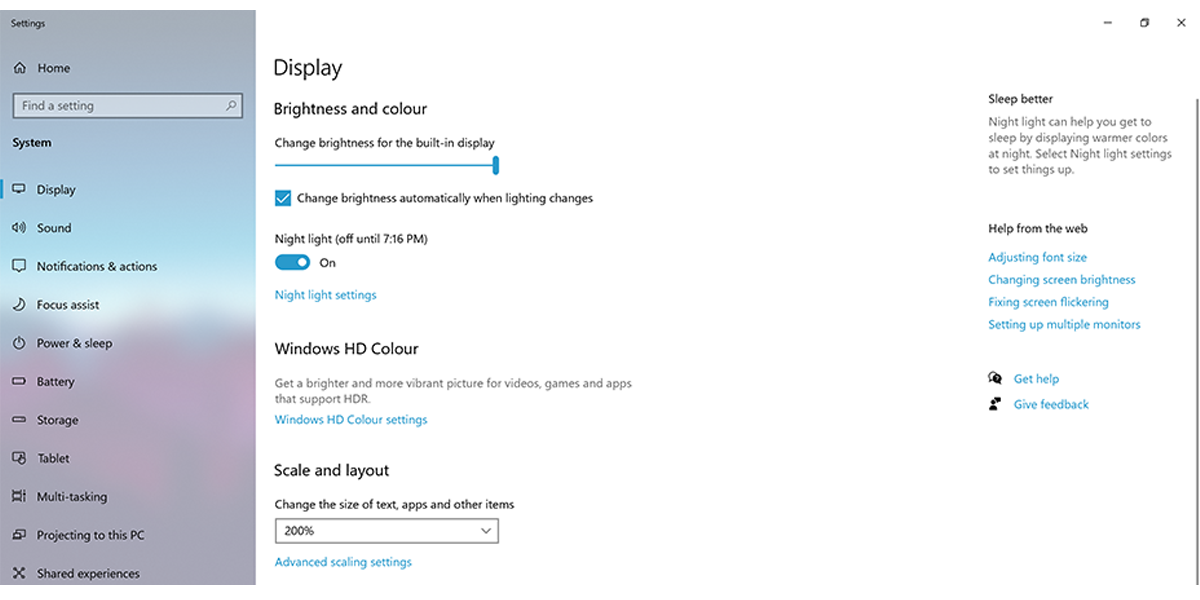
3. Vérifiez les pilotes d'affichage
Même si vous utilisez la dernière version de Windows 10, cela ne signifie pas que tous vos pilotes sont mis à jour. Surtout si votre ordinateur est équipé d'une carte graphique dédiée qui utilise des pilotes tiers.
Vous pouvez mettre à jour les pilotes d'affichage manuellement en vous rendant sur le site Web du producteur ou via le Gestionnaire de périphériques. Voici comment faire ce dernier:
- Cliquez avec le bouton droit sur Démarrer et sélectionnez Gestionnaire de périphériques .
- Développez la liste Cartes graphiques .
- Cliquez avec le bouton droit sur le pilote que vous souhaitez mettre à jour et cliquez sur Mettre à jour le pilote .
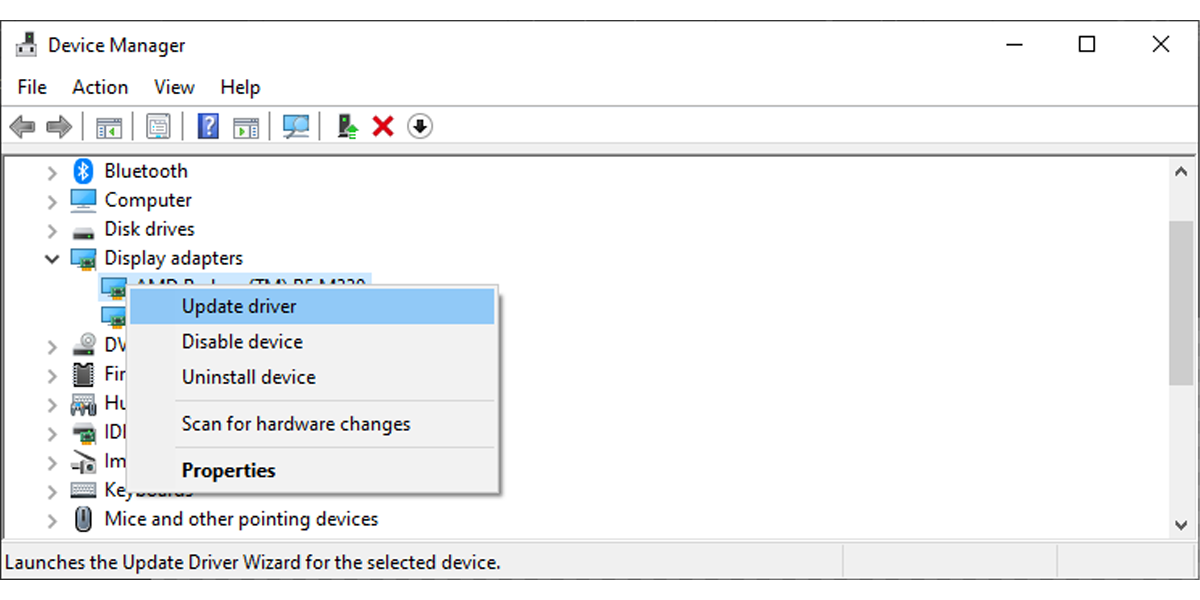
Si votre écran s'assombrit uniquement lorsque vous jouez à un jeu plus ancien, la version de votre pilote est incompatible avec ce jeu. Dans ce cas, vous devrez restaurer le pilote.
Cliquez avec le bouton droit sur le pilote et sélectionnez Propriétés . Ensuite, cliquez sur Pilote et sélectionnez l'une des options de restauration disponibles.
4. Désactivez le mode de jeu Windows
Théoriquement, le mode Jeu détecte lorsque vous jouez à un jeu et donne à ce jeu plus de ressources CPU et GPU pour améliorer votre expérience de jeu. Ainsi, lorsque vous faites autre chose comme naviguer sur le Web, le mode Jeu n'a aucun impact sur les ressources.
Parce que cela change la façon dont vos ressources système sont gérées, cela peut créer des conflits et assombrir votre écran lors de la lecture. Donc, le désactiver peut valoir la peine d'essayer.
- Allez dans Paramètres .
- Sélectionnez Jeux > Mode de jeu .
- Désactivez la bascule sous Mode Jeu .
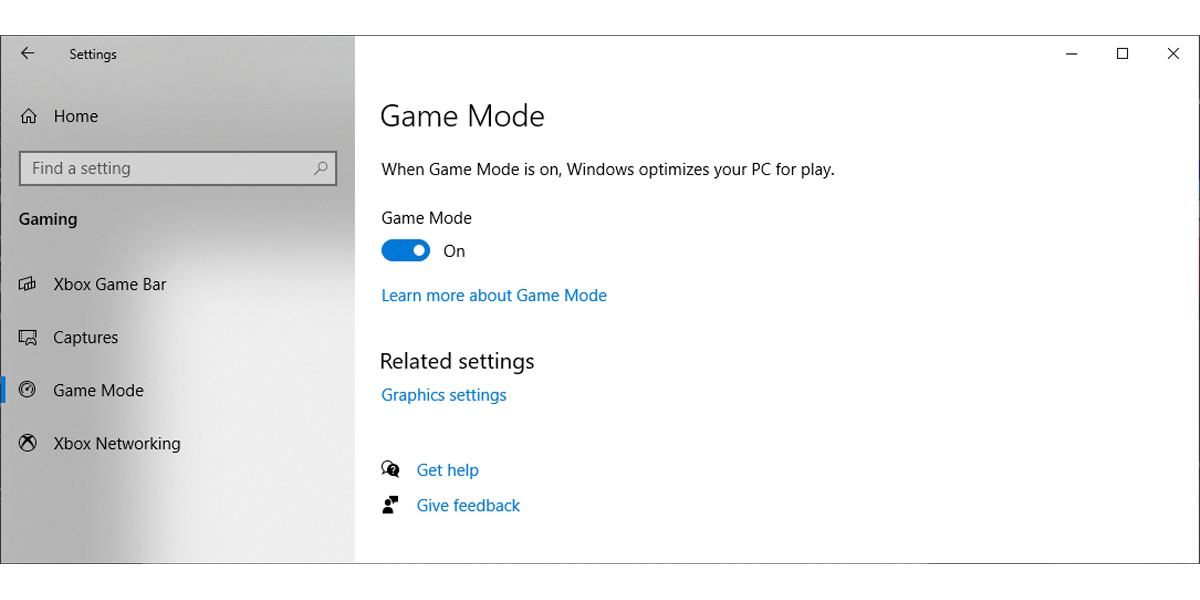
Vous pouvez également essayer de désactiver la Xbox Game Bar. Dans le menu Jeux , sélectionnez Xbox Game Bar et désactivez le bouton pour Contrôler comment la Xbox Game Bar s'ouvre et reconnaît votre jeu . Ensuite, lancez votre jeu et vérifiez si l'écran continue de s'assombrir.
5. Vérifiez les paramètres de votre carte graphique
Si tout le reste échoue, la gradation peut avoir quelque chose à voir avec votre carte graphique. Malheureusement, il n'y a pas de solution unique à ce problème, mais il y a des choses que vous pouvez essayer.
Selon votre carte graphique, il y aura une application différente que vous pourrez utiliser pour reconfigurer les paramètres du GPU. La meilleure façon de le faire est de suivre le site Web du fabricant et de rechercher des instructions.
Plus de luminosité à réglage automatique
Avoir un écran de gradation peut être ennuyeux, mais vous pouvez facilement le réparer vous-même. En parcourant le manuel d'utilisation de votre moniteur ou en vérifiant les paramètres de votre système, vous pourrez résoudre le problème.
