8 façons de corriger l’erreur de licence d’acquisition du Microsoft Store 0xC0020036 sous Windows
Essayez-vous de télécharger des applications à partir du Microsoft Store et rencontrez-vous une erreur indiquant « Erreur d'acquisition de licence 0xC0020036 » ? Cela peut être une erreur vraiment déroutante, car cela ne vous dit pas exactement ce que vous devez faire pour
Heureusement, il existe des moyens de le réparer. Nous vous montrerons les moyens simples de résoudre ce problème et d'autres problèmes de téléchargement sur le Microsoft Store. Alors, commençons pour que vous puissiez continuer à télécharger vos applications préférées.
1. Vérifiez votre connexion Internet et désactivez les paramètres de proxy

Vous avez besoin d'une connexion Internet stable pour télécharger des applications depuis le Microsoft Store. Ainsi, la première chose à faire est de vous assurer que votre appareil est connecté à Internet. Si vous rencontrez des problèmes de connexion, vous pouvez envisager de réinitialiser votre routeur et d'actualiser votre connexion.
Sinon, la désactivation des paramètres de proxy sur votre PC peut aider à résoudre ce problème. Voyons comment procéder :
- Appuyez sur Win + R pour ouvrir la boîte de dialogue Exécuter la commande.
- Tapez inetcpl.cpl pour ouvrir la fenêtre Options Internet .
- Ensuite, accédez à l'onglet Connexions et cliquez sur le bouton Paramètres LAN .
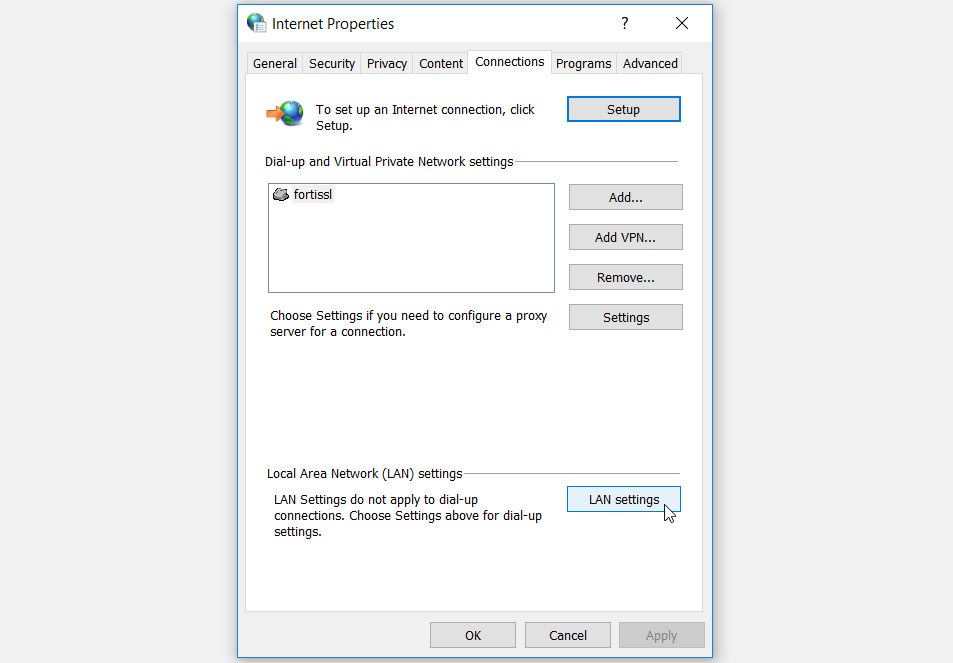
Dans la fenêtre suivante, décochez la case Utiliser un serveur proxy pour votre réseau local , puis cliquez sur OK .
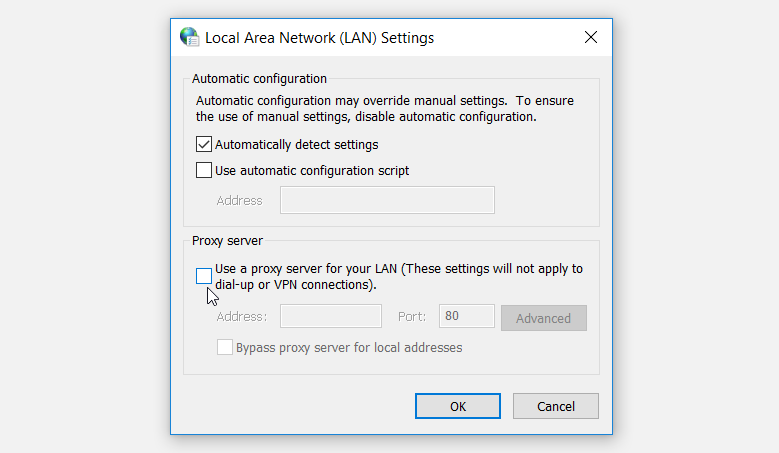
Enfin, cliquez sur Appliquer , puis sur OK dans la fenêtre Options Internet .
2. Configurez vos paramètres de date et d'heure
Vous pouvez parfois rencontrer cette erreur simplement parce que votre appareil a les mauvais paramètres d'heure et de date. Cela se produit généralement étant donné que certaines applications ne sont disponibles que dans des régions spécifiques. Ainsi, si vos paramètres d'heure et de date concernent des régions où une application spécifique n'est pas disponible, vous rencontrerez probablement le problème « Erreur d'acquisition de licence Microsoft Store 0xC0020036 ».
Pour résoudre ce problème, configurez vos paramètres d'heure et de date en suivant ces étapes :
- Accédez au menu Démarrer de Win > Paramètres du PC > Heure et langue > Date et heure .
- Activez les boutons Définir l'heure automatiquement et Définir le fuseau horaire automatiquement .
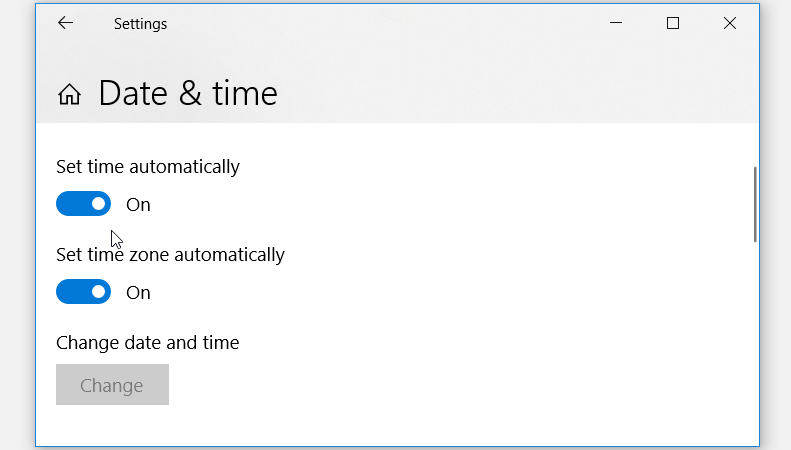
Si cela ne fonctionne pas, désactivez ces boutons, puis cliquez sur le bouton Modifier sous l'option Modifier l'heure et la date . Enfin, configurez vos paramètres d'heure et de date dans la fenêtre suivante.
3. Réinitialiser le Microsoft Store
L'un des meilleurs moyens de résoudre le problème « erreur d'acquisition de licence du Microsoft Store 0xC0020036 » consiste à réinitialiser le Microsoft Store. Cela réinstallera l'application et rétablira ses paramètres par défaut. Non seulement cela aidera à résoudre ce problème, mais cela pourrait également aider à résoudre d'autres problèmes avec le Microsoft Store.
Voyons comment réinitialiser le Microsoft Store :
- Accédez au menu Démarrer de Win > Paramètres PC > Applications > Applications et fonctionnalités .
- Faites défiler vers le bas, cliquez sur l'option Microsoft Store , puis sur Options avancées .
- Dans la fenêtre suivante, faites défiler vers le bas et cliquez sur le bouton Réinitialiser .
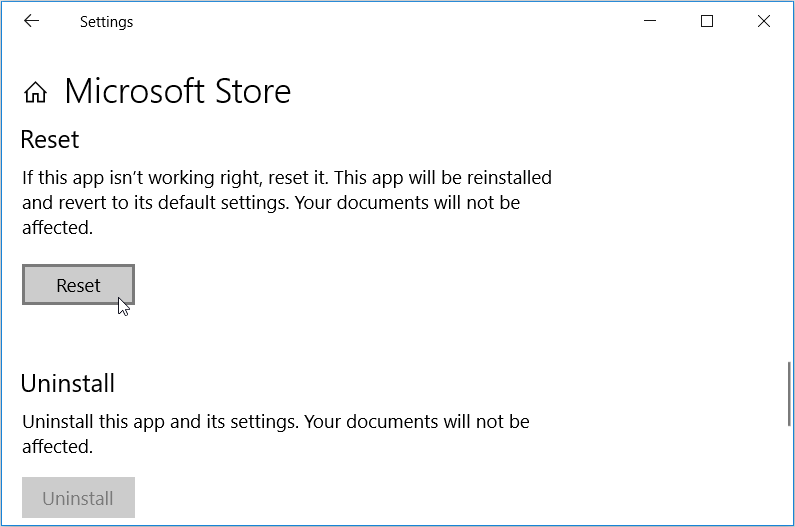
Lorsque vous avez terminé, fermez la fenêtre Paramètres et redémarrez votre PC.
4. Exécutez l'utilitaire de résolution des problèmes des applications Windows Store
Lorsqu'il s'agit de résoudre les problèmes système, plusieurs outils de dépannage Windows sont à votre disposition. Dans ce cas, nous vous montrerons comment utiliser l'utilitaire de résolution des problèmes des applications Windows Store pour résoudre ce problème.
- Pour commencer, accédez au menu Démarrer de Win > Paramètres du PC > Mise à jour et sécurité > Dépannage .
- Faites défiler vers le bas dans le volet de droite, cliquez sur l' utilitaire de résolution des problèmes des applications Windows Store , puis appuyez sur Exécuter l'utilitaire de résolution des problèmes .
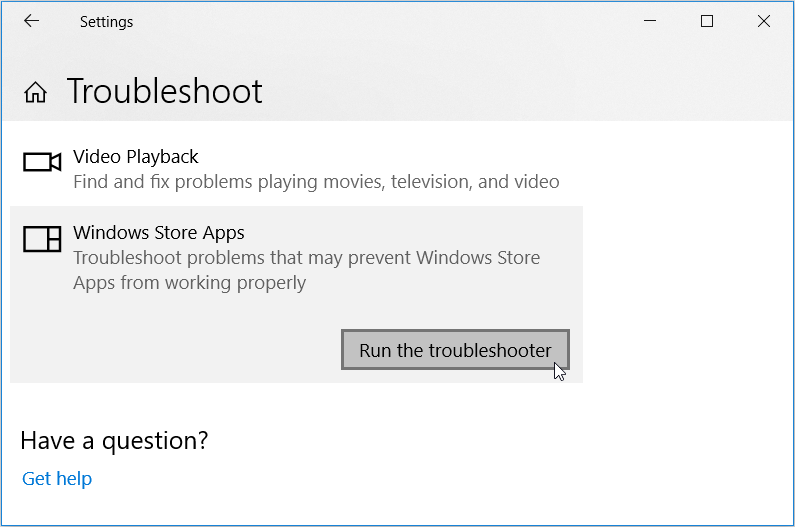
Suivez les instructions à l'écran pour finaliser le processus.
5. Activer les services pertinents
Le Microsoft Store ne peut fonctionner correctement que si certains services sont activés sur votre appareil. Pour résoudre le problème, examinons quelques-uns des services que vous devez activer :
- Pour commencer, appuyez sur Win + R pour ouvrir la boîte de dialogue Exécuter la commande.
- Tapez services.msc et appuyez sur Entrée pour ouvrir la fenêtre Services .
- Ensuite, faites défiler vers le bas et localisez le service d'installation du Microsoft Store . À partir de là, faites un clic droit dessus et sélectionnez Propriétés .
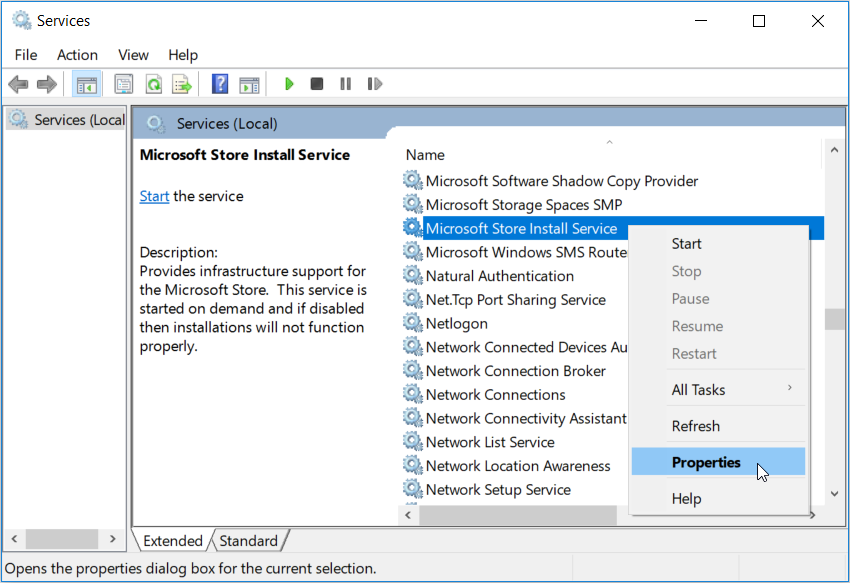
Dans la fenêtre suivante, cliquez sur le menu déroulant Type de démarrage et sélectionnez Automatique . Ensuite, cliquez sur le bouton Démarrer , sur Appliquer , puis sur OK .
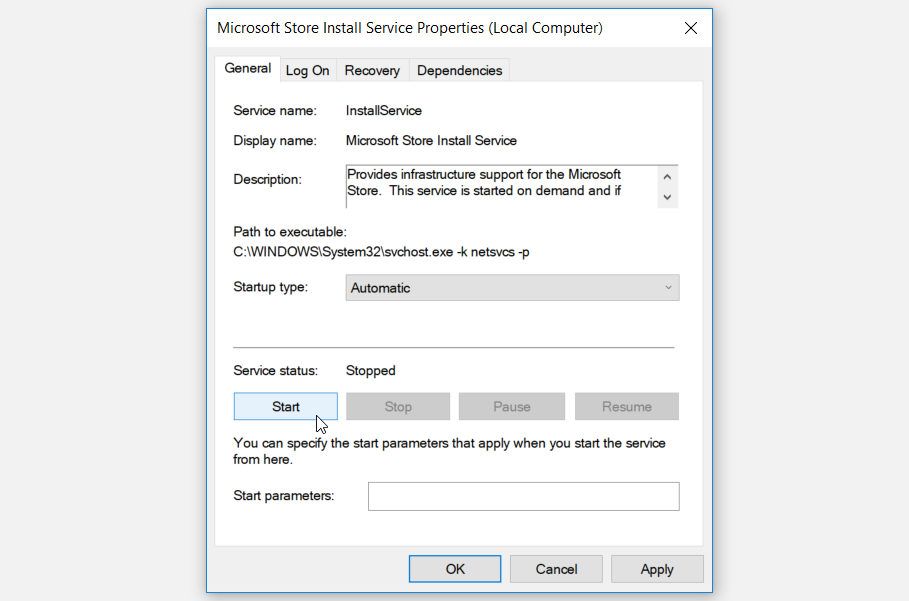
Lorsque vous avez terminé, localisez les services suivants et activez-les selon les étapes précédentes :
- Service du gestionnaire de licences Windows
- Service d'infrastructure des tâches d'arrière-plan
- Services cryptographiques
- Windows Update
6. Réenregistrez le Microsoft Store via PowerShell
Une autre façon de résoudre les problèmes avec le Microsoft Store consiste à réenregistrer l'application. Cela permet de restaurer l'application à ses paramètres par défaut et de se débarrasser de tous les problèmes qu'elle pourrait avoir.
Voici comment vous pouvez réenregistrer le Microsoft Store :
- Appuyez sur Win + X et sélectionnez Windows PowerShell (Admin) dans les options.
- Ensuite, copiez et collez la commande suivante et appuyez sur Entrée :
Get-AppXPackage *WindowsStore* -AllUsers | Foreach {Add-AppxPackage -DisableDevelopmentMode -Register "$($_.InstallLocation)AppXManifest.xml"}Lorsque le processus est terminé, copiez et collez la commande suivante et appuyez sur Entrée :
Get-AppXPackage -AllUsers -Name Microsoft.WindowsStore | Foreach {Add-AppxPackage -DisableDevelopmentMode -Register "$($_.InstallLocation)AppXManifest.xml" -Verbose}Après avoir exécuté les deux commandes, fermez la fenêtre PowerShell, puis redémarrez votre PC.
7. Désactiver temporairement le logiciel de sécurité
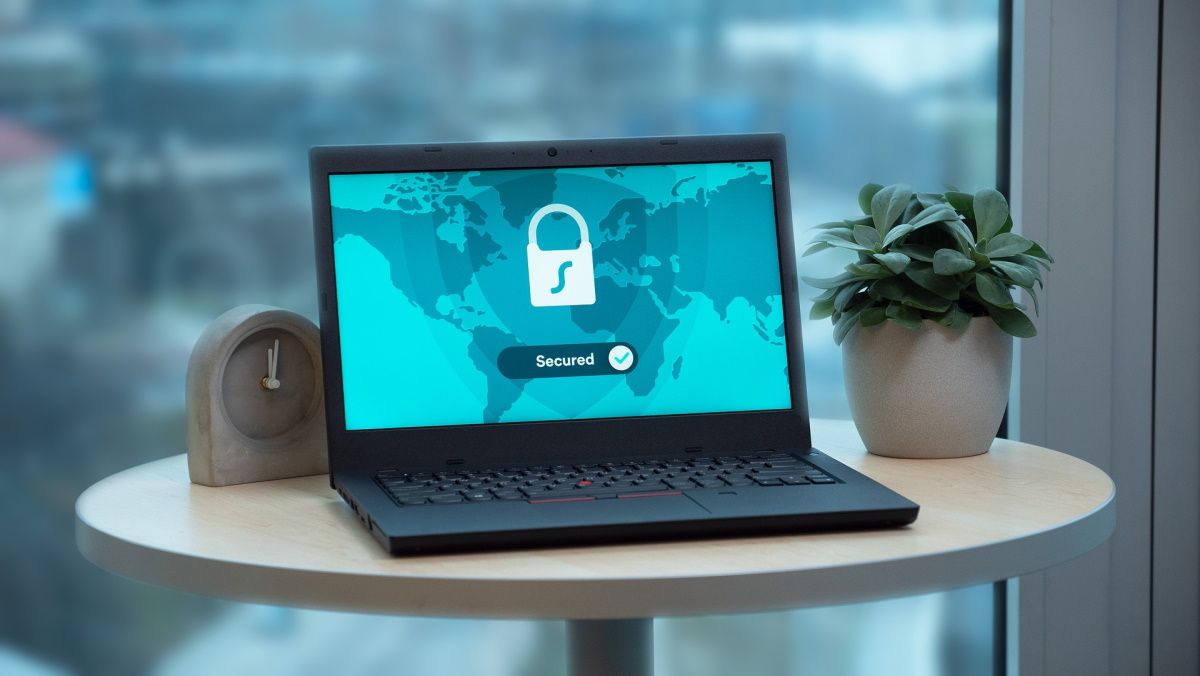
Les fonctionnalités de sécurité, telles que les programmes antivirus, peuvent parfois vous empêcher de télécharger certaines applications sur votre appareil. Dans ce cas, essayez de désactiver temporairement votre programme antivirus et vérifiez si le problème persiste.
En plus de cela, vous souhaiterez peut-être désactiver temporairement la fonctionnalité de sécurité Windows. Voici comment procéder :
- Tapez Protection contre les virus et menaces dans la barre de recherche Windows et sélectionnez Meilleure correspondance .
- Cliquez sur Gérer les paramètres sous les paramètres de protection contre les virus et les menaces .
- Dans la fenêtre suivante, désactivez le bouton Protection en temps réel et appuyez sur Oui dans la fenêtre contextuelle.
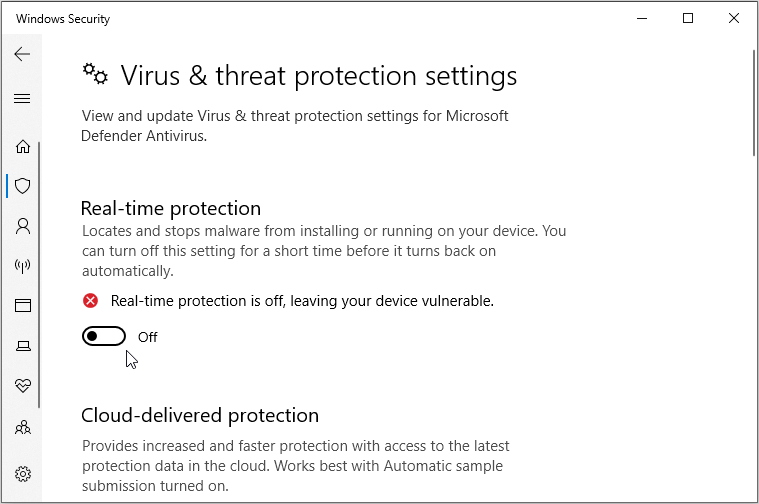
Après avoir téléchargé vos applications sur la boutique Microsoft, n'oubliez pas de réactiver Windows Security et votre programme antivirus. Cela aidera à protéger votre PC de toute menace potentielle.
8. Réinitialiser divers composants réseau
Étant donné que ce problème est probablement causé par des problèmes de connexion Internet, vous pouvez le résoudre en réinitialisant quelques composants réseau. Cela aidera à restaurer les paramètres réseau par défaut à leurs valeurs par défaut.
Voici comment réinitialiser divers composants réseau :
- Appuyez sur Win + R pour ouvrir la boîte de dialogue Exécuter la commande.
- Tapez CMD et appuyez sur Ctrl + Maj + Entrée pour ouvrir une invite de commande élevée.
- Tapez les commandes suivantes, l'une après l'autre, et appuyez sur Entrée dans chaque cas :
netsh winsock reset>
netsh int ip reset
ipconfig /release
ipconfig /renew
ipconfig /flushdnsLorsque vous avez terminé, fermez l'invite de commande et redémarrez votre PC pour enregistrer ces modifications. À partir de là, vous devriez pouvoir télécharger les applications du Microsoft Store sans aucune difficulté.
Téléchargez vos applications préférées depuis le Microsoft Store
Si le Microsoft Store vous a posé des problèmes avec vos téléchargements, cela ne devrait plus être le cas. Appliquez simplement l'un des correctifs que nous avons recommandés, puis continuez à télécharger vos applications préférées. Pendant que vous y êtes, vous voudrez peut-être même consulter certaines des applications incontournables du Microsoft Store.
