Comment réduire la taille du fichier de votre présentation PowerPoint
Une présentation PowerPoint est un excellent moyen de faire passer une idée. Que vous présentiez un produit ou que vous enseigniez aux enfants, les diaporamas vous seront utiles.
Cependant, si votre présentation est longue ou si vous avez de nombreux éléments visuels, vous constaterez peut-être que votre fichier PowerPoint est devenu trop volumineux. Cela rend difficile de l'attacher en tant que pièce jointe. Et le téléchargement peut même prendre trop de temps pour vos clients.
Pour résoudre ce problème, voici sept conseils pour réduire la taille de votre fichier de présentation.
1. Utilisez Insérer une image – Ne faites pas de glisser-déposer
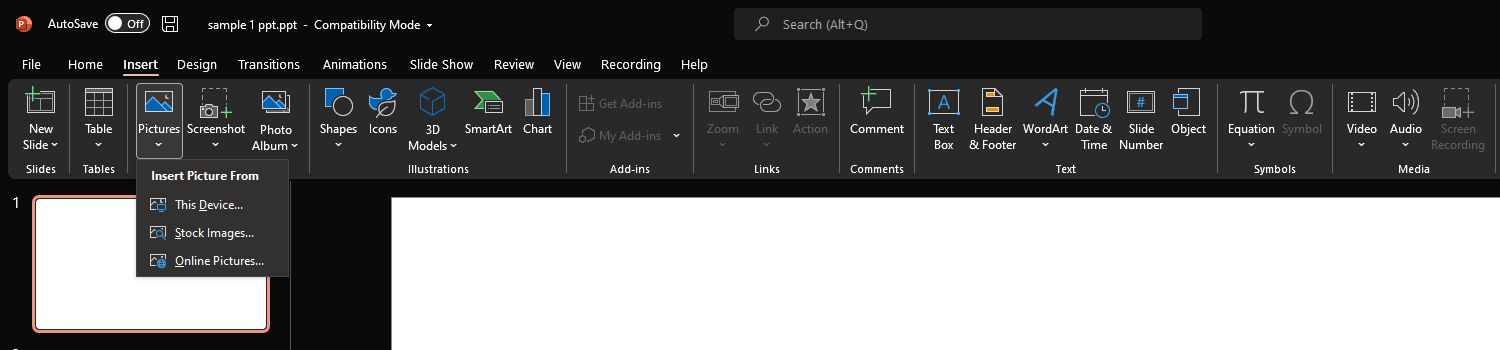
Lorsque vous souhaitez ajouter une photo de votre disque dur à votre présentation, le moyen le plus simple et le plus courant consiste à la copier dans l'explorateur de fichiers et à la coller dans PowerPoint. Alternativement, vous pouvez également le faire glisser et le déposer de votre dossier vers votre diaporama.
Cependant, cela augmente potentiellement la taille du fichier de votre présentation. En effet, lorsque vous copiez-collez ou glissez-déposez un fichier directement dans PowerPoint, votre image est convertie en un type de fichier BMP ou PNG.
Bien que ces types de fichiers vous permettent de conserver des arrière-plans transparents, comme ceux que vous trouvez dans les icônes, ils augmentent également la taille du fichier de votre photo. Mais si vous utilisez la fonction Insérer une image , PowerPoint ajoutera votre image sans changer son type de fichier, évitant ainsi des tailles de fichier plus importantes.
2. Recadrer des photos avec un éditeur d'images
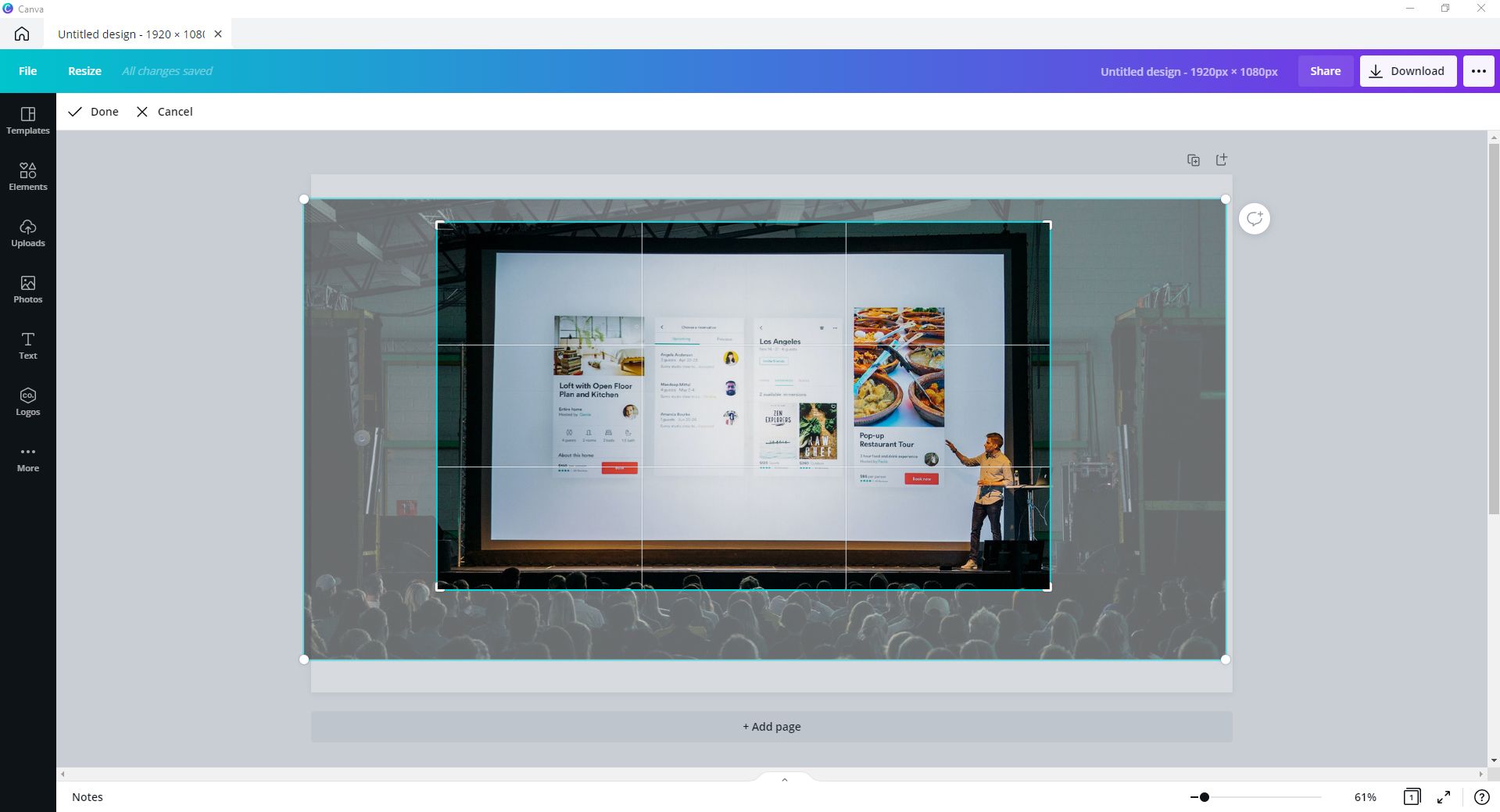
Il y a des moments où vous n'avez pas besoin d'utiliser l'intégralité de l'image que vous venez d'ajouter. Vous pouvez supprimer une section pour la rendre plus efficace. Mais si vous faites cela, ne le recadrez pas à l'aide de l'outil de recadrage intégré de PowerPoint.
Lorsque vous recadrez une image dans PowerPoint, l'application masque simplement la partie de l'image que vous avez découpée. Bien que cela soit utile si vous souhaitez annuler le recadrage que vous avez effectué à l'avenir, si vous êtes final avec la coupe que vous avez faite, cela ne fait qu'ajouter à la taille du fichier de votre présentation.
Au lieu de recadrer les images dans PowerPoint, vous pouvez utiliser des éditeurs d'images dédiés. Vous pouvez utiliser l'application Paint intégrée de Microsoft pour des cultures simples, ou vous pouvez utiliser des outils en ligne gratuits, comme Canva. Une fois que vous avez recadré votre photo à votre guise, vous pouvez ensuite utiliser l'outil Insérer une image pour l'ajouter à votre présentation.
N'oubliez pas d'enregistrer votre fichier au format JPG ou JPEG, et non PNG ou BMP. Les fichiers JPG fournissent la plus grande compression sur vos images tout en conservant une qualité raisonnable. De cette façon, vous économisez quelques kilo-octets supplémentaires par photo. Cela ajoute beaucoup d'espace lorsque vous avez beaucoup de photos.
3. Modifier des images en dehors de PowerPoint
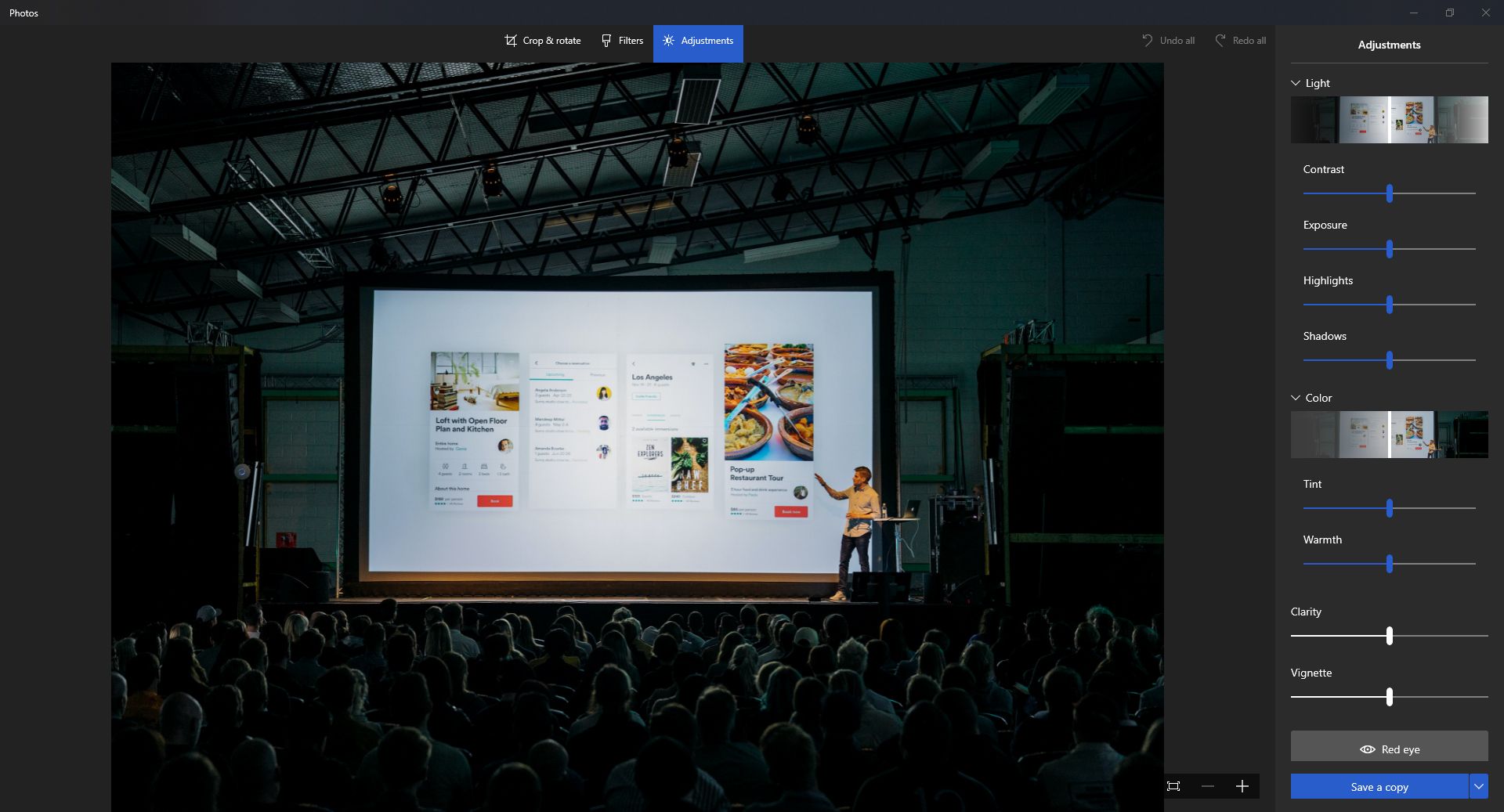
En s'appuyant sur le point précédent, vous devez éditer vos photos à l'aide d'un éditeur d'images au lieu de PowerPoint. Bien que l'application fournisse des outils de retouche photo relativement avancés, elle n'est toujours pas aussi puissante qu'un logiciel de retouche photo dédié.
Vous pouvez utiliser la fonction de retouche photo de base intégrée de Microsoft pour modifier votre image. Alternativement, il existe plusieurs logiciels de retouche photo faciles à utiliser pour vous offrir des modifications avancées tout en restant simple à utiliser.
Vous devriez le faire car PowerPoint conserve toutes les informations de votre photo. Par exemple, si vous convertissez une image de couleur en noir et blanc, l'application conservera toujours toutes les informations de couleur de votre fichier, le rendant ainsi plus grand. Mais si vous le convertissez à l'aide d'un éditeur d'images, toutes les informations de couleur sont perdues une fois que vous enregistrez le fichier, ce qui le rend plus petit.
4. Compressez vos photos
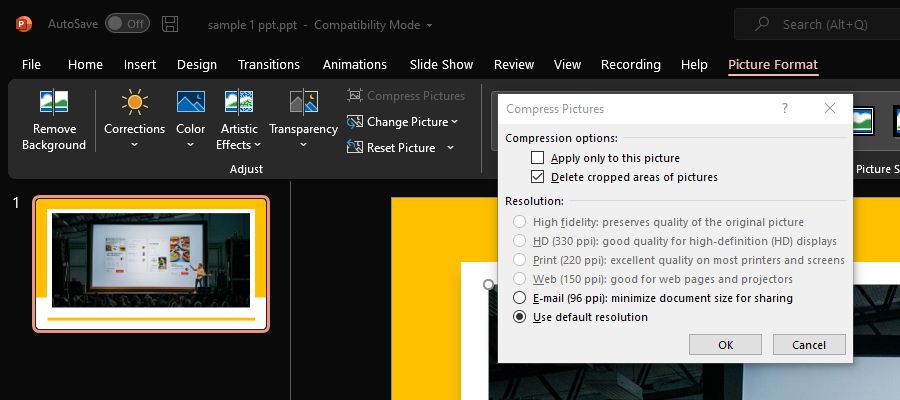
Même si vous avez fait tout ce qui précède, il existe toujours un moyen de réduire davantage la taille du fichier de votre présentation. Vous pouvez le faire en optimisant toutes vos images de diaporama pour la taille d'écran que vous attendez pour montrer votre présentation.
C'est parce que PowerPoint a tendance à garder vos images à la qualité maximale autorisée. Après tout, l'application prépare votre diaporama pour tous les types de tailles d'affichage. C'est même en considérant que vous allez l'imprimer. C'est pourquoi il maintient vos photos à la meilleure qualité possible.
Et bien que ce soit une bonne chose, cela ajoute beaucoup de taille à votre présentation. C'est pourquoi vous devez optimiser votre fichier pour votre public cible.
Pour ce faire, cliquez sur n'importe quelle image de votre diaporama. Ensuite, dans le ruban de menu, sélectionnez Format d'image . Appuyez sur le bouton Compresser les images et une fenêtre Compresser les images apparaîtra. Sous Options de compression : décochez la case Appliquer uniquement à cette image pour compresser toutes les images.
Sous Résolution : , sélectionnez les points par pouce (PPI) appropriés pour votre application. Si votre présentation est destinée à une consommation personnelle, c'est-à-dire à une visualisation sur des smartphones, des tablettes et des écrans d'ordinateur uniquement, une résolution de 96 PPI est suffisante.
Mais si vous prévoyez de l'afficher sur un projecteur de taille moyenne ou un écran de plus de 50 pouces, alors vous devriez choisir 150 PPI. Si vous prévoyez d'imprimer votre présentation sous forme de document, optez pour 220 PPI. Enfin, si vous comptez utiliser un projecteur grand format ou une carte écran LED, optez pour 330 PPI.
5. Lier des vidéos
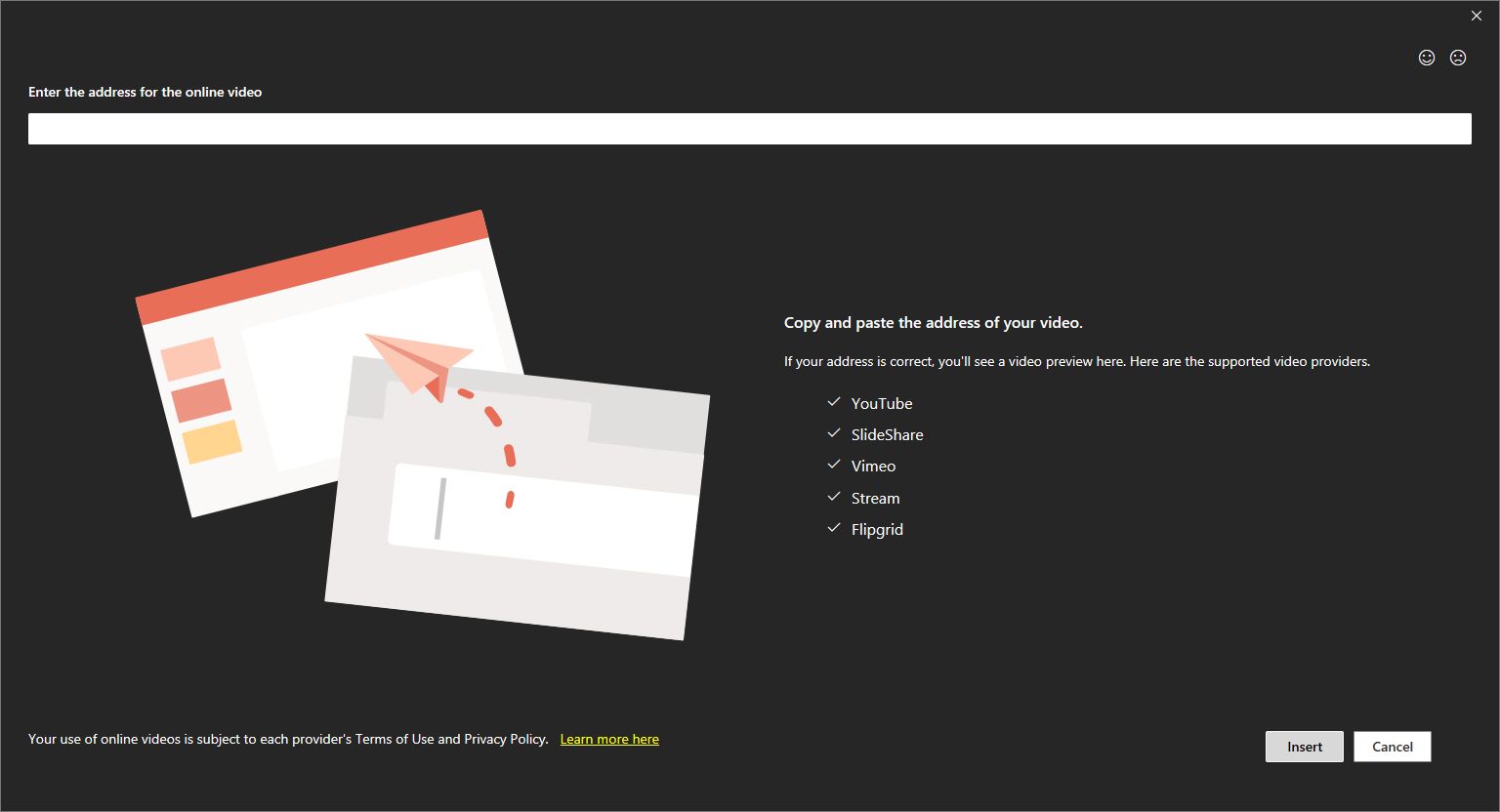
Les vidéos sont les éléments les plus importants de votre présentation qui augmenteront la taille de son fichier. Une vidéo Full HD typique d'une minute a une taille de fichier d'environ 124 Mo. Ainsi, au lieu d'intégrer vos vidéos dans votre fichier PowerPoint, vous pouvez les lier à la place.
Téléchargez vos vidéos sur un site d'hébergement de vidéos comme YouTube, puis associez-les simplement à votre diaporama. Une fois que vous avez téléchargé la vidéo, n'oubliez pas de copier son adresse Web pour l'ajouter à votre présentation.
Pour l'ajouter à votre diaporama, allez dans Insérer dans le ruban de menu, cliquez sur Vidéo , et dans le menu déroulant, choisissez Vidéos en ligne… . Une nouvelle fenêtre s'ouvrira et dans la zone Entrez l'adresse de la barre vidéo en ligne , collez le lien de votre vidéo.
Une fois la vidéo sélectionnée chargée, vous en verrez un aperçu sur l'écran principal. Si vous êtes convaincu qu'il s'agit de la bonne vidéo, cliquez sur Insérer . Vous trouverez maintenant votre vidéo intégrée dans votre diaporama.
Vous devez cependant noter que votre spectateur ou votre public doit disposer d'une connexion Internet active pour qu'il puisse voir votre vidéo intégrée. Sinon, ils ne pourront pas le voir.
6. Utilisez les derniers formats
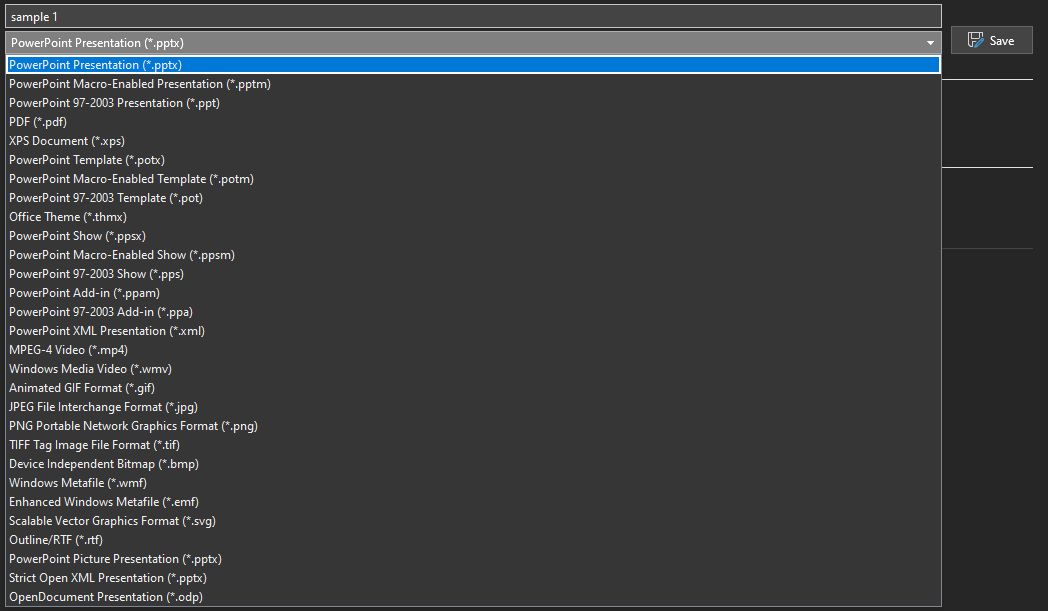
Si vous utilisez la dernière version de Microsoft Office, il est préférable d'utiliser les derniers formats de fichiers. L'ancien format de fichier appelé PPT, conçu pour Microsoft Office 2003 et les versions antérieures, utilise plus d'espace que le nouveau format de fichier PPTX.
Bien que les anciennes versions de PowerPoint puissent ne pas être en mesure d'ouvrir votre fichier, la taille réduite du fichier signifie que votre présentation tiendrait dans votre courrier électronique en tant que pièce jointe. De plus, ceux qui ne disposent pas de la dernière version de PowerPoint peuvent utiliser à la place Microsoft Office Online, ou même Google Slides, pour visualiser votre présentation.
7. Zippez-le
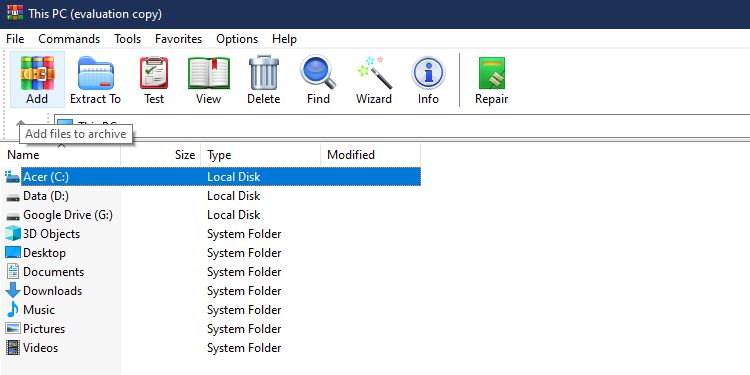
En dernier recours, vous pouvez compresser le fichier de votre présentation pour réduire sa taille. Vous pouvez utiliser plusieurs outils gratuits pour le faire . Ils sont également très populaires, de sorte que votre destinataire n'aura pas beaucoup de mal à décompresser votre fichier.
Économisez de l'espace
Si votre présentation PowerPoint est trop volumineuse pour être jointe à votre e-mail, vous pouvez réduire sa taille en suivant les étapes ci-dessus. Ils sont simples, rapides et faciles à faire. Et si vous trouvez que la taille du fichier de votre présentation dépasse les limites qui vous sont allouées, vous avez encore quelques solutions supplémentaires.
La première consiste à le télécharger sur le cloud et à partager simplement le lien du fichier avec votre destinataire. La seconde consiste à couper votre présentation en deux puis à les envoyer dans deux e-mails distincts. Assurez-vous d'ajouter une diapositive à votre premier fichier indiquant qu'il y a une deuxième partie !
Mais peu importe ce que vous choisissez, réduire la taille de votre fichier devrait être la dernière chose à laquelle vous pensez. Concentrez-vous sur votre contenu et faites-en votre meilleure présentation en premier. Toutes les autres choses que vous devez faire seront bientôt mises en place une fois que vous aurez finalisé votre sortie.
