7 façons de corriger le code d’erreur 0x800704C8 lors de la copie de fichiers sous Windows
Vous copiez des fichiers sur votre appareil Windows et vous vous occupez de vos propres affaires lorsque vous rencontrez soudainement un message d'erreur indiquant « Erreur 0x800704C8 : L'opération demandée ne peut pas être effectuée ». Mais qu'est-ce qui cause ce problème et comment y remédier ?
Habituellement, ce message d'erreur s'affiche si vous n'êtes pas propriétaire du fichier en particulier ou s'il existe une application tierce qui interfère avec le processus. Voyons donc comment vous pouvez résoudre ce problème.
1. Redémarrez l'explorateur de fichiers
Vous risquez de rencontrer ce message d'erreur si vous exécutez simultanément plusieurs fenêtres de l'Explorateur de fichiers . Dans ce cas, la fermeture de quelques fenêtres actives et le redémarrage de l'explorateur de fichiers peuvent aider à résoudre ce problème.
Voyons comment vous pouvez redémarrer l' explorateur de fichiers :
- Appuyez sur Win + X et sélectionnez Gestionnaire des tâches dans les options.
- Cliquez avec le bouton droit sur l' Explorateur Windows , puis sélectionnez Redémarrer .

Si cela ne résout pas le problème, fermez l'Explorateur de fichiers via le Gestionnaire des tâches, puis rouvrez-le manuellement. Voici comment procéder :
- Ouvrez le Gestionnaire des tâches selon les étapes précédentes.
- Cliquez avec le bouton droit sur l' Explorateur Windows , puis sélectionnez Fin de tâche .
- Enfin, ouvrez l' explorateur de fichiers manuellement en cliquant sur son icône dans la barre des tâches. Vous pouvez également rechercher l' explorateur de fichiers dans la barre de recherche Windows et sélectionner la meilleure correspondance .
2. Prenez possession du fichier
Si vous n'êtes pas propriétaire d'un certain fichier, il devient difficile de gérer ou même de supprimer ce fichier particulier. Dans ce cas, s'approprier le fichier en question pourrait aider à résoudre le problème auquel vous êtes actuellement confronté.
Voici comment s'approprier n'importe quel fichier sous Windows :
- Cliquez avec le bouton droit sur le fichier problématique, sélectionnez Propriétés , puis accédez à l'onglet Sécurité .
- Cliquez sur votre nom d'utilisateur dans le champ Groupes ou noms d'utilisateur et vérifiez si vous avez le contrôle total du fichier dans le champ Autorisations .
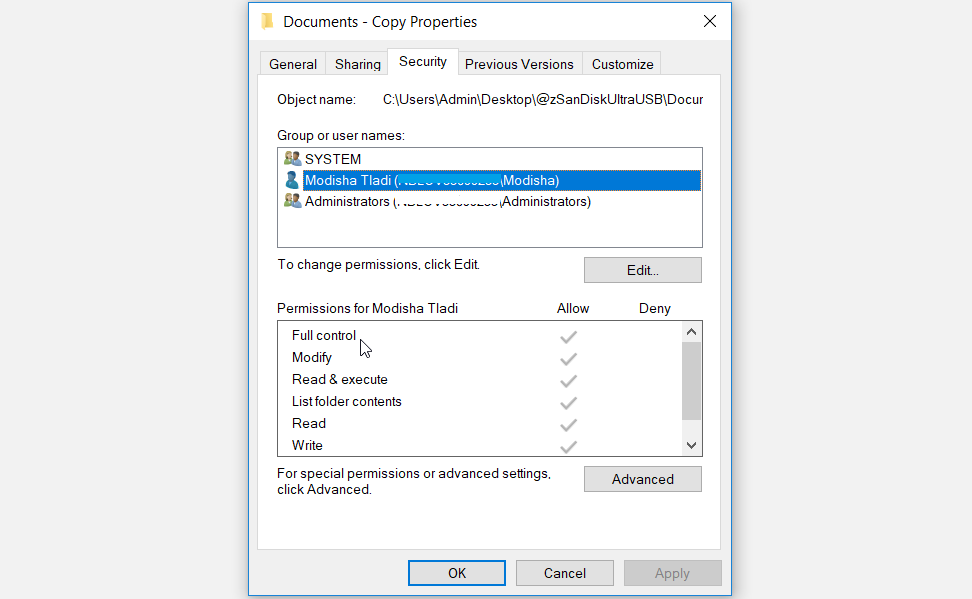
Si vous n'avez pas accès au fichier, cliquez sur le bouton Modifier sous le champ Groupes ou noms d'utilisateur .
Dans la fenêtre suivante, accédez au champ Autorisations , puis cochez la case Autoriser en regard de l' option Contrôle total . Cliquez sur Appliquer , puis sur OK lorsque vous avez terminé.
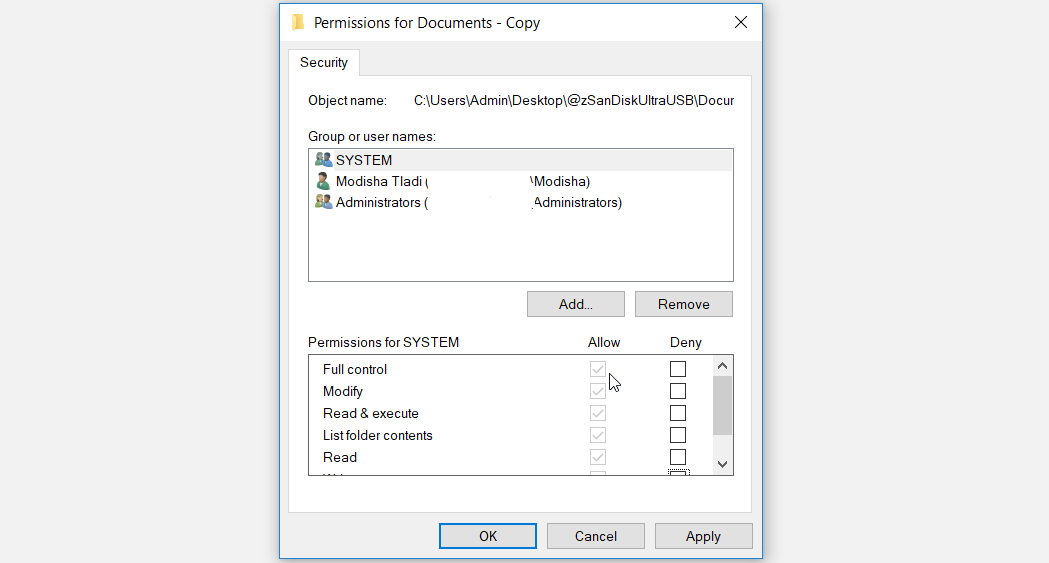
Encore une fois, cliquez sur Appliquer , puis sur OK dans la fenêtre Propriétés pour appliquer ces modifications.
Alternativement, vous pouvez facilement vous approprier des fichiers Windows à l'aide d'applications tierces . Cela peut s'avérer utile chaque fois que vous rencontrez des problèmes de propriété de fichiers.
3. Exécutez l'utilitaire de résolution des problèmes de fichiers et de dossiers
Pour vous aider à résoudre rapidement les problèmes liés aux fichiers de votre PC, Microsoft propose un outil fiable appelé utilitaire de résolution des problèmes de fichiers et de dossiers . Cet outil peut également être utile pour dépanner le code d'erreur 0x800704C8.
Voyons comment vous pouvez utiliser l' utilitaire de résolution des problèmes de fichiers et de dossiers Microsoft pour résoudre le problème :
- Téléchargez l' utilitaire de résolution des problèmes de fichiers et de dossiers .
- Exécutez le programme, cliquez sur l'option Avancé , puis cochez la case Appliquer les réparations automatiquement . Cliquez sur Suivant lorsque vous avez terminé.
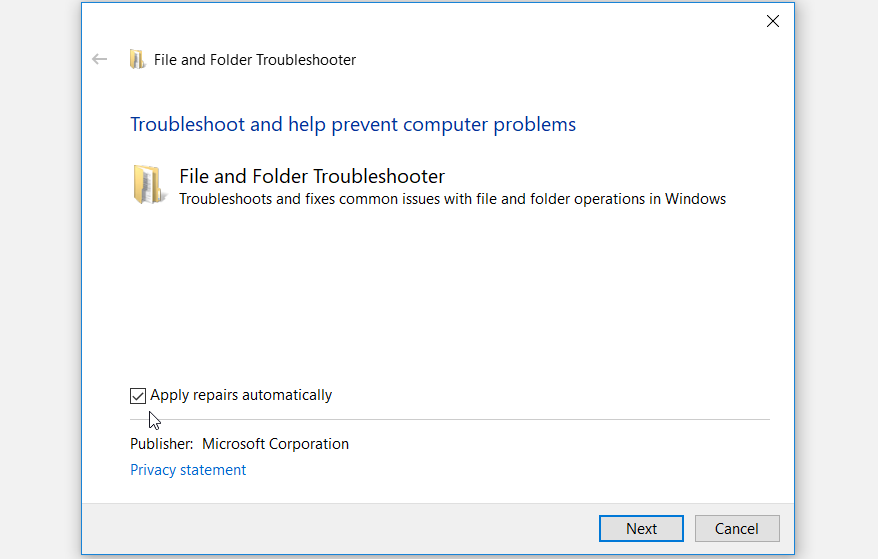
Dans la fenêtre suivante, cochez la case Renommer ou déplacer des fichiers et des dossiers , puis cliquez sur Suivant .
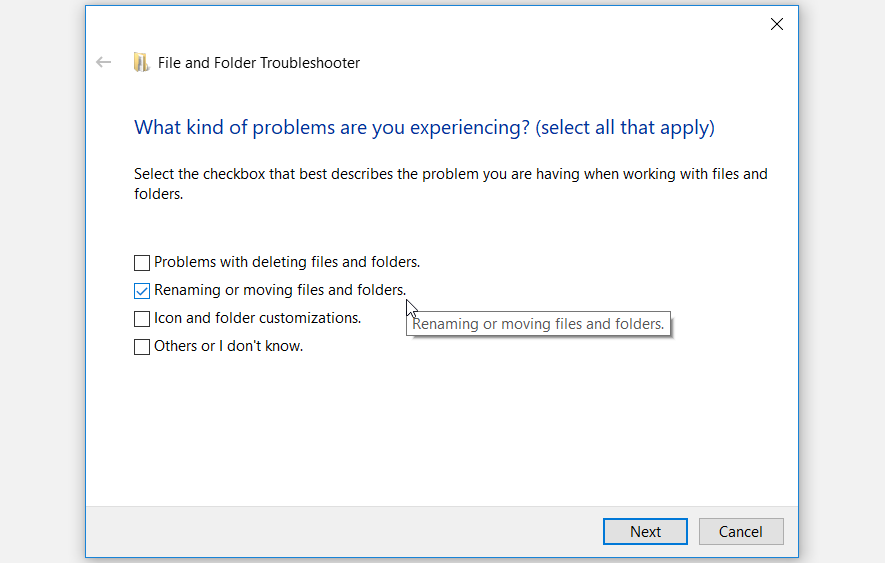
Suivez les instructions à l'écran pour finaliser le processus, puis redémarrez votre PC lorsque vous avez terminé.
4. Effectuez un démarrage propre ou supprimez les programmes défectueux
Dans certains cas, ce problème provient d'une application tierce corrompue. Ainsi, vous devrez peut-être trouver une application suspecte sur votre appareil et faire quelque chose à ce sujet. Tout d'abord, essayez d' effectuer un démarrage en mode minimal et voyez si cela résout votre problème. Sinon, vous pouvez envisager de supprimer ou de mettre à jour tout programme suspect que vous avez récemment installé sur votre PC.
Si vous souhaitez supprimer un programme suspect, supprimez-le à l' aide d'un programme de désinstallation tiers fiable . Cela aidera à supprimer tous les fichiers résiduels et les données indésirables qui pourraient rester et causer d'autres problèmes système.
5. Réparez les fichiers corrompus avec DISM et SFC
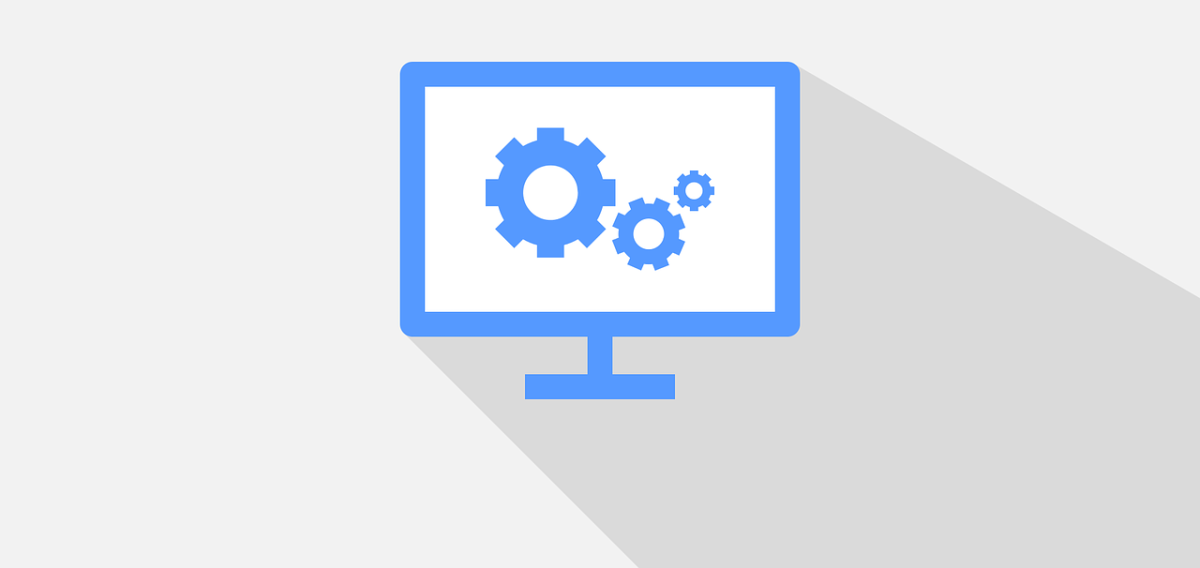
Si ce problème est causé par des fichiers système corrompus, vous pouvez vous fier aux outils DISM et SFC. Voici quelques-uns des outils intégrés de Windows que vous pouvez utiliser pour rechercher et réparer facilement les fichiers système corrompus .
Commençons et voyons comment vous pouvez exécuter l'outil DISM :
- Appuyez sur Win + R pour ouvrir la boîte de dialogue Exécuter la commande.
- Tapez CMD et appuyez sur Ctrl + Maj + Entrée pour ouvrir une invite de commande élevée.
- Tapez la commande suivante et appuyez sur Entrée :
DISM /Online /Cleanup-Image /ScanHealthAttendez la fin de l'analyse, puis tapez la commande suivante :
DISM /Online /Cleanup-Image /RestoreHealthAppuyez sur Entrée pour exécuter la commande, puis redémarrez votre PC une fois le processus terminé.
Après avoir redémarré votre appareil, ouvrez l' invite de commande selon les étapes précédentes. Ensuite, tapez la commande suivante et appuyez sur Entrée pour exécuter une analyse SFC :
sfc /scannowUne fois le processus terminé, fermez l'invite de commande, puis redémarrez votre PC pour enregistrer ces modifications.
6. Configurez les paramètres d'optimisation des dossiers
La configuration des paramètres d'optimisation de vos dossiers peut aider à accélérer l'Explorateur de fichiers et à le faire fonctionner plus efficacement. Non seulement ces paramètres amélioreront le taux de réponse de l'explorateur de fichiers, mais ils peuvent également aider à résoudre tous les problèmes liés à la gestion des fichiers et des dossiers. Dans ce cas, l'optimisation des dossiers peut aider à combattre le code d'erreur 0x800704C8 qui apparaît lorsque vous copiez des fichiers.
Voyons donc comment configurer les paramètres d'optimisation de vos dossiers pour résoudre le problème :
- Cliquez avec le bouton droit sur le dossier problématique et sélectionnez Propriétés .
- Accédez à l'onglet Personnaliser , cliquez sur le menu déroulant Optimiser ce dossier pour , puis sélectionnez Éléments généraux .
- Cochez la case Appliquer également ce modèle à tous les sous – dossiers .
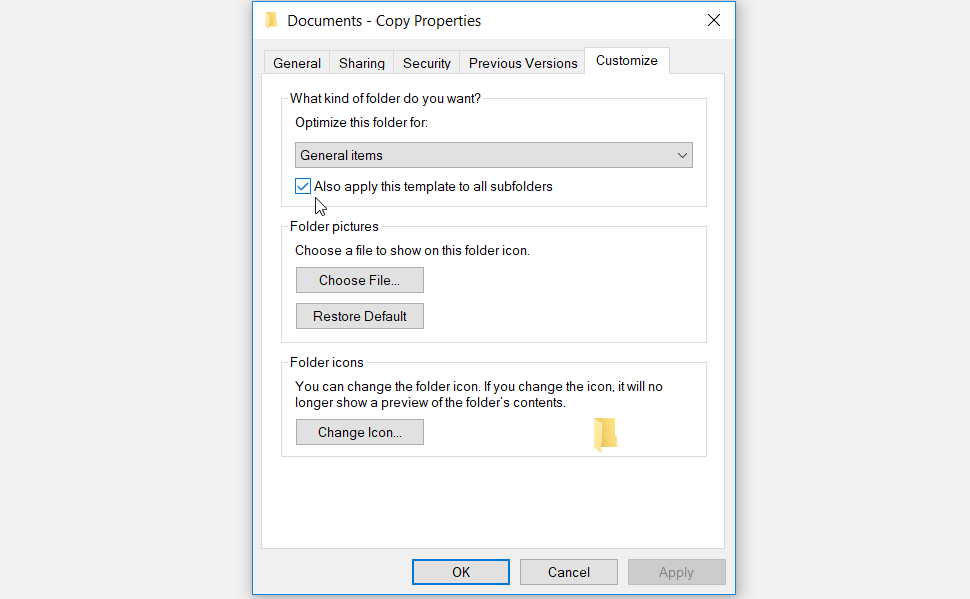
Enfin, appuyez sur Appliquer , puis sur OK pour appliquer ces modifications.
7. Réinitialisez votre PC
Si tout le reste échoue, la réinitialisation de votre PC peut aider à résoudre ce problème et d'autres problèmes système. Lorsque vous réinitialisez votre appareil, vous pourrez le restaurer à ses paramètres d'usine sans perdre vos fichiers. Mais assurez-vous simplement de sauvegarder d'abord votre appareil Windows au cas où quelque chose se passerait mal.
Maintenant, voici comment réinitialiser votre appareil Windows :
- Accédez au menu Démarrer de Win > Paramètres du PC > Mise à jour et sécurité .
- Sélectionnez l'option Récupération dans le volet de gauche.
- Ensuite, cliquez sur le bouton Commencer sous la réinitialisation Cette option PC.
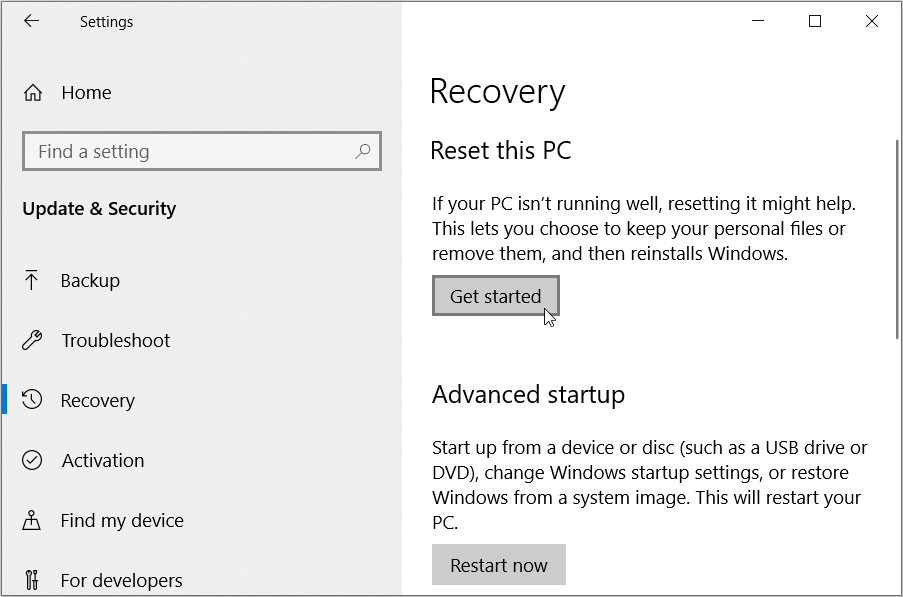
Suivez les instructions à l'écran pour finaliser le processus.
Copiez n'importe quel fichier sur votre PC Windows sans tracas
C'est vraiment frustrant de ne pas pouvoir copier les fichiers et dossiers sur votre appareil Windows. Si vous rencontrez le code d'erreur 0x800704C8 lors de la copie de fichiers, les conseils de cet article sont tout ce dont vous aurez besoin. Une fois ce problème résolu, vous pourrez peut-être commencer à réfléchir à la manière d'accélérer le processus de copie de vos fichiers.
