Comment utiliser le terminal comme remplacement d’utilitaire réseau
Network Utility dans macOS était un outil précieux pour résoudre les problèmes de connectivité. Cependant, avec la sortie de macOS Big Sur, Apple a choisi d'arrêter l'application. Bien que les anciennes versions du système d'exploitation exécutent toujours Network Utility, ceux d'entre nous qui ont effectué une mise à niveau doivent rechercher d'autres solutions.
Heureusement, Terminal est à la hauteur et vous pouvez reproduire la plupart des fonctions et fonctionnalités de Network Utility en utilisant les bonnes commandes. Ici, nous allons lister chaque outil Network Utility et fournir une commande de remplacement appropriée.
Utilisation de Netstat dans le terminal
Dans Network Utility, netstat a fourni des statistiques de réseau détaillées. Lorsque vous utilisez Terminal, la sortie peut être assez détaillée, vous voudrez donc avoir un objectif en tête et utiliser des indicateurs pour affiner vos demandes.
Avec la commande netstat , vous pouvez trouver des informations sur les connexions, les ports et d'autres détails utiles. La commande de base sur Mac est :
netstat
Vous devez cependant viser une sortie plus ciblée dans la mesure du possible. Certains drapeaux courants à ajouter sont :
- -a : répertorie tous les ports d'écoute.
- -I : répertorie les données de paquets pour une interface particulière. Par exemple, netstat -I en0 fournira des informations pour cette interface.
- -p : répertorie les détails d'un protocole particulier. Par exemple, netstat -p tcp fournira les données de connexion TCP.
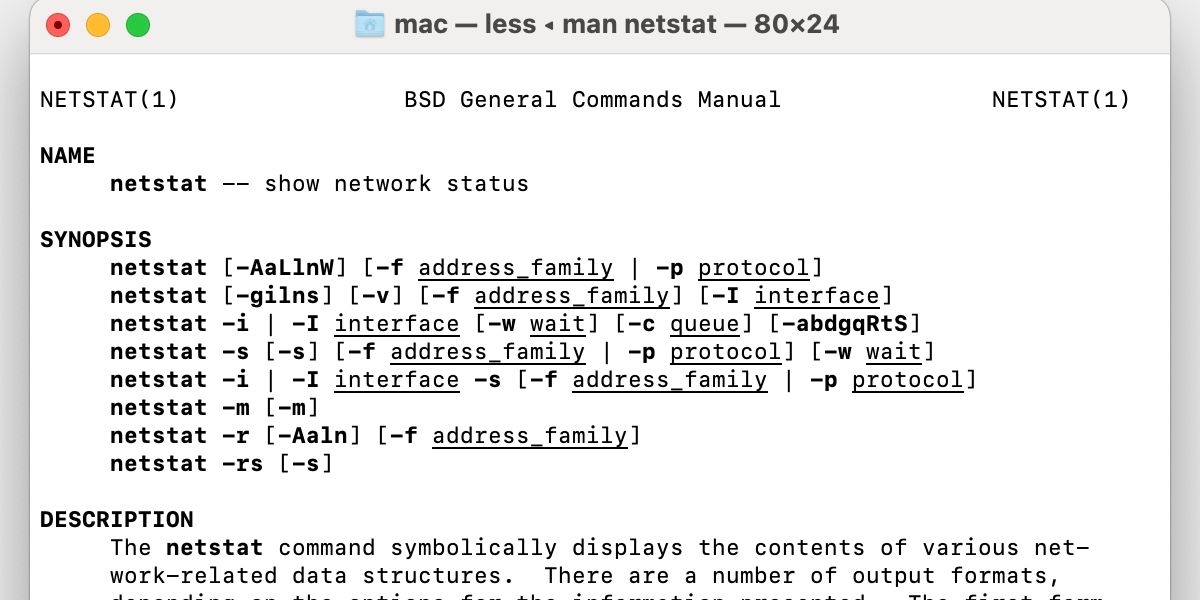
Avec un objectif spécifique en tête, vous souhaiterez peut-être personnaliser vos commandes avec des indicateurs supplémentaires, que vous pourrez identifier grâce à des recherches plus approfondies. La commande suivante affiche le manuel netstat :
homme netstat
En utilisant les bonnes combinaisons de drapeaux, vous devriez pouvoir demander les informations dont vous avez besoin.
Commande de terminal Ping
En tant qu'outil de dépannage, le ping est inestimable. L'option dans Network Utility a permis de diagnostiquer de nombreux problèmes de connectivité et, heureusement, Terminal reproduit bien la fonctionnalité. La commande Terminal de base sur un Mac est :
ping <nom de domaine ou IP>
Par exemple, pour tester la connectivité Internet en pingant un nom de domaine extérieur, vous utiliserez une commande comme celle-ci :
ping apple.com
Ou vous pouvez utiliser l'adresse IP d'un domaine :
ping 17.253.144.10
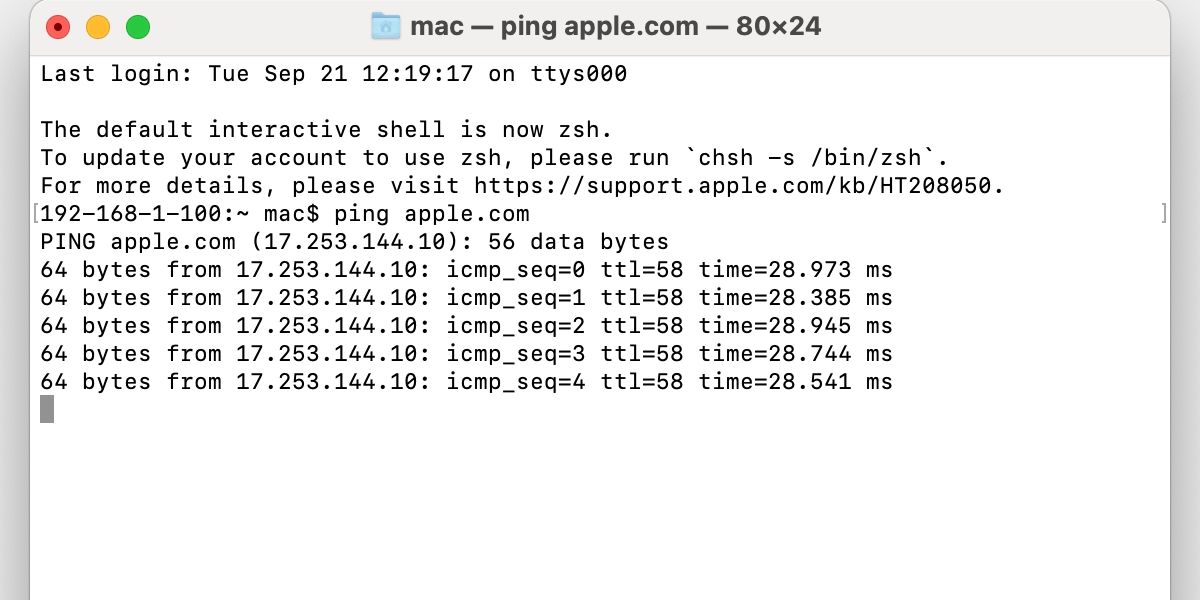
Pour envoyer un ping à un autre appareil de votre réseau, tel qu'un routeur ou un ordinateur, vous aurez besoin de la bonne adresse IP. Par exemple, la commande pour envoyer un ping à votre routeur peut ressembler à ceci :
ping 192.168.1.1
Parfois, vous voudrez définir le nombre de pings que le terminal envoie. Sinon, le processus se poursuivra jusqu'à ce que vous l'annuliez, ce que vous pouvez faire en appuyant sur Ctrl + C à tout moment. Cependant, pour utiliser un nombre prédéfini, vous devrez ajouter l'indicateur -c suivi du montant souhaité, par exemple :
ping 192.168.1.1 -c 10
Utilisation de la recherche avec le terminal
L'outil de recherche dans Network Utility vous a permis d'identifier les adresses IP associées à un nom de domaine et vice versa. Dans Terminal, la commande nslookup réplique efficacement cette fonctionnalité.
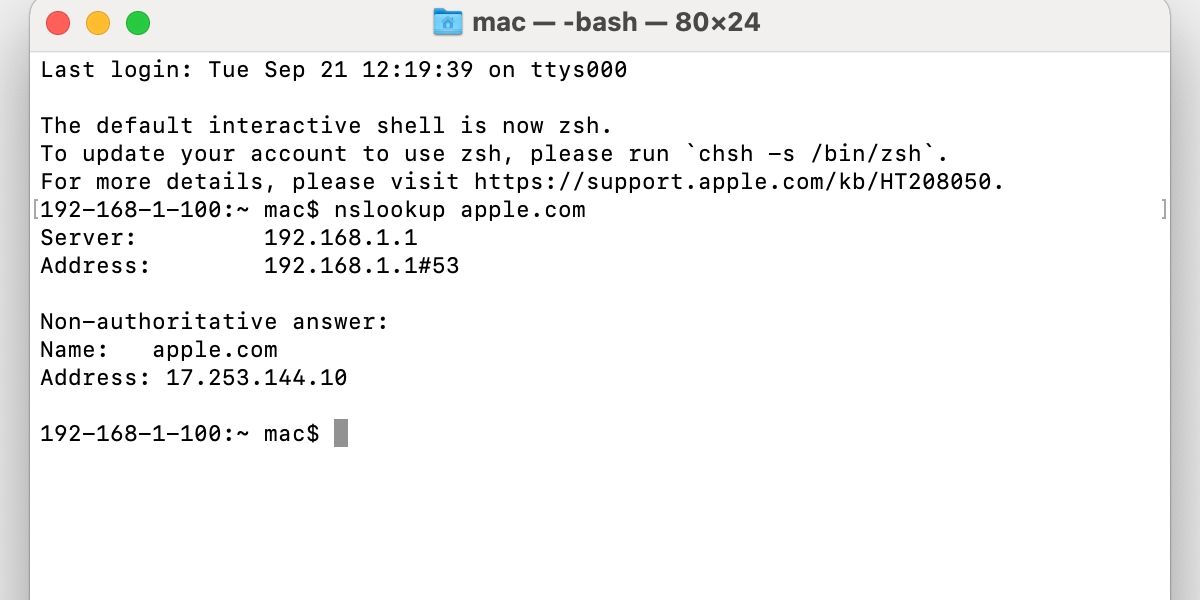
Un exemple de commande Terminal sur un Mac ressemble à ceci :
nslookup apple.com
Pour une recherche inversée, utilisez l'adresse IP du domaine :
nslookup 17.253.144.10
Commande de terminal de traceroute
Traceroute était un autre outil de dépannage utile de Network Utility, et Terminal ne vous laissera pas déçu par sa version. La fonctionnalité fonctionne de manière similaire au ping mais vous permet de suivre où vont les paquets, où ils s'arrêtent et où ils se bloquent. Avec cette connaissance, vous pouvez identifier les zones à problèmes au sein de votre réseau.
Pour exécuter un traceroute sur votre Mac, utilisez la commande traceroute avec une destination. Un exemple de commande ressemble à ceci :
traceroute apple.com
À partir de la sortie, vous verrez le chemin emprunté par les paquets pour arriver à l'emplacement cible. Lors du dépannage, vous pouvez utiliser traceroute entre votre Mac et tout autre périphérique ou serveur disponible.
Commande de terminal Whois
L'outil Whois de Network Utility vous a permis de trouver des informations sur un propriétaire de nom de domaine. Le terminal réplique cette fonctionnalité avec la commande whois , qui ressemble à ceci :
whois apple.com
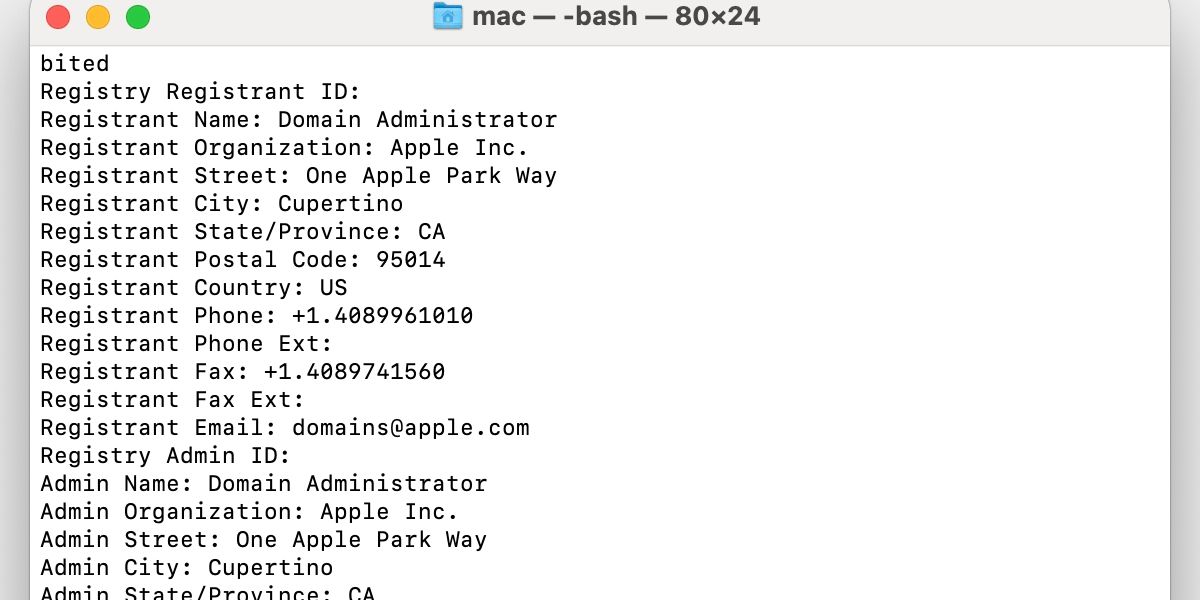
La sortie fournit des informations détaillées sur la personne ou l'organisation derrière le nom de domaine, ce qui peut être utile dans certaines situations.
Utilisation du doigt avec le terminal
Finger in Network Utility a fourni des informations sur les utilisateurs de votre réseau, et une simple commande Terminal peut faire de même. L'outil, cependant, n'est utile que pour récupérer des données locales et n'obtiendra pas grand-chose en dehors de votre propre réseau. Un exemple de commande ressemble à ceci :
utilisateur de doigt
Les informations récupérées varient en fonction de la façon dont l'administrateur réseau a configuré votre serveur et ses comptes d'utilisateurs.
Analyse de port à l'aide d'un terminal
L'analyse des ports de Network Utility était un outil fonctionnel et intuitif pour identifier les ports ouverts sur votre réseau. Cette fonctionnalité est utile pour résoudre les problèmes impliquant l'utilisation de ports spécifiques. Par exemple, si vous ne pouvez pas envoyer de courrier, il peut être nécessaire de s'assurer que le bon port est ouvert.
Dans Terminal, la commande nc netcat permet de reproduire cette fonctionnalité. Pour que l'entrée fonctionne comme prévu, vous devez également ajouter les indicateurs -z et -v . Le premier indicateur, -z , invite le terminal à rechercher les ports ouverts, et le second, -v , active le mode détaillé.
Un exemple de commande pour envoyer un ping à un port spécifique ressemble à ceci :
nc -vz 192.168.1.1 80
Vous pouvez également spécifier une plage de ports, par exemple :
nc -vz 192.168.1.1 70-90
Bien qu'elle ne soit pas aussi ordonnée que Network Utility, la fonction de balayage de port de Terminal fait le travail.
Le terminal est un remplacement d'utilitaire réseau viable
L'utilitaire réseau est peut-être mort, mais les fonctionnalités de l'application restent dans le terminal. Bien qu'elle ne soit pas aussi ordonnée et intuitive que l'application de diagnostic obsolète, l'interface de ligne de commande d'Apple est un puissant outil de dépannage.
La commande netstat fournit des informations détaillées sur votre réseau qui imite les fonctionnalités de l'ancienne application, de sorte que vous ne manquez rien avec la perte de cette fonctionnalité. De plus, ping en tant que commande Terminal effectue les mêmes opérations que l'outil Network Utility, ce qui signifie, encore une fois, que vous n'avez perdu aucune fonctionnalité ici.
Avec la bonne commande, vous pouvez également répliquer l'outil de recherche dans Terminal. L'utilisation d'un nom de domaine effectue une recherche standard et la saisie d'une adresse IP fait l'inverse.
Whois fonctionne de manière similaire dans Terminal, et la saisie de la commande avec un nom de domaine cible fournit des informations détaillées sur le propriétaire de la propriété. En plus de cela, finger reste un outil utile pour demander des informations sur les utilisateurs de votre réseau. La commande fonctionne de la même manière que l'ancienne fonctionnalité Network Utility.
Bien que l'analyse des ports dans Terminal ne soit pas aussi claire et intuitive que l'outil de l'application obsolète, vous pouvez bien reproduire ses fonctions avec les bonnes commandes.
Comme vous pouvez le voir, nous avons réussi à reproduire toutes les fonctionnalités principales de Network Utility. Par conséquent, si vous ne souhaitez pas encombrer votre Mac de logiciels supplémentaires, Terminal est une solution efficace.
