Comment utiliser Google Classroom : un guide de démarrage rapide
Google Classroom est l'une des meilleures plateformes d'apprentissage en ligne gratuites. Il facilite le partage de fichiers entre les enseignants et les étudiants.
Google Classroom crée un espace en ligne permettant aux enseignants et aux élèves de communiquer entre eux. Par exemple, Google Classroom peut aider à créer un forum commun permettant aux élèves de partager les résultats d'apprentissage avec leurs enseignants.
Les enseignants peuvent également créer et attribuer des devoirs à leurs élèves. De plus, il permet aux enseignants de recevoir des soumissions de devoirs et de noter rapidement le travail des élèves. En termes simples, Google Classroom est un centre tout-en-un pour l'apprentissage en ligne.
Comment accéder à Google Classroom
Il existe plusieurs façons d'accéder à Google Classroom. Premièrement, les enseignants d'une école accréditée peuvent choisir de créer le compte de leur école. L'accès est alors accordé aux élèves de l'enseignant en utilisant le compte de l'école respective. Un exemple de connexion à un compte étudiant est [email protected]. Les parents et les tuteurs peuvent également accéder à la plate-forme en utilisant leurs comptes Google.
Quelle que soit la manière dont vous souhaitez utiliser Google Classroom, vous devez vous connecter pour utiliser Google Classroom. Voici comment vous connecter à Google Classroom.
- Sur votre navigateur, allez sur salle de classe.google.com . Sélectionnez l' option Aller à la salle de classe .
- Saisissez l'adresse e-mail que vous souhaitez utiliser pour votre compte Google Classroom. Cliquez sur le bouton Suivant .
- Saisissez votre mot de passe, puis cliquez sur Suivant.
- Enfin, cliquez sur l' option Démarrer gratuitement .
Créer et modifier une classe dans Google Classroom
Les enseignants doivent créer des classes pour utiliser Google Classroom. Vous trouverez ci-dessous un aperçu de la création et de la modification de vos classes.
- Cliquez sur l' icône + à l'extrémité droite de votre compte Google Classroom. Sélectionnez l'option Créer une classe .
- Remplissez les détails de votre classe. Certains des détails que vous devez entrer dans cette partie incluent le nom de la classe, la section, le sujet et la salle.
- Après avoir rempli les détails de votre classe, cliquez sur l'option Créer .
Comment modifier vos cours
- Dans le menu de navigation supérieur, sélectionnez Travaux et devoirs , puis cliquez sur Afficher le devoir .
- Ensuite, sélectionnez le document de classe que vous souhaitez modifier.
- Il existe deux options pour modifier votre document de classe. Vous pouvez choisir de modifier votre document avec Google Docs en sélectionnant l'option Google Docs ,
- Vous pouvez télécharger votre document de cours et effectuer des modifications avec Microsoft Word en cliquant sur l'icône de téléchargement sur le côté droit de votre écran. Votre document sera automatiquement téléchargé sur votre appareil au format Microsoft Word (.docx).
Ajouter des élèves à votre classe Google
- Dans le menu de navigation supérieur, sélectionnez l'onglet Personnes .
- Pour ajouter des élèves à votre classe, cliquez sur l'icône d'ajout d'utilisateur à côté d'Étudiants. Vous pouvez choisir d'envoyer aux étudiants un lien d'invitation par e-mail ou d'ajouter des étudiants à partir du répertoire de l'école. Une fois que les étudiants auront accepté l'invitation au cours, ils seront automatiquement ajoutés à votre classe.
Montrer aux élèves comment rejoindre votre classe
Il existe trois façons d'inviter des élèves à rejoindre votre Google Classroom.
- Demandez aux étudiants de rejoindre votre classe via leur compte étudiant envoyé par e-mail.
- Vous pouvez partager votre code de classe avec vos élèves. Les étudiants devront se connecter à votre page de classe avec le bon code. Réinitialisez le code si vos élèves ne peuvent pas accéder au code.
- Envoyez un lien d'invitation à vos élèves. Chaque élève peut alors cliquer sur le lien pour rejoindre votre classe.
Veuillez noter que vous devez utiliser la dernière version de Google Classroom pour accéder à cette fonctionnalité.
Inviter des tuteurs et envoyer des courriels aux étudiants
Vous pouvez choisir d'inviter des représentants légaux dans Google Classroom et d'envoyer un e-mail à vos élèves. Voici comment vous pouvez inviter des tuteurs dans votre classe Google.
- Dans le menu de navigation supérieur, cliquez sur l'onglet Personnes . Lorsque vous faites défiler la liste des élèves, cliquez sur Inviter des tuteurs .
- Saisissez son nom ou son adresse e-mail. Vous pouvez également utiliser plusieurs e-mails de tuteur pour cet élève, séparés par une virgule. Il est préférable d'avoir le nom de chaque tuteur sur votre ordinateur ou votre liste de contacts, ce qui facilite la création d'une liste des tuteurs que vous souhaitez inviter dans votre classe.
- Cliquez sur l'option Inviter pour inviter le(s) tuteur(s).
Une fois qu'un tuteur accepte l'invitation par e-mail, vous et l'étudiant recevrez un e-mail de confirmation. Les tuteurs ne peuvent rejoindre votre classe qu'après avoir accepté votre invitation.
Comment envoyer un e-mail à un étudiant
- Sélectionnez la classe que vous souhaitez envoyer par e-mail. En haut, sélectionnez l'onglet Personnes .
- Pour envoyer un e-mail à un élève, cliquez sur Plus à côté du nom de l'élève, puis cliquez sur Envoyer un e-mail à l'élève . Pour envoyer un e-mail à plusieurs élèves ou à toute la classe, cochez la case à côté du nom de l'élève.
- En haut, cliquez sur Actions , puis sur Email .
- Saisissez l'objet, votre message, puis cliquez sur Envoyer . Vous pouvez également joindre des fichiers, des photos ou des liens à votre message.
Communiquer sur le flux dans Google Classroom avec la vue Étudiant
Le flux est la zone de votre Google Classroom où le partage d'informations a lieu et les mises à jour de classe sont effectuées.
- Dans le menu de navigation supérieur, sélectionnez l'onglet Flux .
- Vous pouvez sélectionner des étudiants spécifiques avec lesquels vous souhaitez communiquer via la vue Étudiant. Alternativement, vous pouvez sélectionner tous les élèves de votre classe si vous avez besoin de communiquer avec toute la classe.
Ajout de ressources et de supports dans Google Classroom
Les enseignants peuvent ajouter des ressources d'apprentissage à leur compte Google Classroom. Les élèves peuvent ensuite accéder aux ressources et matériels d'apprentissage après s'être connectés au compte scolaire de leurs enseignants.
Pour ajouter des ressources et du matériel à votre page Google Classroom, ouvrez votre page Google Classroom. Dans le menu de navigation supérieur, cliquez sur l'onglet Travaux de classe .
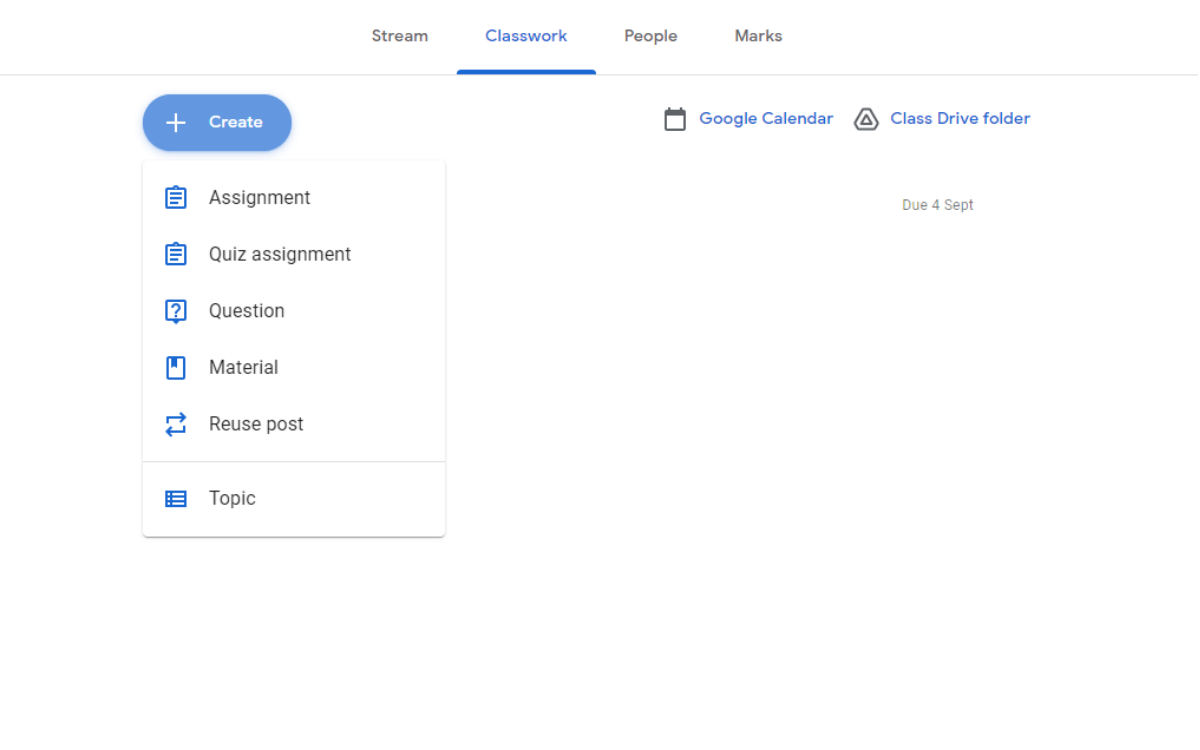
Sélectionnez Matériel et saisissez le titre et la description (facultatif) de votre ressource d'apprentissage. Vous pouvez ensuite télécharger le matériel d'apprentissage à partir de votre appareil Google Drive ou fournir un lien vers une vidéo.
Créer un devoir dans Google Classroom
- Ouvrez votre page Google Classroom.
- Dans le menu de navigation supérieur, cliquez sur l'onglet Travaux de classe .
- Cliquez sur l'option Créer en haut de l'écran et sélectionnez Affectation .
- Saisissez le titre et les instructions (facultatif) de votre devoir. Vous pouvez également télécharger une pièce jointe depuis votre lecteur ou appareil ou fournir un lien vers une vidéo.
Notation des devoirs dans Google Classroom
Vous pouvez utiliser l'outil de notation de Google Classroom pour attribuer une note numérique à vos élèves. En plus de noter vos étudiants, vous pouvez également leur donner des commentaires sur leurs performances.
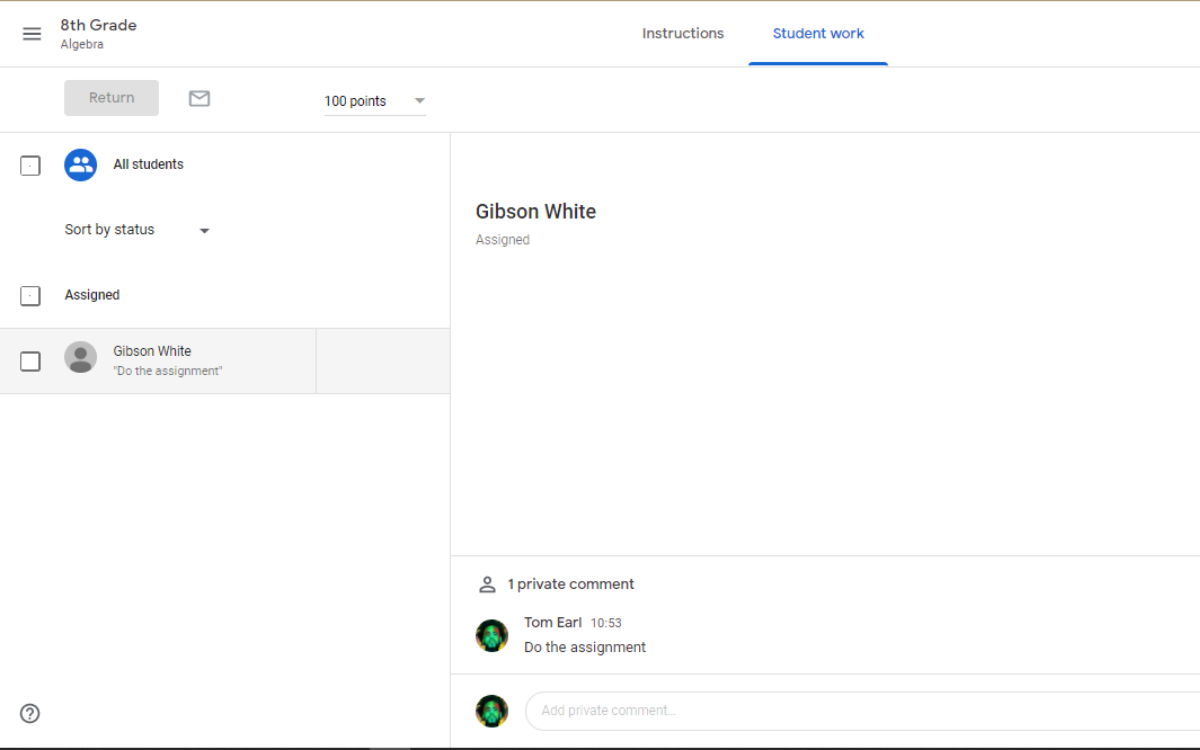
Ouvrez le devoir d'un élève en cliquant sur Travaux et devoirs en haut, cliquez sur le devoir que vous souhaitez noter, puis cliquez sur Afficher les détails.
Dans l'outil de notation, le dénominateur de notation par défaut est de 100 points. Vous pouvez remplacer les points par n'importe quel nombre entier supérieur à 0. Vous pouvez également choisir de rendre un devoir sans note.
Vue de l'étudiant sur le devoir rendu
Vous trouverez ci-dessous comment afficher le travail rendu sur Google Classroom en tant qu'élève.
- Accédez à votre page Google Classroom
- En haut, cliquez sur Travaux et devoirs . Sélectionnez le devoir rendu que vous souhaitez afficher.
- Cliquez sur l'option Afficher l'affectation .
Essayez Google Classroom aujourd'hui
Google Classroom fonctionne parfaitement bien pour les enseignants et les étudiants. Les enseignants peuvent utiliser Google Classroom pour partager des supports d'apprentissage, des devoirs et des commentaires avec leurs élèves.
Il élimine le besoin d'utiliser des copies papier dans une salle de classe physique. Mieux encore, Google Classroom est une plate-forme d'apprentissage en ligne gratuite qui optimise les avantages du cloud computing.
