Comment réparer la "Corruption de la structure critique" BSOD sous Windows 10
Une corruption de structure critique est un type d'erreur d'écran bleu de la mort (BSOD) qui peut survenir à tout moment lorsque vous utilisez votre ordinateur Windows. Vous surfez peut-être sur Internet, démarrez votre PC ou lancez un programme, et à l'improviste, cette erreur apparaîtra sur votre écran.
Comme la corruption de structure critique n'est qu'une légère variation des autres erreurs BSOD, une multitude de solutions pour la corriger ont tendance à se chevaucher avec les correctifs pour l'erreur BSOD. Apprenons à corriger cette erreur délicate pour de bon.
Corruption des structures critiques : un bref aperçu
L'erreur de corruption de structure critique se produit lorsque des processus importants du système d'exploitation cessent de fonctionner. En règle générale, l'erreur se produit dans les processus requis pour la fonctionnalité transparente de votre ordinateur Windows.
Habituellement, une corruption de structure critique de Windows 10 survient soit en raison d'un problème de pilote connecté au noyau de votre PC, soit en raison d'une défaillance du matériel critique sur votre ordinateur. Cette panne matérielle pourrait avoir été causée par un logiciel malveillant sournois, ou parfois même par un arrêt brutal.
6 manières de corriger le BSOD de corruption de structure critique dans Windows 10
Quelle que soit la cause de la corruption de structure critique sur votre machine, il existe des moyens efficaces de contourner cette terrible erreur. Jetons un coup d'œil aux meilleurs moyens de réparer la corruption de structure critique à partir de votre PC.
1. Démarrez votre Windows en mode sans échec
Le mode sans échec de Windows est un utilitaire gratuit et intégré qui désactive tous les pilotes et programmes inutiles pouvant causer des problèmes à Windows. Lorsque vous pensez qu'un pilote ou un programme fait planter votre PC, le démarrer en mode sans échec est un excellent moyen de tester vos soupçons. Si votre PC plante lorsqu'il est démarré normalement mais reste stable en mode sans échec, il s'agit probablement d'un problème de logiciel ou de pilote.
Si vous ne savez pas comment démarrer votre PC en mode sans échec, vous pouvez consulter notre guide détaillé sur le démarrage de Windows 10 en mode sans échec . Une fois cela fait, toutes ces choses supplémentaires dans Windows passeront au second plan, vous permettant de vous concentrer sur le dépannage de la cause de votre BSOD de corruption de structure critique.
2. Effectuez un démarrage propre
Un démarrage en mode minimal vous permet de démarrer votre PC avec l'ensemble minimum de pilotes et de logiciels. En maintenant le nombre de programmes de démarrage aussi bas que possible, vous pouvez facilement identifier les programmes qui pourraient être responsables du BSOD de corruption de structure critique.
Suivez ces étapes pour effectuer un démarrage en mode minimal sur votre PC :
- Accédez à la barre de recherche du menu Démarrer, tapez sysconfig et sélectionnez la meilleure correspondance.
- Dans l'onglet Services , cochez la case Masquer tous les services Microsoft et appuyez sur Désactiver tout .
- Basculez vers l'onglet Démarrage et sélectionnez Ouvrir le gestionnaire de tâches .
- Sélectionnez et désactivez chaque application de démarrage sous l'onglet Démarrage du Gestionnaire des tâches.
- Fermez le Gestionnaire des tâches et cliquez sur OK dans l'onglet Configuration du système .
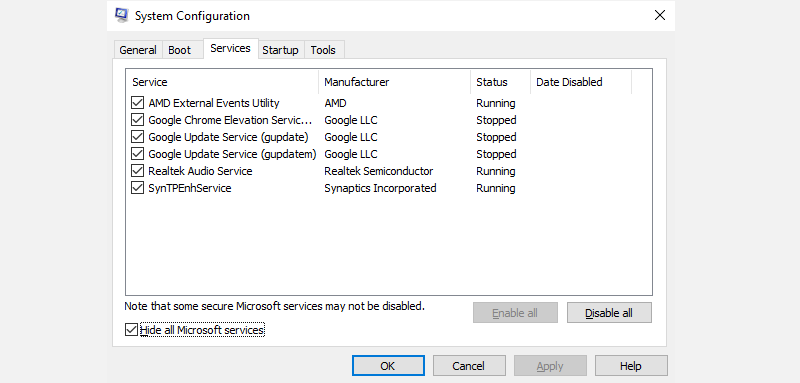
Lorsque vous redémarrez votre PC, il démarre dans un environnement de démarrage propre. Si vous rencontrez toujours des problèmes sur votre PC, le problème est probablement autre et vous devriez essayer la méthode suivante. Cependant, si l'exécution du démarrage en mode minimal résout le problème, vous devez ouvrir à nouveau la configuration du système.
Maintenant, vous devez activer les applications une par une pour voir laquelle de ces applications était le véritable coupable de la corruption de structure critique dans votre copie de Windows 10. Après avoir activé chaque application, vous devrez redémarrer votre PC, puis vérifier si le le problème revient.
Nous comprenons que cela peut être un peu lourd, mais un démarrage en mode minimal est connu pour résoudre de nombreux problèmes Windows, cela peut donc en valoir la peine.
3. Exécutez une analyse SFC et DISM
SFC et DISM sont des outils gratuits de Microsoft qui vous aident à corriger une ou une autre erreur liée à votre ordinateur Windows. Ils peuvent également vous aider à corriger l'erreur de structure critique sur votre ordinateur Windows.
SFC, abréviation de System File Checker, est un utilitaire Windows gratuit qui identifie et, si possible, répare les fichiers système corrompus ou endommagés de votre système d'exploitation. Pour exécuter une analyse SFC, suivez les étapes ci-dessous :
- Accédez à la barre de recherche du menu Démarrer , tapez « cmd » et ouvrez l'invite de commande avec des privilèges administratifs.
- Tapez ' sfc /scannow' dans le CMD et appuyez sur Entrée .
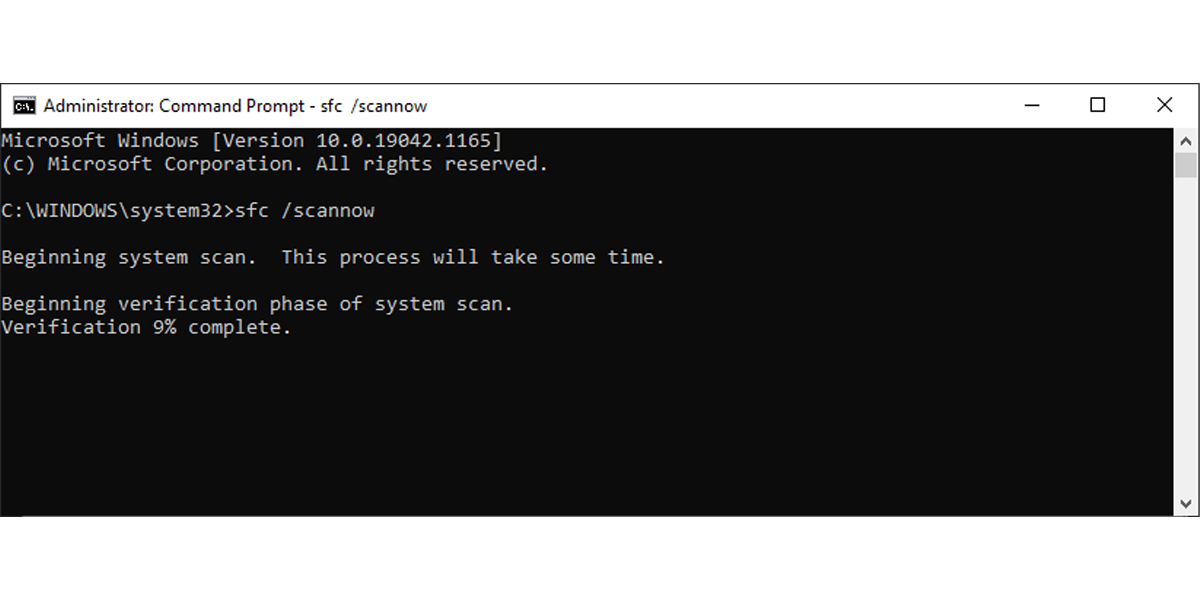
Le vérificateur de fichiers système recherchera dans votre Windows les fichiers endommagés et les remplacera par une version alternative saine.
Cependant, notez que, aussi pratique que soit le vérificateur de fichiers système, il ne parvient parfois pas à être à la hauteur de son nom. Dans de tels cas, l'outil CHKDSK peut et doit être utilisé pour résoudre tous les problèmes que vous rencontrez.
La commande CHKDSK, comme son nom l'indique, est utilisée pour vérifier et réparer un disque spécifié sur un ordinateur Windows. En dehors de cela, il peut également être déployé pour rechercher et réparer les secteurs défectueux sur votre PC.
Vous pouvez exécuter la commande CHKDSK à l'aide de l'invite de commande. Pour ce faire, accédez à la barre de recherche du menu Démarrer , tapez « cmd » et exécutez l' invite de commande en tant qu'administrateur.
Sur l'invite de commande, tapez chkdsk et space, et faites-le suivre de /f et du lecteur que vous souhaitez réparer. Par exemple, pour analyser et réparer votre lecteur C, tapez chkdsk C: /f et appuyez sur Entrée . Comme le lecteur C: est actuellement utilisé et ne peut pas être vérifié, Windows programmera votre analyse pour le prochain démarrage. Appuyez sur Y et appuyez sur Entrée .
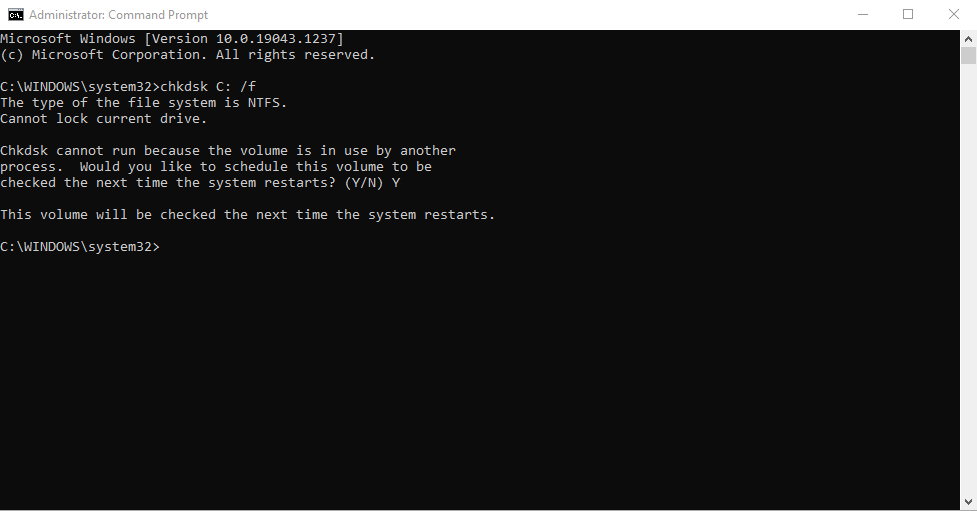
Pour rechercher les secteurs défectueux ainsi que les erreurs, tapez chkdsk C: /r . La commande CHKDSK est un outil relativement efficace qui résout les problèmes de lecteur qu'elle détecte. Alors, laissez l'analyse se terminer et voyez si cela résout la corruption de structure critique sur votre PC.
4. Vérifiez votre matériel

Les problèmes avec les pilotes ne sont pas rares et provoquent des erreurs BSOD, surtout si vous utilisez votre machine depuis un certain temps. Vous pouvez rechercher des problèmes à l'aide de l' outil de diagnostic de la mémoire .
Un autre utilitaire Windows intégré, Memory Diagnostics fonctionne en inspectant les problèmes avec la RAM, la carte mère et d'autres composants matériels de votre PC.
Dans la plupart des cas, lorsque le problème est grave, l'outil vous alertera automatiquement à leur sujet au fur et à mesure qu'ils se produisent. Cependant, vous pouvez également exécuter l'outil manuellement pour vérifier qu'il n'a pas manqué quelque chose qui s'est mal passé.
Pour exécuter des diagnostics de mémoire :
- Ouvrez la boîte de dialogue Exécuter ( Win + R ) , tapez mdsched.exe et appuyez sur Entrée .
- Sélectionnez Redémarrer maintenant et recherchez les problèmes pour inspecter immédiatement les problèmes sur votre ordinateur.
.png)
Lorsque votre ordinateur redémarre, l'outil de diagnostic de la mémoire effectuera une vérification complète de votre PC. Si vous ne rencontrez aucun problème ici, vous pouvez être assuré que le matériel est bon et que le coupable se trouve ailleurs.
5. Utilisez l'Observateur d'événements
L'Observateur d'événements est un outil Windows gratuit qui enregistre tous les "événements" qui se produisent dans votre système d'exploitation. Un événement dans le langage de programmation est toute action ou occurrence que le programme peut détecter.
Il encapsule tout, des actions de l'utilisateur, telles qu'un clic de souris ou une saisie au clavier aux erreurs aléatoires, à la réussite des tâches ou à d'autres invites liées au système.
À l'aide de l'Observateur d'événements, vous pouvez obtenir des informations supplémentaires sur la corruption de structure critique. Pour commencer avec l'Observateur d'événements, suivez les étapes ci-dessous :
- Appuyez simultanément sur Win + X et sélectionnez l' Observateur d'événements .
- Ensuite, sélectionnez Journaux Windows > Systèmes pour obtenir une liste de tous les événements.
Identifiez maintenant les événements qui ont été déclenchés juste avant que vous ne rencontriez la corruption critique de la structure. En identifiant l'application qui fonctionnait avant le plantage du système, vous aurez une idée de la cause de cette erreur. Lorsque vous trouvez l'application, supprimez-la et voyez si cela résout le problème.
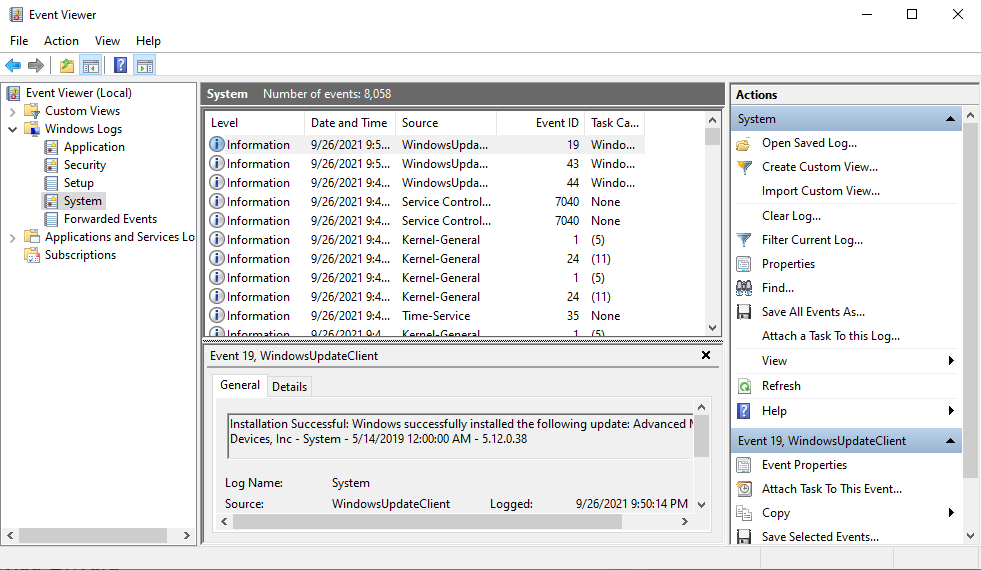
6. Mettre à jour tous les pilotes de périphérique
Les pilotes de périphérique qui n'ont pas été mis à jour depuis longtemps peuvent être responsables de la corruption critique de la structure sur votre PC. Vous pouvez résoudre ce problème en mettant facilement à jour vos pilotes de périphérique via les mises à jour Windows. Voici comment:
- Ouvrez Paramètres et sélectionnez Mise à jour et sécurité .
- À partir de là, cliquez sur Windows Update > Rechercher les mises à jour .
- Cliquez sur l' onglet Afficher les mises à jour facultatives > Mises à jour des pilotes .
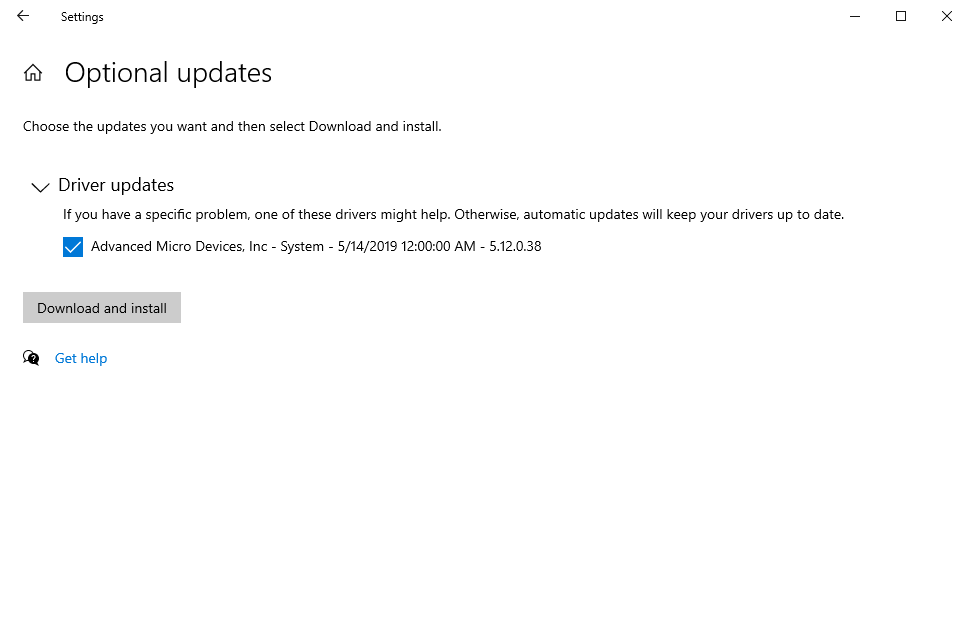
Si de nouvelles mises à jour pour l'un de vos pilotes de périphérique sont disponibles, sélectionnez-les et cliquez sur Télécharger et installer . Les nouvelles mises à jour seront téléchargées et installées automatiquement sur votre PC.
Assurez-vous simplement de redémarrer votre PC après tout, afin de garantir que toutes les mises à jour sont implémentées avec succès sur votre PC. Si les pilotes étaient à l'origine de l'erreur Critical Structure Corruption, cela résoudra le problème.
Gérer la corruption de la structure critique
La corruption de structure critique est un type d'erreur BSOD redouté par la majorité des utilisateurs de Windows. Bien qu'il soit préférable de l'éviter, si vous croisez cette erreur délicate, certaines solutions que nous avons proposées résoudront ce problème pour de bon.
Comme il vaut mieux prévenir que guérir, nous vous recommandons vivement de lire tout ce que vous pouvez sur l'écran bleu des erreurs de mort qui affligent les ordinateurs Windows 10. Non seulement cela vous aidera à apprendre les meilleures pratiques pour éviter de telles erreurs, mais vous apprendrez également les bonnes étapes pour aborder ces erreurs lorsqu'elles sont rencontrées.
