6 façons de configurer un site de test pour WordPress Staging
Si vous envisagez de mettre à niveau le thème sur votre site WordPress, d'ajouter des plugins ou de modifier radicalement la direction, il est judicieux de passer du temps à le tester avant que les modifications ne soient mises en ligne.
Cependant, c'est plus facile à dire qu'à faire. WordPress n'offre aucune fonctionnalité de mise en scène intégrée pour tester et évaluer les modifications que vous apportez. Tout ce que vous faites est enregistré et mis en ligne, ce qui n'est pas parfait.
La réponse est de créer un environnement de mise en scène. Voici six façons de tester les modifications planifiées sur un site WordPress avant leur mise en ligne.
Qu'est-ce qu'un site de mise en scène WordPress ?
Mettre en place un site de test WordPress n'est pas impossible,
- Outils de mise en scène de l'hébergeur Web
- Testez les modifications dans WordPress avec un plugin de staging
- Copier manuellement le site dans un sous-domaine
- Installez WordPress sur votre ordinateur et testez-y
- Créer un site intermédiaire sur un serveur virtuel
- Construisez un serveur de test WordPress avec un ordinateur ancien ou bon marché
Pour de meilleurs résultats, les modifications apportées à votre site de pré-production WordPress peuvent être facilement appliquées à l'environnement en direct après les tests. Cela peut être fait en cliquant sur un bouton (dans le cas de plugins de mise en scène), en répétant la configuration sur le site en direct, ou en copiant et en écrasant en gros le site en direct avec les fichiers du site de test. Si vous choisissez cette option, assurez-vous que les deux sites sont des répliques exactes avant de continuer et effectuez d'abord des sauvegardes.
Voici six façons de créer votre propre environnement de test WordPress avant de déployer des modifications sur un site en direct.
1. Vérifiez si votre hébergeur fournit des outils de mise en scène
Le moyen le plus simple de créer un environnement de test pour WordPress est de passer par votre hébergeur. Certains fournissent les outils dont vous avez besoin pour la mise en scène dans le cadre de l'abonnement d'hébergement mensuel.
Si vous cherchez une solution simple, c'est aussi simple que possible. Tout ce que vous avez à faire est de vous connecter à votre cPanel d'hébergement, de sélectionner le domaine du site Web concerné et de choisir l'option de création d'un site de staging. À partir de là, vous avez essentiellement un clone de votre site en direct où vous pouvez apporter des modifications sans aucun impact sur celui-ci.
Malheureusement, tous les hébergeurs Web n'offrent pas cette possibilité. Trois qui le font sont WP Engine , Bluehost et InMotion Hosting .
2. Utilisez un plugin de mise en scène comme WP Staging
Un peu plus difficile, mais beaucoup plus simple que la plupart des solutions pour cloner votre blog WordPress à des fins de test, consiste à utiliser un plugin dédié comme WP Staging.
Télécharger : WP Staging
Ce plugin – qui peut être installé à partir de WordPress ou téléchargé – créera un sous-dossier sur votre serveur Web, dans lequel un environnement de transfert sera créé pour les tests. Vous pouvez ensuite installer des plugins, modifier les thèmes et les mises en page et apporter d'autres ajustements à votre site Web sans affecter le site en direct.
Une chose à noter est que WP Staging ne prend pas en charge les configurations multisites WordPress sans passer à la version premium.
Une alternative à WP Staging est WP Stagecoach, mais il n'a pas de version gratuite.
3. Copiez manuellement votre site dans un sous-domaine
Mis à part les solutions automatisées, vous pouvez copier manuellement les dossiers qui composent votre installation WordPress dans un nouveau sous-domaine.
Commencez par créer un sous-domaine dans le cPanel de votre hébergeur. Ensuite, à l'aide de FTP ou de l'outil de gestion de fichiers basé sur un navigateur fourni par votre hébergeur, copiez la clé du répertoire WordPress public_html dans le répertoire du sous-domaine. Vous devrez également sauvegarder la base de données pour faire une copie, puis créer une nouvelle base de données pour télécharger les données copiées.
Vous pouvez ensuite diriger votre navigateur vers le sous-domaine pour accéder au site de pré-production WordPress. Testez ceci en ouvrant l'URL habituelle dans votre navigateur suivie d'une barre oblique et du sous-domaine ou utilisez le sous-domaine à la place du www dans l'URL. Par exemple:
- www.votrenomdedomaine.com/sous-domaine
- sous-domaine.votrenomdedomaine.com
Votre site de test WordPress est prêt à être mis en scène.
4. Installez WordPress sur votre PC
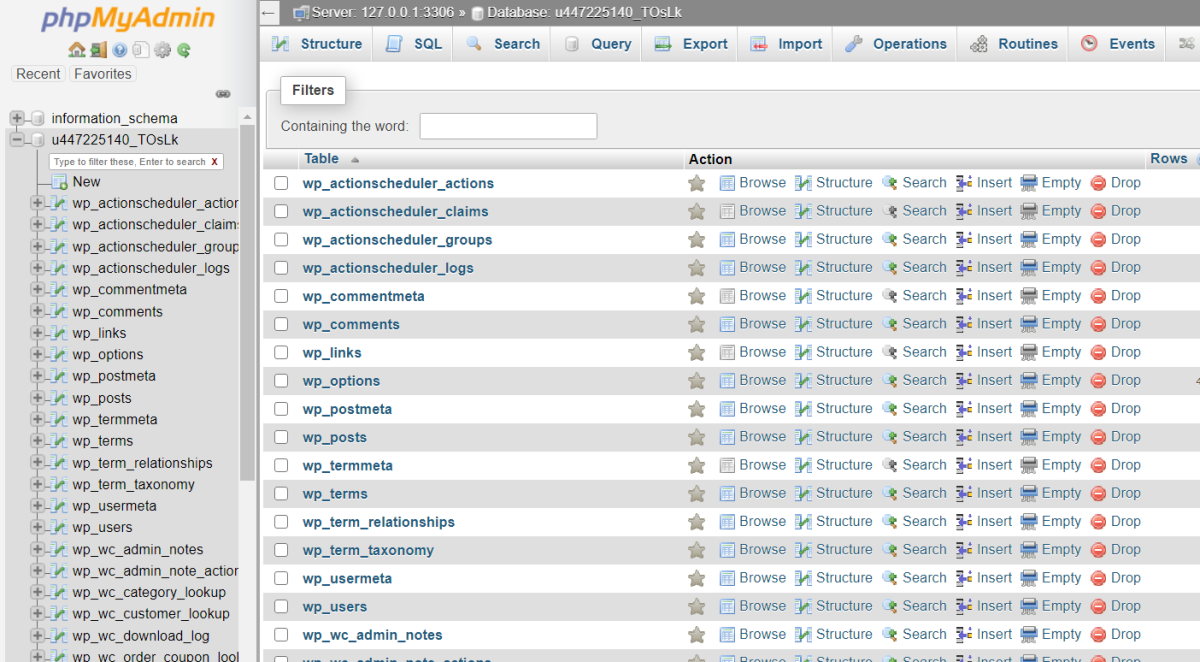
L'hébergement local sur un PC est également possible pour WordPress.
Cette solution n'est pas trop difficile, mais elle peut prendre beaucoup de temps. Installer WordPress sur Windows signifie :
- Installation de XAMPP ou WAMP
- Création d'une base de données
- Installer WordPress et créer un site web
Pour remplir ce site Web avec votre site existant, vous utilisez un plug-in de sauvegarde pour exporter les données du site en direct et les importer dans l'environnement de test. Une fois satisfait des résultats, inversez le processus.
5. Utilisez la virtualisation pour créer un site intermédiaire sur votre PC
Une autre option pour exécuter un environnement de test de WordPress consiste à configurer un serveur virtuel sur votre PC. Le moyen le plus simple de le faire est de télécharger un programme d'installation d'application dédié sur www.bitnami.com . Il s'agit d'un outil gratuit de VMware qui vous permet d'installer diverses applications Web sur votre PC.
WordPress est l'une des nombreuses applications incluses. Le programme d'installation crée une machine virtuelle sur votre ordinateur, configure l'application Web choisie, puis vous permet de la configurer comme si vous utilisiez un serveur Web.
Pour télécharger la bonne version, sélectionnez Applications > Win/Mac/Linux et cliquez sur WordPress pour télécharger le programme d'installation. Si vous êtes familiarisé avec la virtualisation, vous pouvez également choisir l'option Machines virtuelles pour télécharger une machine virtuelle et la configurer dans le logiciel de votre machine virtuelle à la place.
6. Construisez un serveur de test dédié sur un ancien PC ou Raspberry Pi
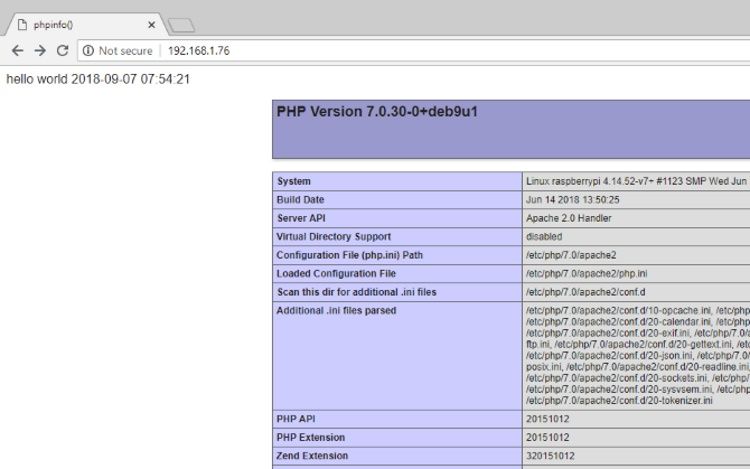
Votre dernière option est d'utiliser un vieux PC ou d'acheter un ordinateur bon marché comme le Raspberry Pi. Tout ce qui est requis ici est d'installer le système d'exploitation puis d'installer WordPress comme expliqué ci-dessus. C'est une bonne solution si votre ordinateur actuel n'est pas à la hauteur pour héberger un site Web à des fins de test.
Vous n'avez pas de vieux PC ? Un Raspberry Pi 2 ou une version ultérieure devrait faire le travail parfaitement et commence à environ 40 $. [RELIER]
Apporter des modifications à WordPress ? Utiliser un site intermédiaire pour les tests
Vous ne pouvez pas apporter de modifications significatives à un blog WordPress en direct. Si quelque chose ne va pas, vous devrez l'annuler, ce qui forcera potentiellement votre site hors ligne et vous fera perdre un temps précieux à annuler la modification et potentiellement à restaurer une sauvegarde.
Les sites de staging sont idéaux pour tester les modifications apportées à WordPress. Utilisez l'une de ces méthodes pour préparer votre propre site de test WordPress.
