Comment créer et utiliser des albums intelligents dans des photos sur un Mac
Les albums intelligents de l'application macOS Photos offrent un moyen rapide de filtrer et d'afficher les images de votre photothèque. Ils sont également dynamiques, ce qui signifie que vous n'avez pas besoin de passer du temps à trier les nouvelles photos après la configuration initiale.
Si vous n'avez jamais créé ou utilisé d'albums intelligents sur Mac auparavant, voyons comment procéder ci-dessous.
Que sont les albums intelligents dans les photos ?
Les albums intelligents sont essentiellement des recherches enregistrées avec une ou plusieurs conditions attachées. À l'aide de métadonnées d'image , ils peuvent regrouper n'importe quoi, des images capturées à une période spécifique aux types de photos, en passant par le modèle d'appareil photo utilisé.
Les albums intelligents sont également mis à jour automatiquement. Importez ou synchronisez un nouveau lot de photos et tout ce qui correspond aux conditions apparaît dans vos albums intelligents existants.
Si vous utilisez iCloud Photos pour sauvegarder et synchroniser des photos, les albums intelligents se synchronisent également avec tous les autres appareils macOS que vous possédez. L'iPhone, cependant, ne prend pas en charge les albums intelligents.
Comment créer des albums intelligents dans des photos sur un Mac
Vous pouvez créer un album intelligent quand vous le souhaitez sur votre Mac. Commencez par ouvrir l'application Photos. Ensuite, ouvrez le menu Fichier et sélectionnez Nouvel album intelligent ou appuyez sur Option + Cmd + N . Cela devrait faire apparaître la boîte de dialogue de création d'album intelligent.
Saisissez un nom dans le champ à côté de Nom de l'album intelligent et modifiez la condition par défaut ( Les photos sont favorites ) en spécifiant la catégorie, la relation et les critères. Voici les options que vous obtenez :
- Le premier menu vous permet de choisir la catégorie. Par exemple, Photos , Date de capture , Légende , Modèle d'appareil photo , etc.
- Le deuxième menu permet de définir la relation entre la catégorie et les critères. Les options disponibles changent en fonction de la catégorie. Si vous sélectionnez Modèle de caméra , par exemple, vous pouvez choisir entre des options telles qu'inclut ou n'inclut pas .
- Le troisième menu vous permet de définir la condition en choisissant, par exemple, un modèle de caméra spécifique.
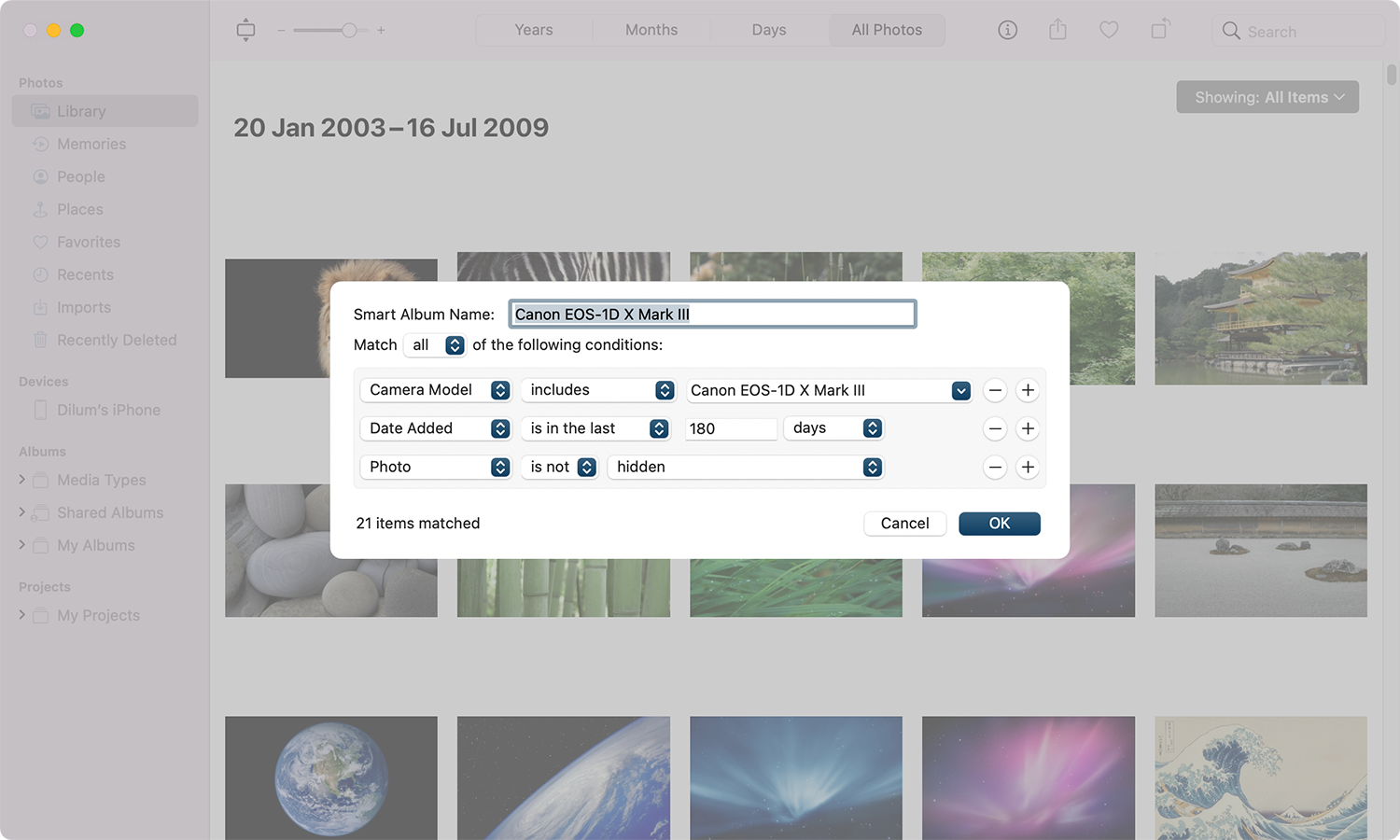
Pour affiner les choses, cliquez sur l'icône Plus (+) pour insérer des conditions supplémentaires. Si vous le faites, choisissez entre tout ou tout en utilisant le menu en haut à gauche. Cela vous permet de déterminer si vous souhaitez que l'album intelligent génère des résultats qui correspondent à toutes les conditions ou non.
Si vous souhaitez supprimer une condition, sélectionnez l'icône Moins (-) . Enfin, sélectionnez OK pour terminer la création de l'album.
Où trouver des albums intelligents dans les photos sur un Mac
Les albums intelligents s'affichent dans la section Mes albums de la barre latérale Photos. La seule différence est qu'ils arborent une icône en forme d'engrenage au lieu d'une photo clé. Sélectionnez un album intelligent pour afficher les images à l'intérieur. Vous pouvez ensuite modifier les photos, les ajouter à un autre album ou les supprimer.
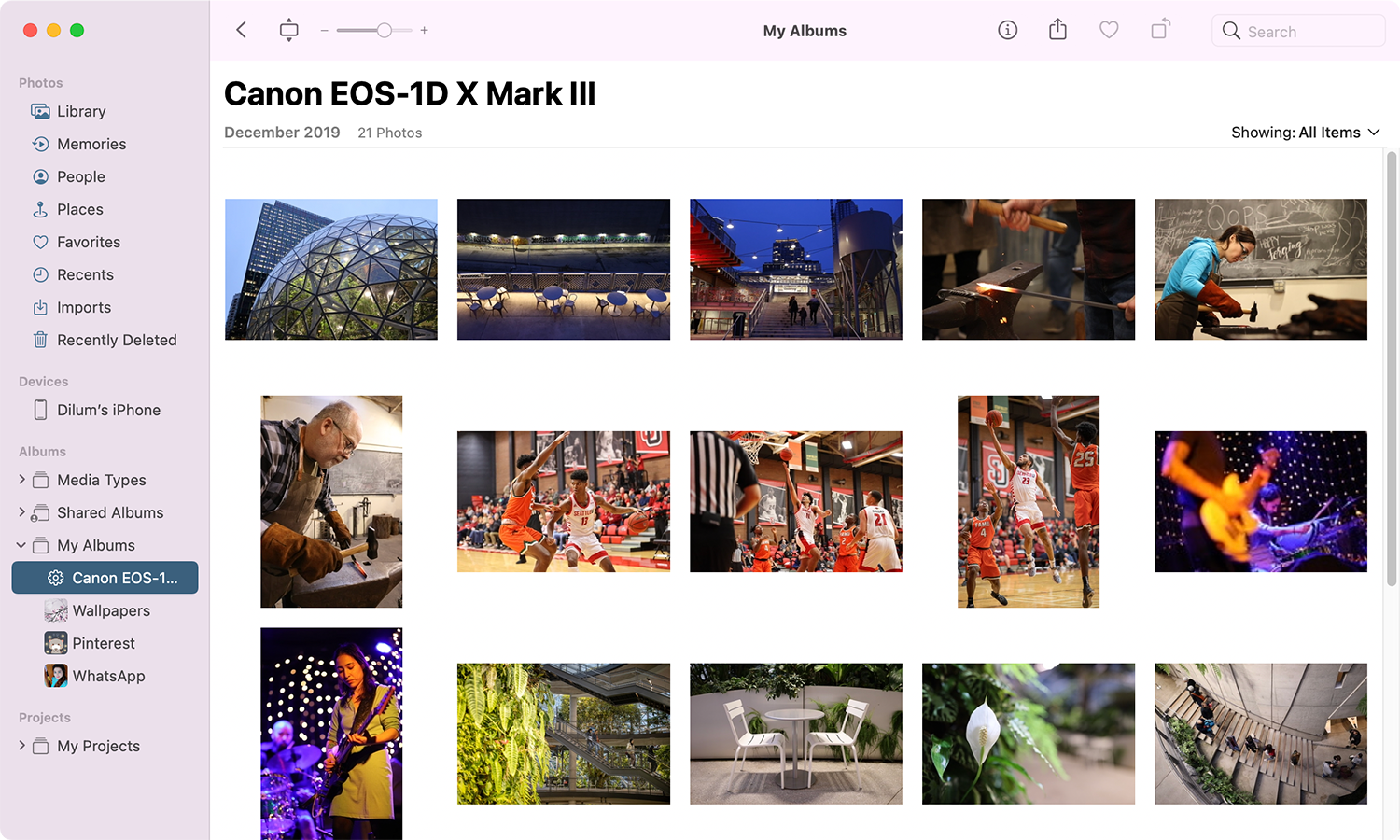
Comment modifier des albums intelligents dans des photos sur un Mac
Il est possible de modifier un album intelligent sur Mac. Pour ce faire, ouvrez l'album intelligent et sélectionnez Fichier > Modifier l'album intelligent dans la barre de menus.
Vous pouvez ensuite renommer l'album intelligent, ajuster les critères de filtrage, ajouter ou supprimer des conditions, etc. Une fois que vous avez terminé vos modifications, sélectionnez OK .
Comment supprimer des albums intelligents dans des photos sur un Mac
Vous pouvez supprimer un album intelligent si vous ne souhaitez pas le conserver. Pour ce faire, cliquez sur l'album intelligent dans la barre latérale Photos tout en maintenant la touche Contrôle enfoncée et sélectionnez Supprimer l'album . Ensuite, sélectionnez Supprimer pour confirmer.
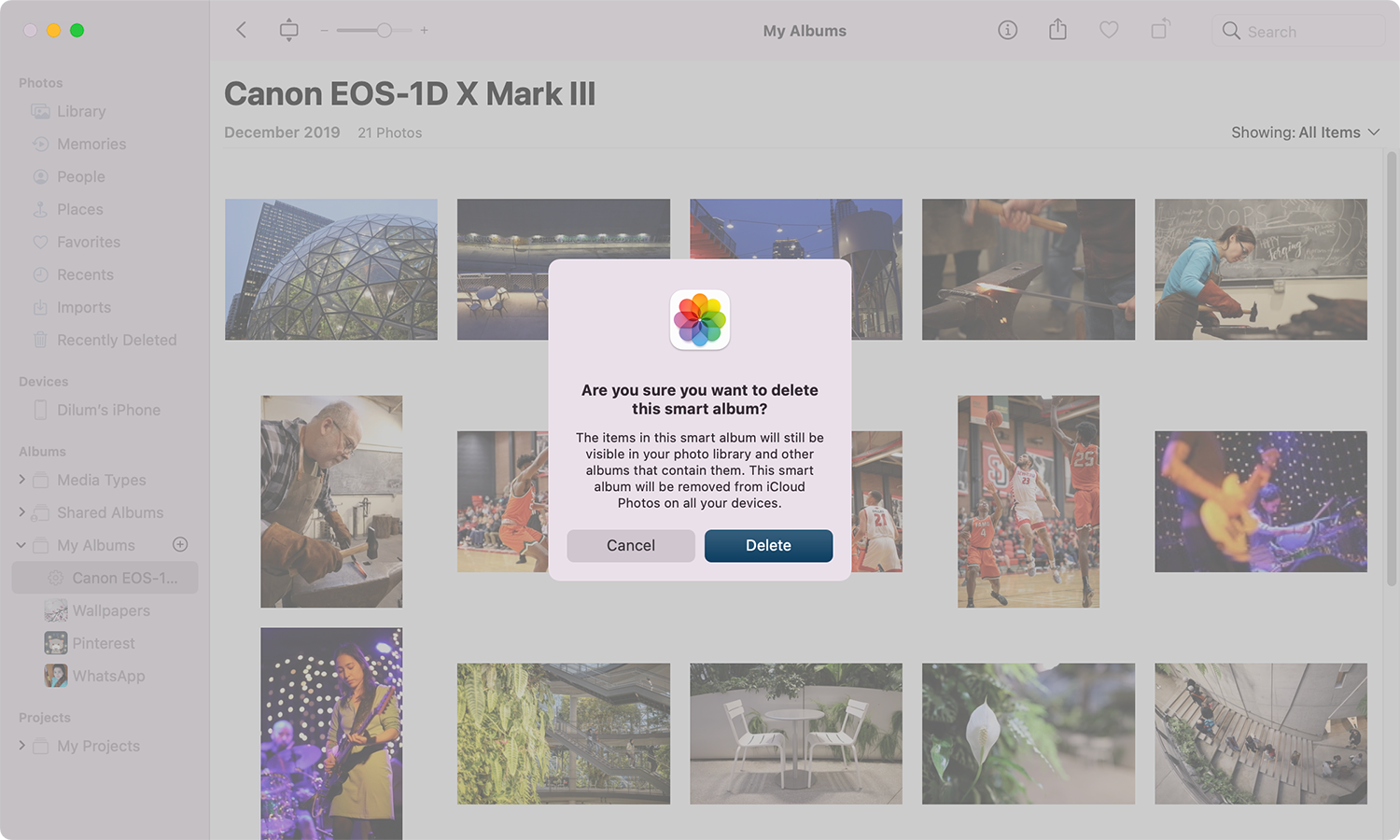
Cependant, la suppression pure et simple d'un album intelligent ne supprimera aucune photo à l'intérieur. Si vous souhaitez également les supprimer, ouvrez l'album intelligent, appuyez sur Cmd + A pour sélectionner toutes les images, puis faites un clic droit et sélectionnez Supprimer les photos .
Les albums intelligents facilitent l'organisation de votre bibliothèque de photos
Vous savez maintenant comment configurer et utiliser les albums intelligents sur votre Mac. Vous avez plusieurs façons de filtrer vos photos, alors n'oubliez pas d'expérimenter. Cela dit, si vous avez trouvé les albums intelligents intéressants, vous voudrez peut-être également en savoir plus sur les dossiers intelligents.
