Comment ajouter un SSD M.2 à votre PS5 : un guide étape par étape
Le SSD intégré de la PlayStation 5 est rapide, mais il n'a pas beaucoup d'espace pour les jeux. Les 825 Go ne durent pas longtemps, et une fois que vous manquez d'espace, devoir supprimer régulièrement des jeux pour faire de la place pour de nouveaux n'est pas amusant.
Heureusement, avec une mise à jour du système PS5 publiée en septembre 2021, vous pouvez désormais ajouter un SSD M.2 à votre système. Nous vous guiderons tout au long du processus d'ajout d'un SSD à votre PS5, de la sélection d'un lecteur à son installation dans la console.
Choisir un SSD M.2 pour votre PS5
Tout d'abord, vous devez savoir que la seule option de stockage étendu pour jouer à des jeux PS5 est un SSD M.2. Ceci est différent d'un disque SATA que vous avez peut-être installé dans votre ordinateur ou même sur une PS4. Si vous n'êtes pas familier, consultez un aperçu des SSD M.2 afin de les comprendre avant de continuer.
Bien que vous puissiez connecter un disque dur externe ou un SSD à votre PS5 , vous ne pouvez pas jouer à des jeux PS5 à partir de disques externes. Au lieu de cela, les disques externes peuvent contenir des jeux PS5 pour un transfert ultérieur vers le stockage interne, et vous pouvez jouer à des jeux PS4 à partir d'eux.
Sony a des exigences assez spécifiques pour le lecteur M.2 que vous mettez dans votre PS5. Vous trouverez ci-dessous un résumé ; veuillez consulter la page d'assistance de Sony couvrant les SSD M.2 sur PS5 pour plus de détails, tels que la taille physique maximale :
- Le format du disque doit être un SSD PCIe 4.0 M.2 NVMe.
- Sa taille de stockage doit être comprise entre 250 Go et 4 To.
- Une vitesse de lecture d'au moins 5 500 Mbps.
- Un radiateur pour maintenir la température au plus bas.
Le dissipateur thermique est un aspect particulièrement important. Certains SSD M.2 ont un dissipateur thermique intégré, tandis que d'autres n'en ont pas. Si vous achetez un modèle SSD qui n'inclut pas de dissipateur thermique, vous devrez en acheter un séparément et l'installer vous-même.
Ce n'est pas trop difficile (et nous couvrons le processus ci-dessous), mais c'est une dépense supplémentaire. De plus, vous devez vous assurer que le lecteur rentre toujours dans les dimensions requises, même avec le dissipateur thermique connecté. N'installez pas de SSD sans dissipateur thermique ; cela pourrait endommager votre système et/ou votre lecteur.
Malheureusement, nous ne pouvons pas couvrir tous les SSD PS5 possibles ici. Nous avons utilisé un SSD Samsung 980 Pro 1 To et le dissipateur thermique MHQJRH 2280 . Si vous achetez quelque chose de différent, recherchez des avis pour vous assurer que d'autres personnes ont utilisé avec succès le lecteur (et le dissipateur thermique, le cas échéant) de leur PS5.
Étape 0 : Préparation du processus
L'installation d'un SSD dans votre PS5 est relativement simple, mais vous devez effectuer quelques actions rapides pour vous préparer au travail.
Vous aurez besoin d'un tournevis cruciforme et d'une surface plane avec suffisamment d'espace et de lumière pour travailler. Vous pouvez également avoir une lampe de poche pour une visibilité supplémentaire. Si votre PS5 est orientée verticalement, vous aurez besoin d'un tournevis à tête plate pour retirer la vis de base. Enfin, vous voudrez peut-être placer quelque chose sous votre console pour vous protéger pendant que vous travaillez.
La PS5 nécessite la version 21.02-04 du logiciel système ou une version ultérieure pour utiliser un SSD, alors assurez-vous d'être à jour en accédant à Paramètres > Système > Logiciel système > Mise à jour du logiciel système et Paramètres > Mettre à jour le logiciel système .
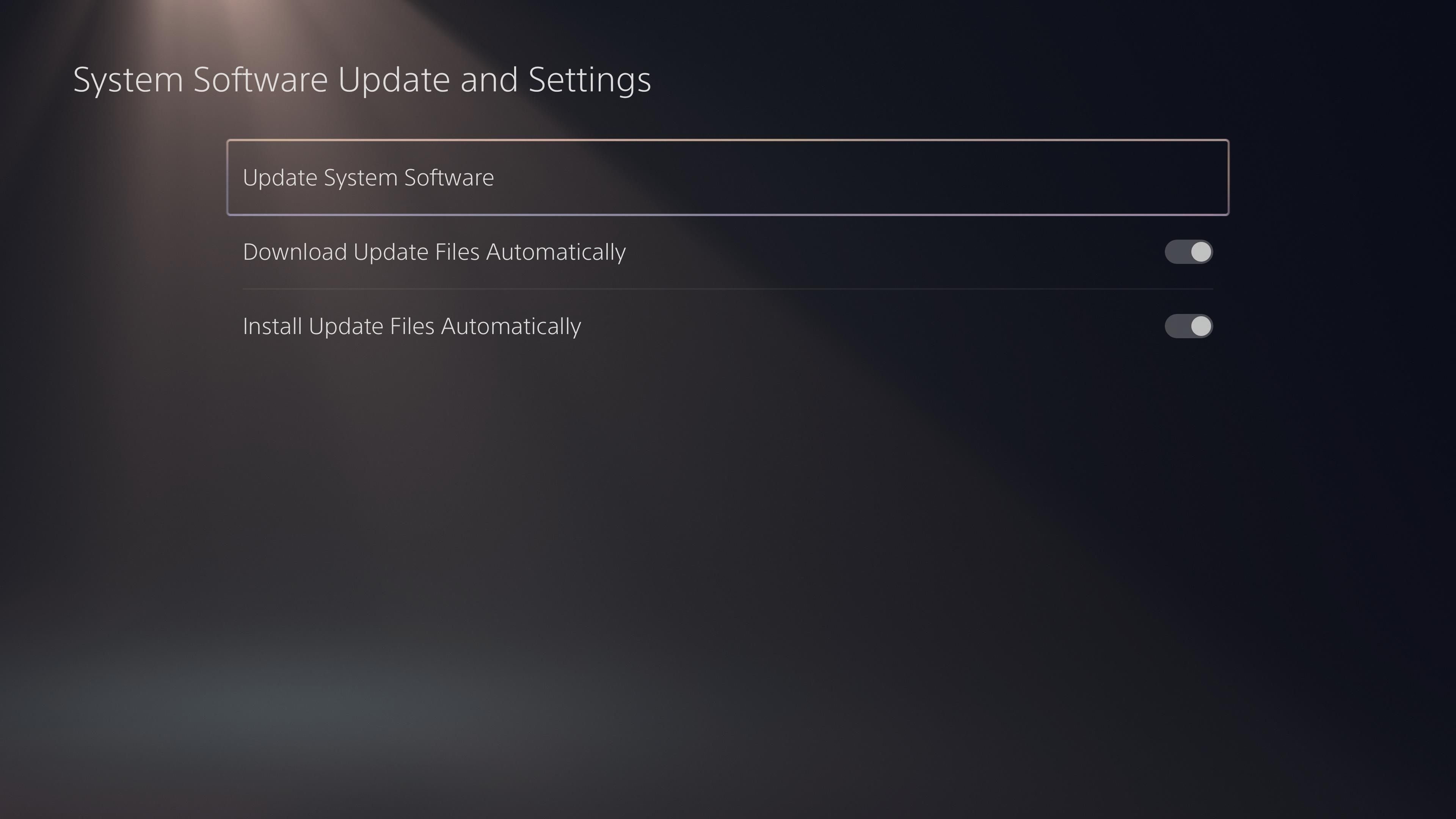
Une fois cela fait, éteignez complètement votre PS5 en appuyant sur le bouton PlayStation de votre manette, en sélectionnant l'icône Alimentation dans le menu rapide et en choisissant Éteindre la PS5 .
Une fois les lumières de votre PS5 éteintes, débranchez le câble d'alimentation et retirez tous les autres câbles connectés de votre système. Donnez à votre PS5 un peu de temps pour refroidir si elle est en cours d'exécution, puis apportez-la à votre poste de travail.
Si vous envisagez de réutiliser un lecteur existant pour l'utiliser dans votre PS5, vous devez copier toutes les données que vous souhaitez conserver du lecteur vers un autre emplacement avant de continuer. Vous devez formater le SSD une fois que vous l'avez mis dans votre PS5, ce qui effacera tout ce qu'il contient.
Étape 1 : Installation du dissipateur thermique (si nécessaire)
Si votre SSD est livré avec un dissipateur thermique préinstallé, vous pouvez ignorer cette étape. Pour les disques nécessitant un dissipateur thermique tiers, vous devez le connecter maintenant avant d'installer le disque.
Pour le dissipateur thermique que nous avons utilisé, le processus était assez simple. Le paquet est venu avec le dissipateur thermique, les coussinets thermiques et les petites vis avec un tournevis.

Retirez le film protecteur d'un pad et placez-le à l'avant ou à l'arrière du SSD, puis répétez le processus avec un deuxième pad thermique de l'autre côté du disque. Assurez-vous de ne recouvrir aucune partie des broches de connexion du pilote à la fin et manipulez votre lecteur par les bords pour éviter de toucher les composants électroniques sensibles.

Une fois que vous avez appliqué les deux tampons, retirez le film protecteur de l'autre côté de chacun d'eux. Placez ensuite votre disque dans la partie inférieure (solide) du dissipateur de chaleur. Vérifiez que l'extrémité de connexion du SSD fait face au bord plat de la partie inférieure du boîtier. Assurez-vous que le lecteur n'est pas à l'envers.
L'arrière du lecteur va vers le côté d' alignement du boîtier, qui a également un cercle découpé. Utilisez-le pour aligner votre lecteur et assurez-vous que les broches de connexion sont accessibles.

Ensuite, placez la partie supérieure du dissipateur thermique au-dessus du boîtier, avec son cercle découpé correspondant aux autres pièces. Ensuite, utilisez le tournevis pour fixer les six vis sur les côtés pour le fixer.

Chaque dissipateur thermique sera légèrement différent, alors lisez attentivement les instructions fournies avec le vôtre. Si vous rencontrez des problèmes, recherchez une vidéo YouTube détaillant le processus.
Étape 2 : Retrait des couvercles de la PS5 et de la baie de lecteur
Pour commencer le processus d'installation, vous devrez retirer la base de votre PS5 .
Si votre PS5 se trouve horizontalement, soulevez-la simplement et retirez doucement la base. Pour une PS5 en position verticale, placez-la sur le côté, puis utilisez un tournevis ou une pièce de monnaie pour retirer la vis du socle. Placez la vis dans le petit compartiment de la base pour la garder en sécurité.

Avant de continuer, c'est une bonne idée de vous mettre à la terre pour éviter les décharges statiques , qui pourraient endommager votre PS5 ou SSD. Touchez un objet métallique mis à la terre pour libérer toute électricité statique. Vous pouvez porter un bracelet antistatique si vous le souhaitez, mais ce n'est pas nécessaire.
Positionnez votre PS5 avec le logo PlayStation vers le bas et le bouton d'alimentation loin de vous (vous regardez donc à l'arrière avec les ports à l'envers). Saisissez le coin en haut à gauche avec votre main gauche et le coin en bas à droite avec votre droite.

Tirez doucement sur le couvercle avec votre main droite tout en le faisant glisser vers votre gauche. Il faut un peu de force, mais pas beaucoup – il y a de petits crochets à l'intérieur que vous faites glisser hors de propos.
Vous devriez pouvoir faire glisser le couvercle avec votre pouce gauche, tout en utilisant vos doigts pour maintenir le système en place. Si le système bascule trop lorsque vous faites cela, essayez de le placer sur une surface plus stable.
Vous avez maintenant retiré le couvercle et vous devriez voir le connecteur d'extension M.2, qui se trouve à côté du ventilateur à l'avant de la console. Utilisez votre tournevis cruciforme pour retirer la vis qui maintient le couvercle de la fente en place.

Veillez à ne pas laisser tomber la vis dans le ventilateur lorsque vous le retirez, puis placez la vis et couvrez un endroit où vous ne les perdrez pas.
Étape 3 : Installation du SSD M.2
Vous êtes maintenant prêt à installer votre disque dans la console. A l'intérieur du slot d'extension, vous verrez une vis à côté du texte 110 (sur le côté opposé au port de connexion). Utilisez votre tournevis pour retirer cette vis et mettez-la de côté pendant un moment.

Sous la vis que vous venez de retirer se trouve une entretoise. Saisissez cette entretoise et placez-la dans l'emplacement correspondant à la taille de votre SSD ; le numéro doit correspondre à la taille sur l'emballage de votre lecteur. Si vous n'êtes pas sûr, cela devrait être clair en fonction de la longueur de votre disque. Le nôtre avait 80 ans .
Maintenant, saisissez votre SSD M.2 (par ses bords). Alignez l'extrémité qui a des connecteurs avec l'encoche à l'intérieur de la baie d'extension de votre console, à l'opposé du côté d'où vous venez de retirer la vis.
Ensuite, à un angle légèrement diagonal et vers le haut, insérez fermement les connecteurs du lecteur dans le port de votre console.

Une fois qu'il est fermement connecté, vous devez sécuriser le lecteur M.2. Appuyez doucement dessus jusqu'à ce qu'il repose sur l'entretoise que vous avez placée il y a un instant, puis utilisez la vis qui se trouvait à l'intérieur de la baie pour fixer le lecteur en place.

Étape 4 : tout remettre en place et formater
Maintenant, votre SSD est installé et il est temps de remettre votre PS5 comme avant. Saisissez le couvercle de la baie d'extension, remettez-le en place (il y a une petite encoche sur le côté opposé à la vis), et utilisez sa vis pour le fixer.

Pour remettre le couvercle en place, assurez-vous de l'aligner correctement (avec l'avant tourné vers vous). Mettez-le lentement en place et vous devriez pouvoir sentir les crochets du couvercle se mettre en place. Ensuite, poussez-le de votre main gauche vers votre droite et vous devriez entendre un clic lorsqu'il s'enclenche.

Enfin, remettez la base de votre PS5 comme vous le souhaitez. Rebranchez ensuite tous les câbles et allumez votre console. Lorsque vous le démarrez, vous devriez voir une invite pour formater votre lecteur M.2 pour une utilisation avec la console. Acceptez ceci, ce qui effacera tout sur le disque. Vous verrez alors des informations sur la vitesse de lecture de votre lecteur.
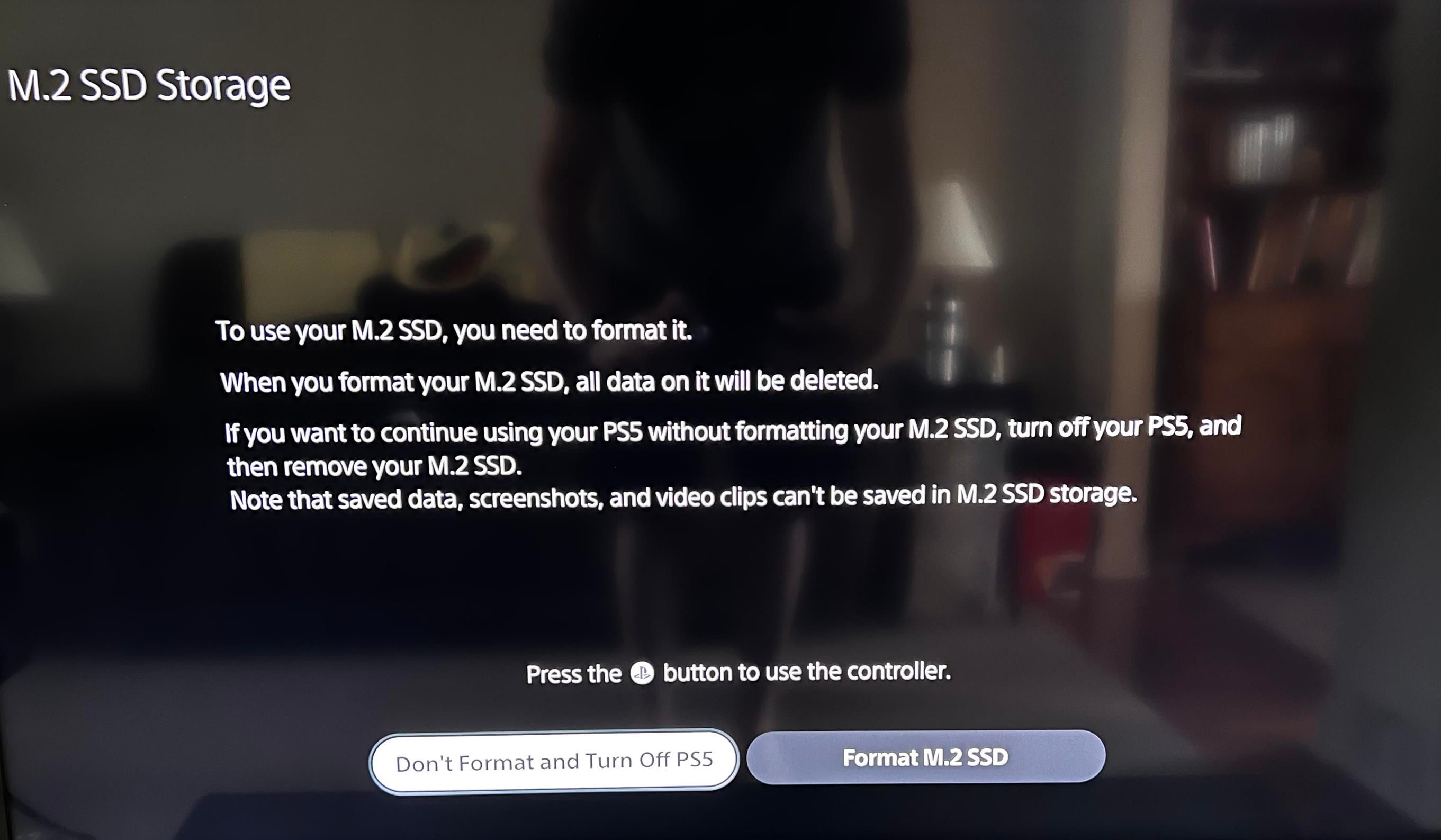
Votre lecteur M.2 est maintenant prêt à être utilisé avec votre PS5. Vous pouvez installer des jeux directement dessus ou déplacer des jeux de votre stockage interne vers le lecteur d'extension. Dirigez-vous vers Paramètres> Stockage pour jeter un coup d'œil; vous verrez une nouvelle entrée de stockage SSD M.2 .
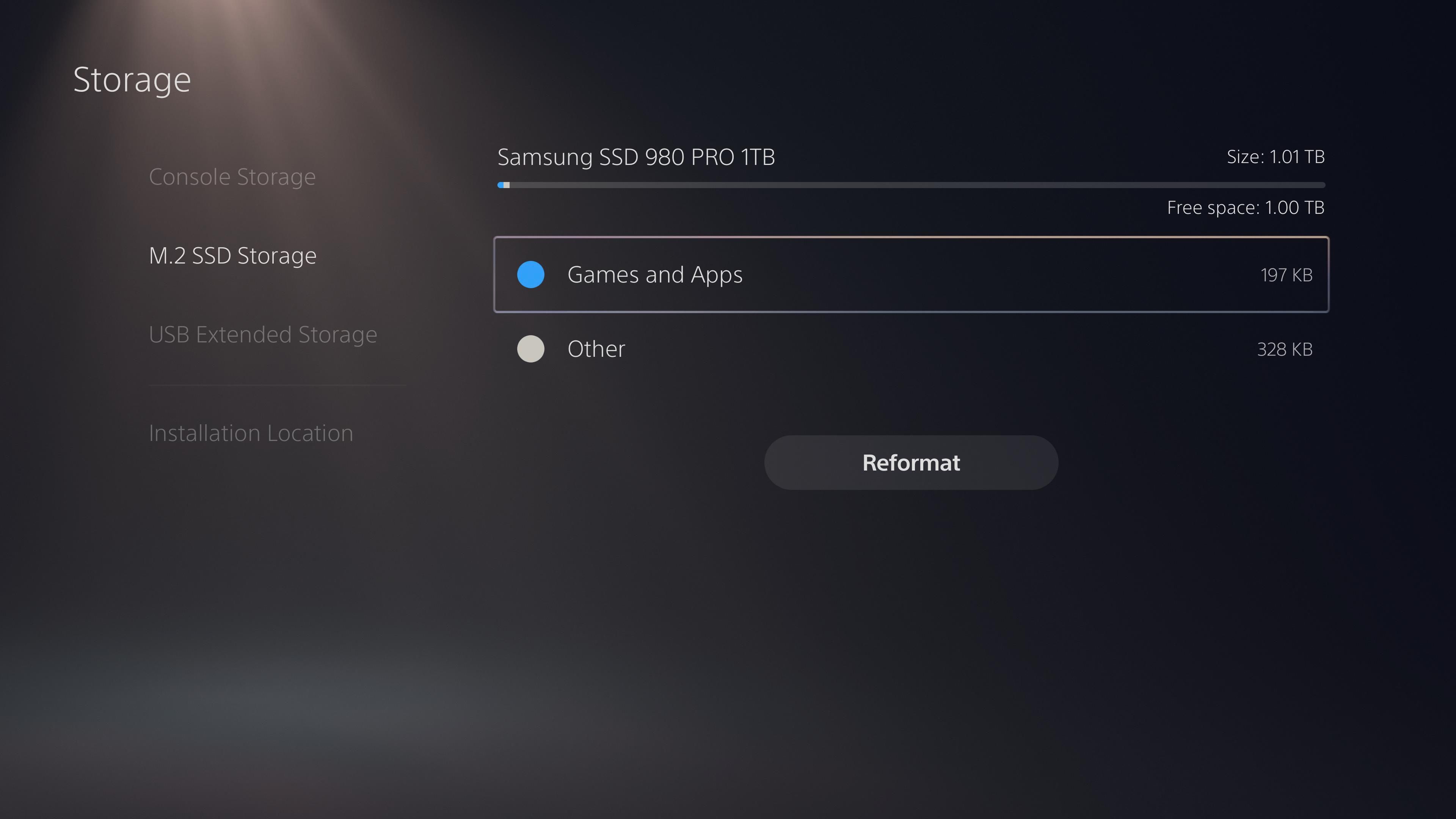
Profitez de plus de stockage PS5
Bien qu'il ait fallu un certain temps après le lancement, vous avez enfin la possibilité d'étendre l'espace de votre PS5 pour les jeux PS5. L'ajout d'un stockage plus rapide vous permet de jouer à plus des meilleures exclusivités PS5 et des jeux PS4 rétrocompatibles sans avoir à désinstaller quoi que ce soit.
Et en tant que propriétaire de PS5, vous devez connaître toutes les petites astuces dont dispose le système pour améliorer votre expérience.
