Comment créer facilement des diapositives à l’aide de Coller par WeTransfer
Vous êtes-vous déjà demandé s'il existait un outil simple pour vous aider à créer un jeu de diapositives élégant ? Si vous souhaitez vous éloigner des outils traditionnels ou complexes pour créer des présentations collaboratives, Paste by WeTransfer est une solution idéale.
La création de diaporamas en ligne et la collecte de commentaires peuvent devenir difficiles lorsque vous travaillez à distance. Alternativement, si vous faites une présentation sur votre ordinateur portable et que vous la téléchargez sur un lecteur, le formatage est souvent un jeu d'enfant. Dans cet article, nous verrons comment Paste peut résoudre ces problèmes.
Qu'est-ce que Coller par WeTransfer ?
Paste by WeTransfer est un logiciel qui vous aide à créer des présentations professionnelles et esthétiques. Tout le monde n'est pas designer ou ne veut pas passer des heures à formater ses présentations.
Comprendre les nuances du thème de votre marque et l'intégrer dans votre présentation est également un défi, surtout lorsque vous travaillez sous des contraintes de temps. Par rapport à ses contemporains, Google Slides, Microsoft PowerPoint ou SlideShare, Paste adopte une approche plus visuelle.
Le logiciel fournit des moyens simples d'insérer du contenu dans vos diapositives, de les formater et même d'intégrer la présentation finale sur des plateformes telles que Weebly ou Wix. Actuellement, Coller est accessible sur iPhone, iPad et ordinateur de bureau. Laissez-nous comprendre les fonctionnalités offertes sur la version Web de Paste.
Inscription pour Coller
Vous pouvez créer un compte gratuitement sur Paste, que ce soit via les réseaux sociaux ou par e-mail. Lorsque vous vous inscrivez à Paste, vous accédez également à des fonctionnalités limitées de Collect and WeTransfer, un logiciel de transfert de fichiers basé sur le cloud.
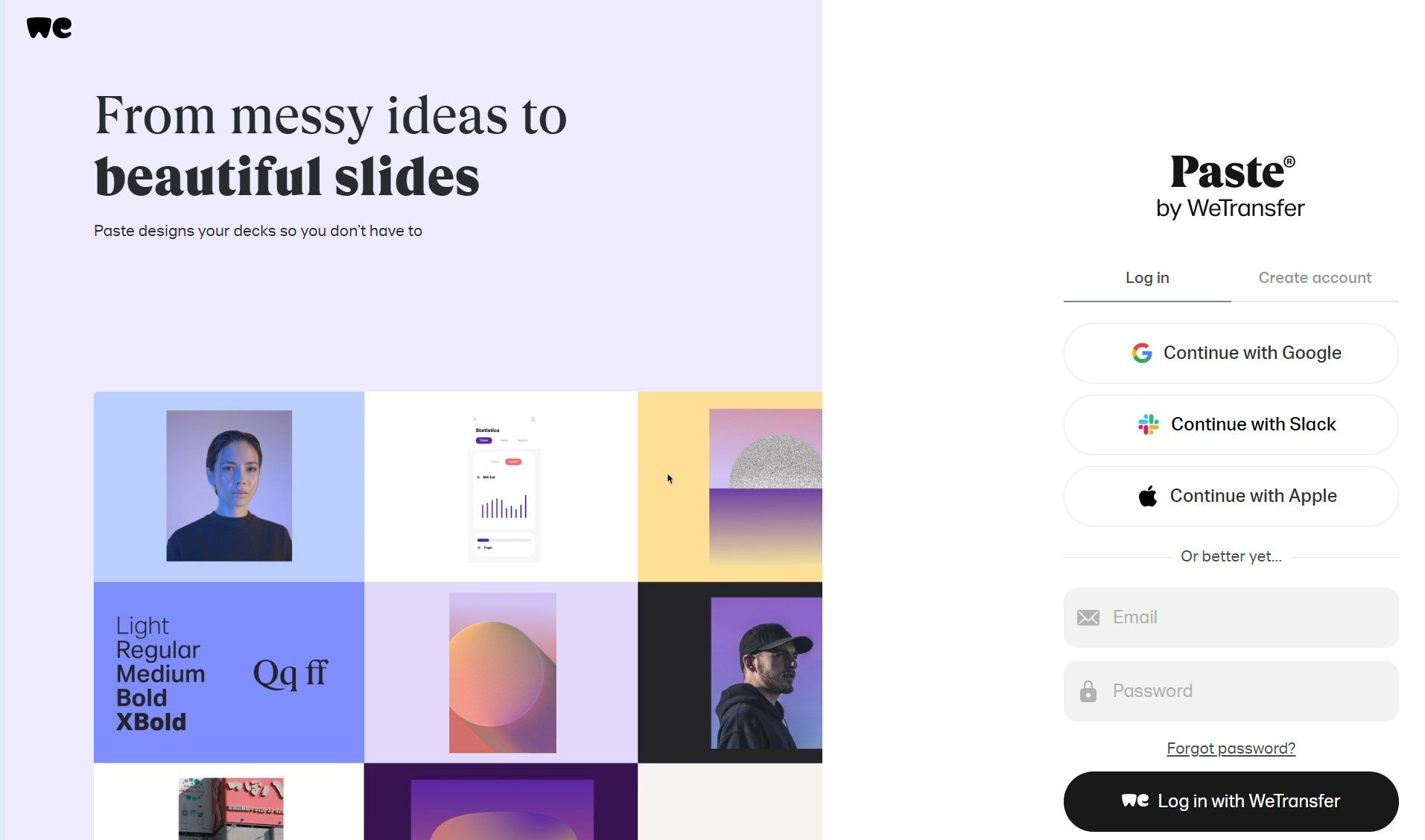
Dans la version gratuite de Paste, vous pouvez créer jusqu'à trois jeux de diapositives et les partager avec votre équipe. À tout moment, vous pouvez passer à WeTransfer Pro et profiter d'un accès illimité aux trois logiciels.
Comprendre la disposition du logiciel
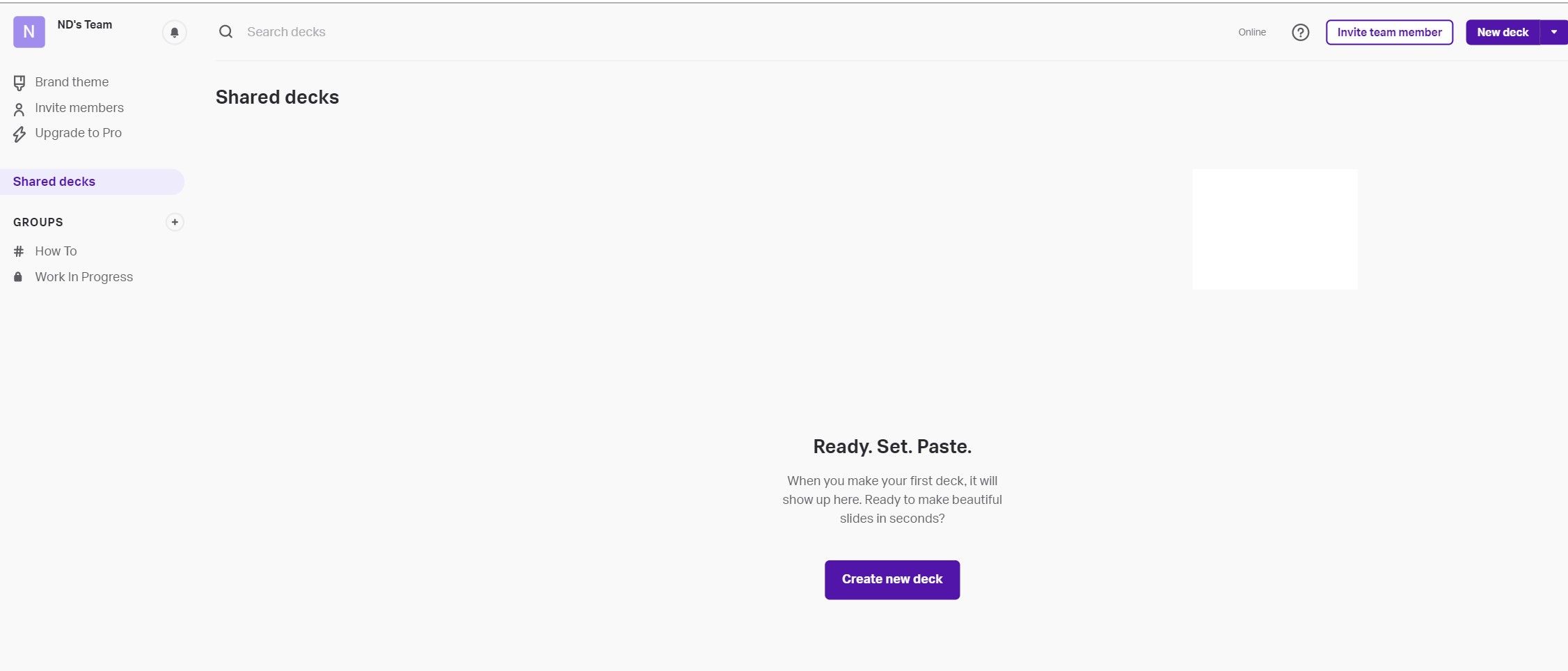
Avant de créer une présentation, permet de comprendre la mise en page du logiciel. Dans le panneau de gauche, vous pouvez définir le thème de votre marque, inviter les membres de l'équipe à accéder au deck et créer des groupes pour organiser vos présentations.
Vous pouvez importer un PPT ou un PDF existant depuis votre ordinateur portable, ou sélectionner un bureau de démarrage dans le panneau supérieur droit.
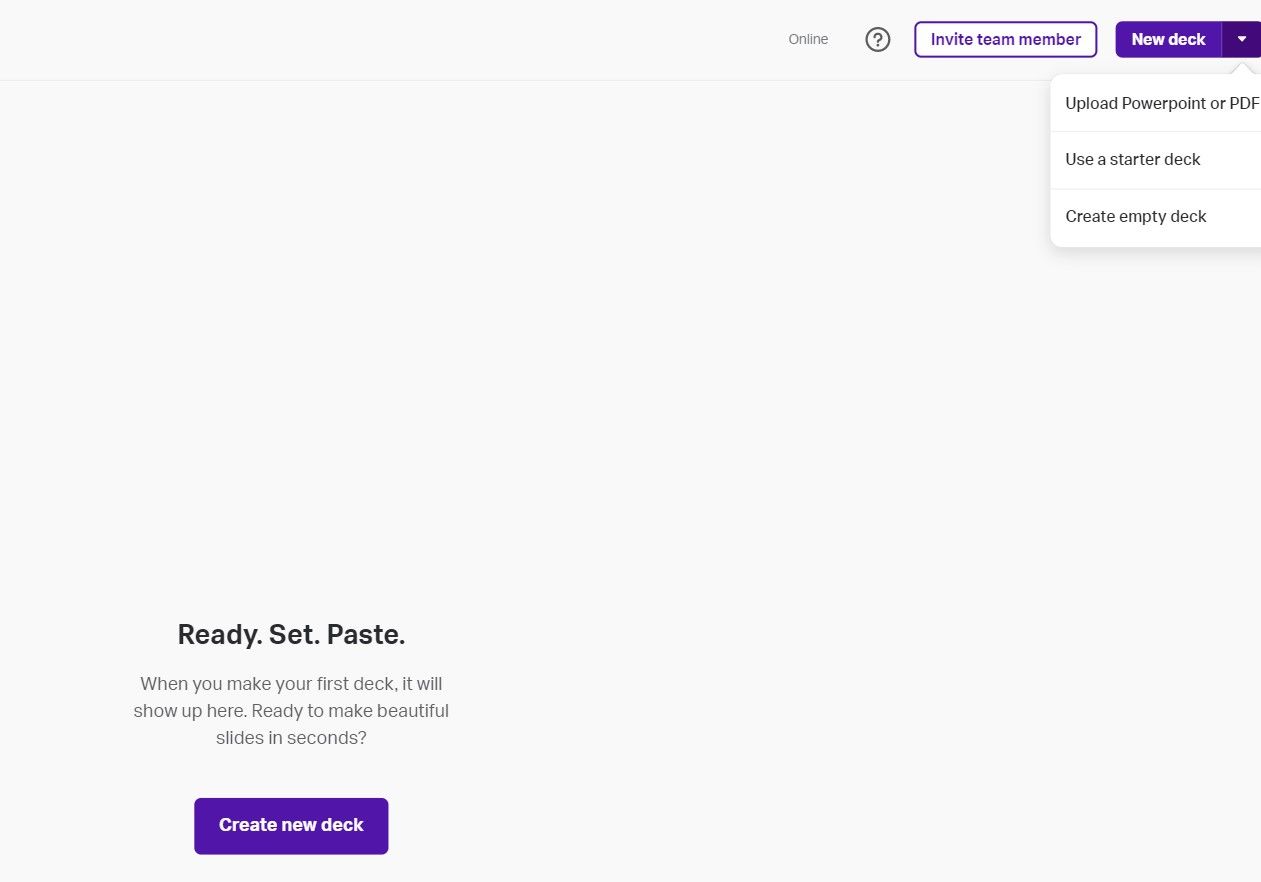
Vous pouvez également cliquer sur le bouton d'aide pour rechercher des articles, envoyer une question à l'équipe d'assistance et trouver des FAQ.
Création d'un nouveau jeu de diapositives lors du collage
Si une toile vierge vous semble attrayante et que vous avez une sélection de vidéos ou de liens à portée de main, vous pouvez les faire glisser et les déposer pour créer un nouveau deck. Cependant, si vous souhaitez concevoir des decks spécifiques en fonction de votre public ou d'un objectif particulier, il est utile de choisir un deck de démarrage par Paste.
1. Cliquez sur Créer un nouveau deck dans l'espace de travail principal.
2. Sélectionnez la catégorie et le deck correspondant que vous souhaitez utiliser.
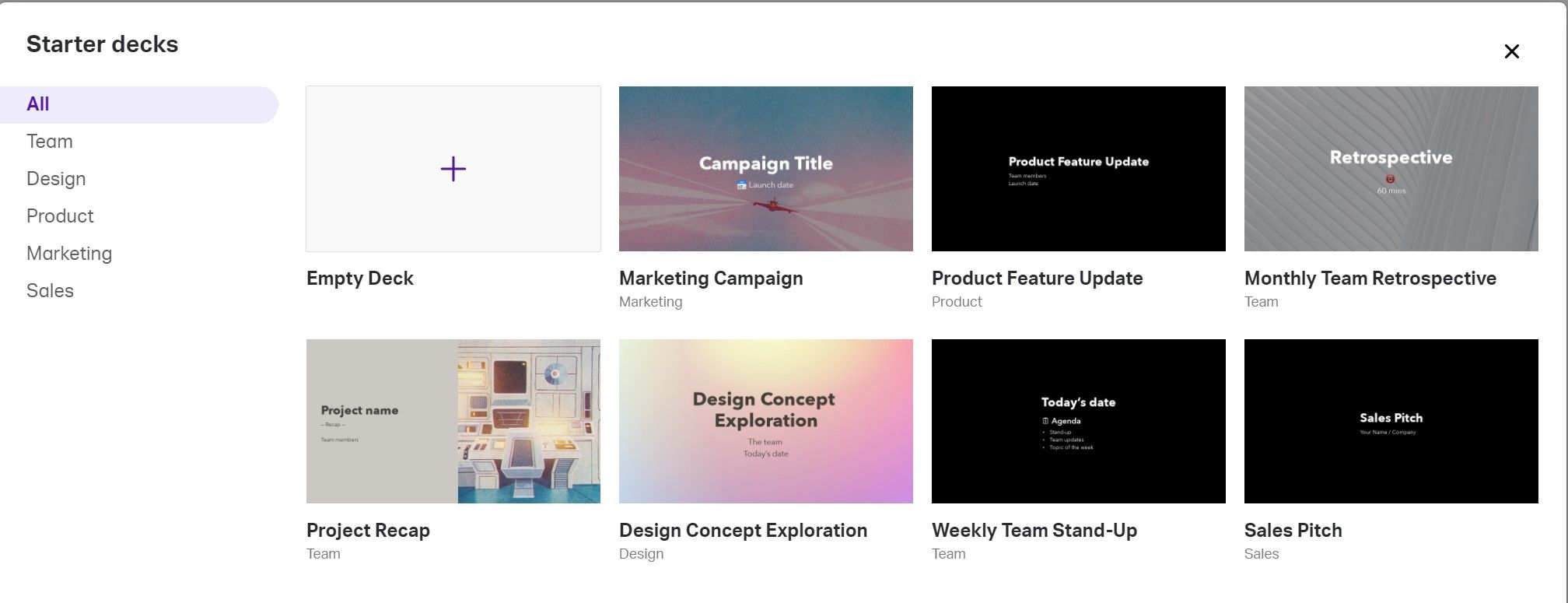
3. Cliquez sur l'icône plus pour ajouter une nouvelle diapositive à la plate-forme et elle apparaît comme un nouvel écran.
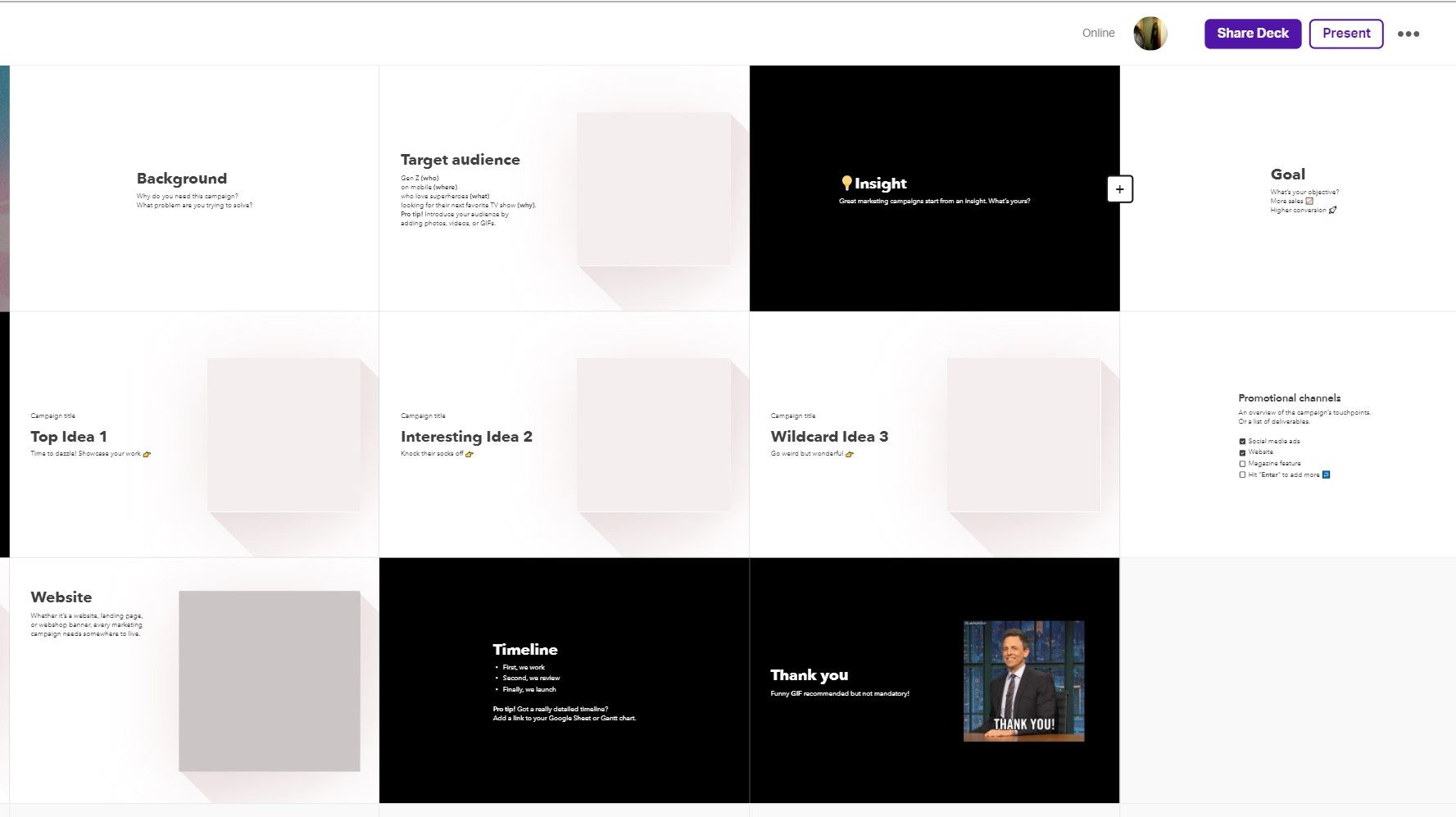
4. Vous pouvez ajouter du texte, le formater ou ajouter une image à la diapositive.
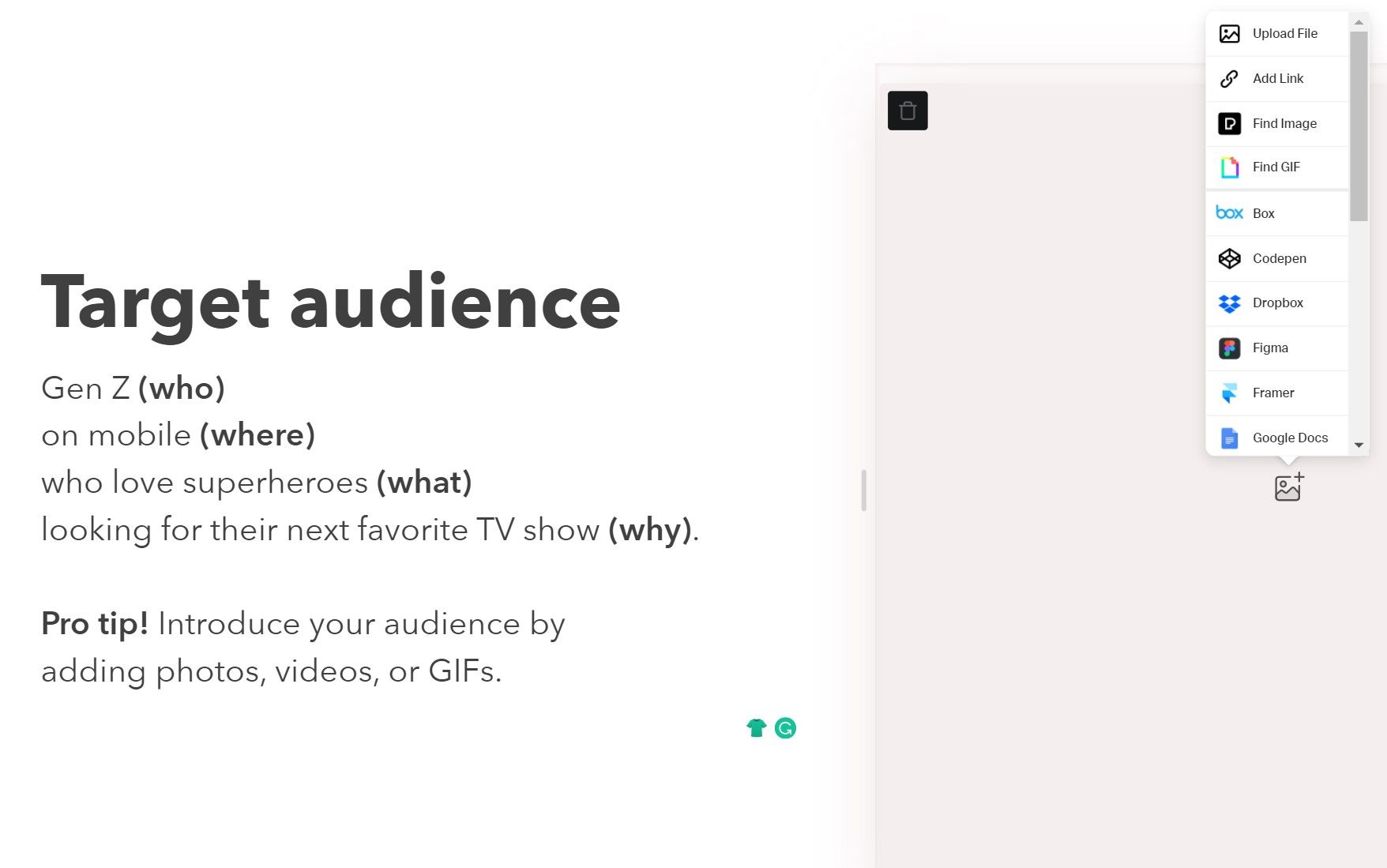
5. Pour afficher des fonctions supplémentaires, cliquez sur les points de suspension.
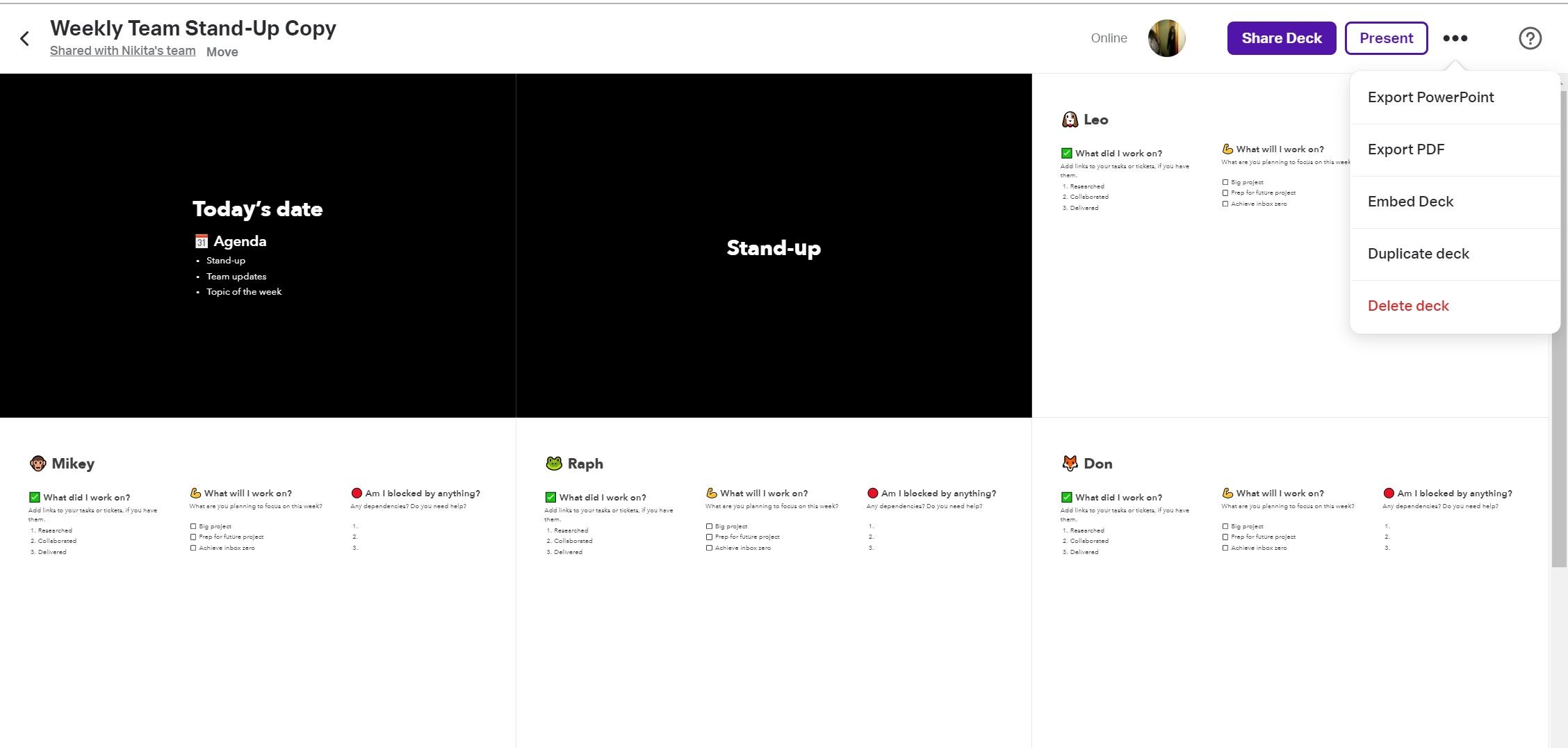
6. Pour ajouter des colonnes aux colonnes de la diapositive, cliquez sur l'icône plus sur la barre de défilement ou sur le bouton Ajouter une colonne au bas de la diapositive. Vous pouvez modifier des colonnes individuelles en cliquant sur les points de suspension à l'intérieur de la diapositive.
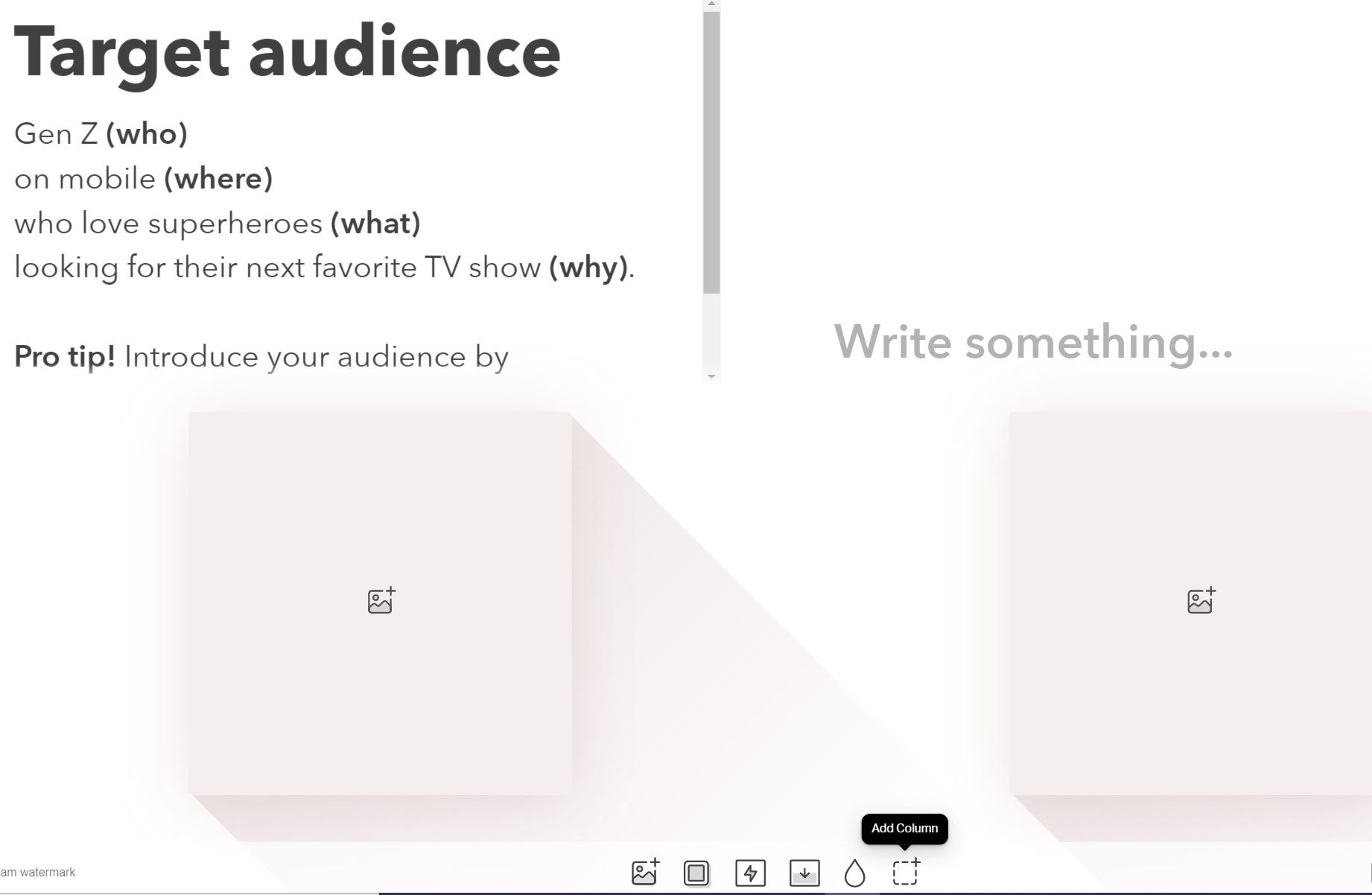
7. Cliquez sur Terminé pour terminer la diapositive, puis cliquez sur la croix pour revenir à la présentation.
Mise en forme du contenu sur la diapositive
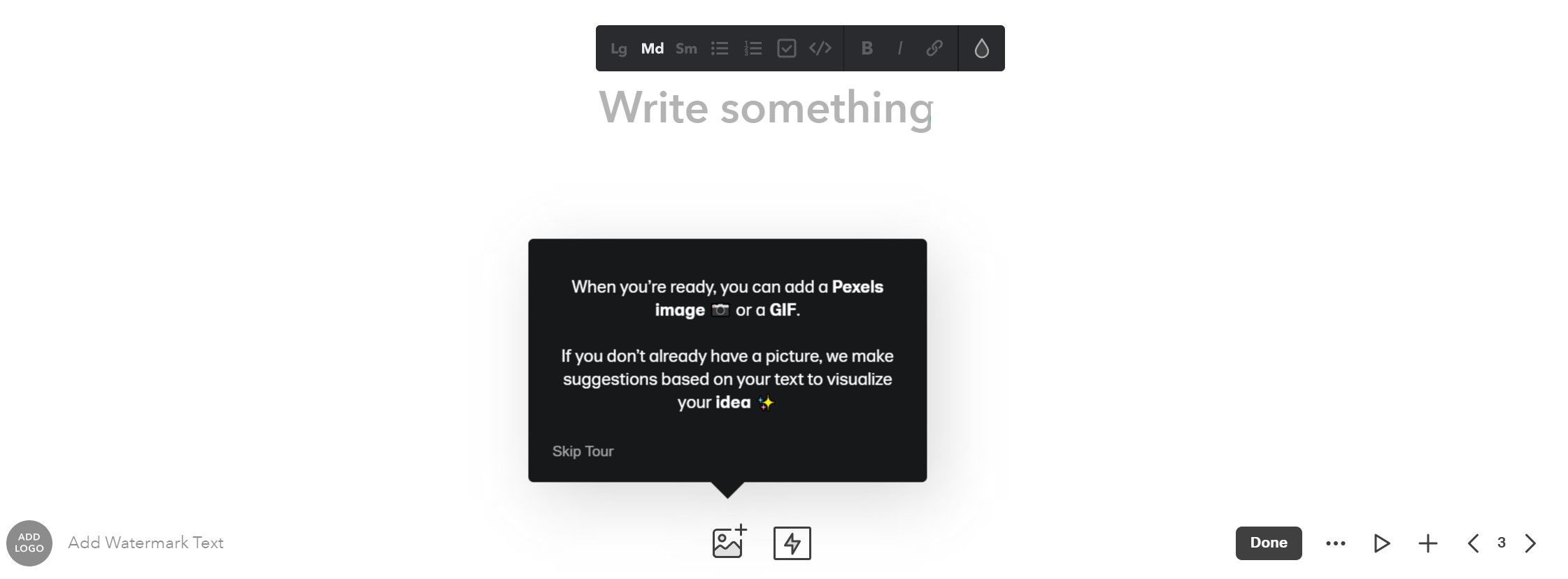
Coller vous aide à styliser le texte à l'aide des options de mise en forme les plus couramment utilisées. L'outil détecte automatiquement le texte et affiche une barre de format au-dessus. Vous pouvez redimensionner le contenu, sélectionner la couleur de la police, créer une liste ou insérer un lien.
Comprendre les différentes mises en page à coller
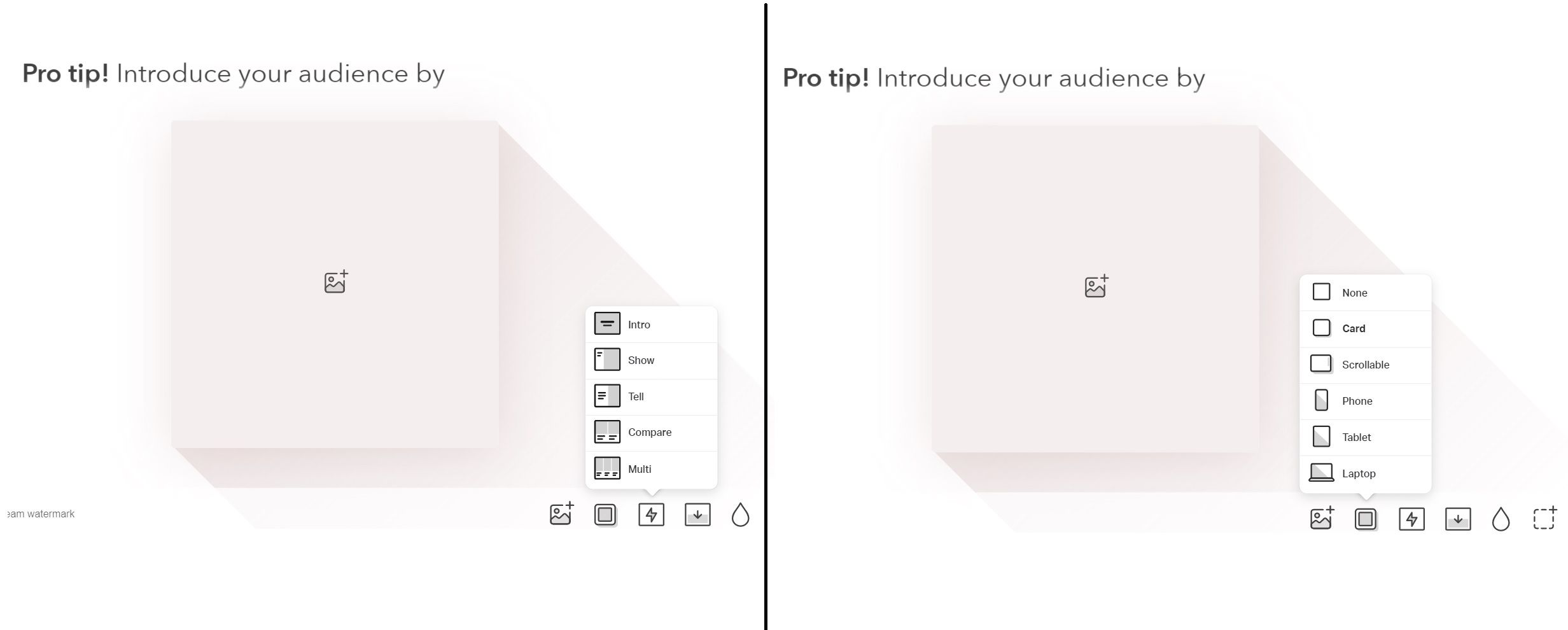
La disposition de puissance et le cadre multimédia sont les USP de Paste. Le premier vous aide à formater la diapositive de 5 manières, et le second adapte le contenu pour une visualisation optimale sur un mobile, un ordinateur de bureau ou une tablette.
Vous pouvez choisir les mises en page suivantes :
- Intro : Le texte est placé au centre de la diapositive et le média est en arrière-plan.
- Afficher : cette option utilise le média comme élément central de la diapositive, soutenu par du texte et des commentaires.
- Tell : Le texte est plus petit que la mise en page Afficher, mais est le centre de la diapositive.
- Multi : Le contenu est ajouté en trois colonnes
- Comparer : deux supports ou plus sont alignés l'un à côté de l'autre.
En attribuant un cadre au contenu, vous pouvez créer de superbes maquettes pour différents appareils.
Création de groupes pour organiser les jeux de diapositives
La fonction Groupes vous permet de désencombrer votre espace de travail et d'organiser vos présentations. Vous pouvez créer des groupes et leur ajouter des présentations.
Le groupe par défaut, Comment faire , est une collection de jeux de diapositives de didacticiel. Chacun de ces decks vous aide à découvrir les fonctionnalités de Coller.
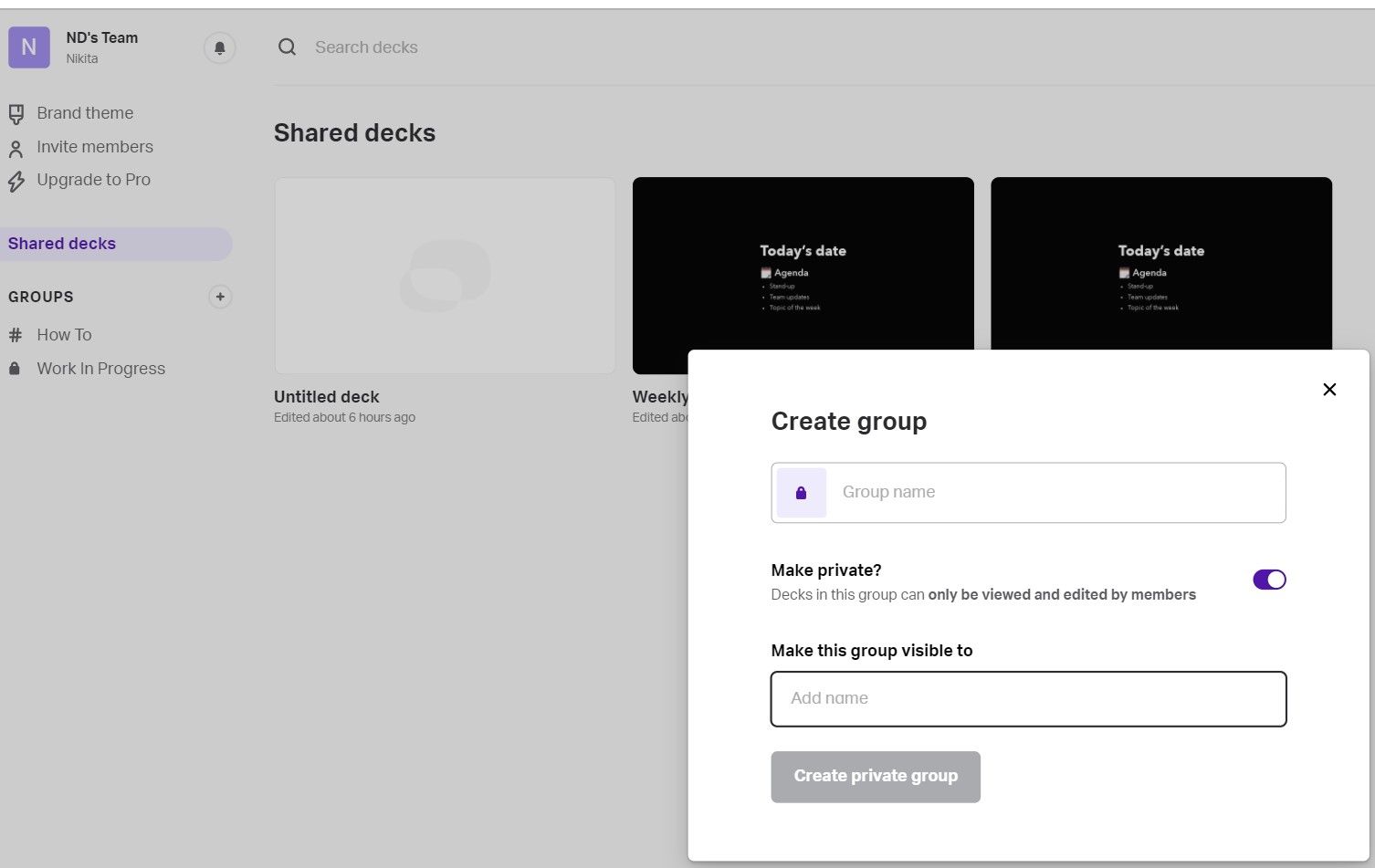
- Pour créer un nouveau groupe, cliquez sur plus dans le panneau de gauche.
- Saisissez le nom du groupe. Par défaut, tous les groupes sont partagés avec votre équipe.
- Pour rendre un groupe privé, activez l'option Rendre privé .
- Pour modifier ou supprimer un groupe, cliquez sur les points de suspension adjacents au nom d'un groupe et sélectionnez l'option appropriée.
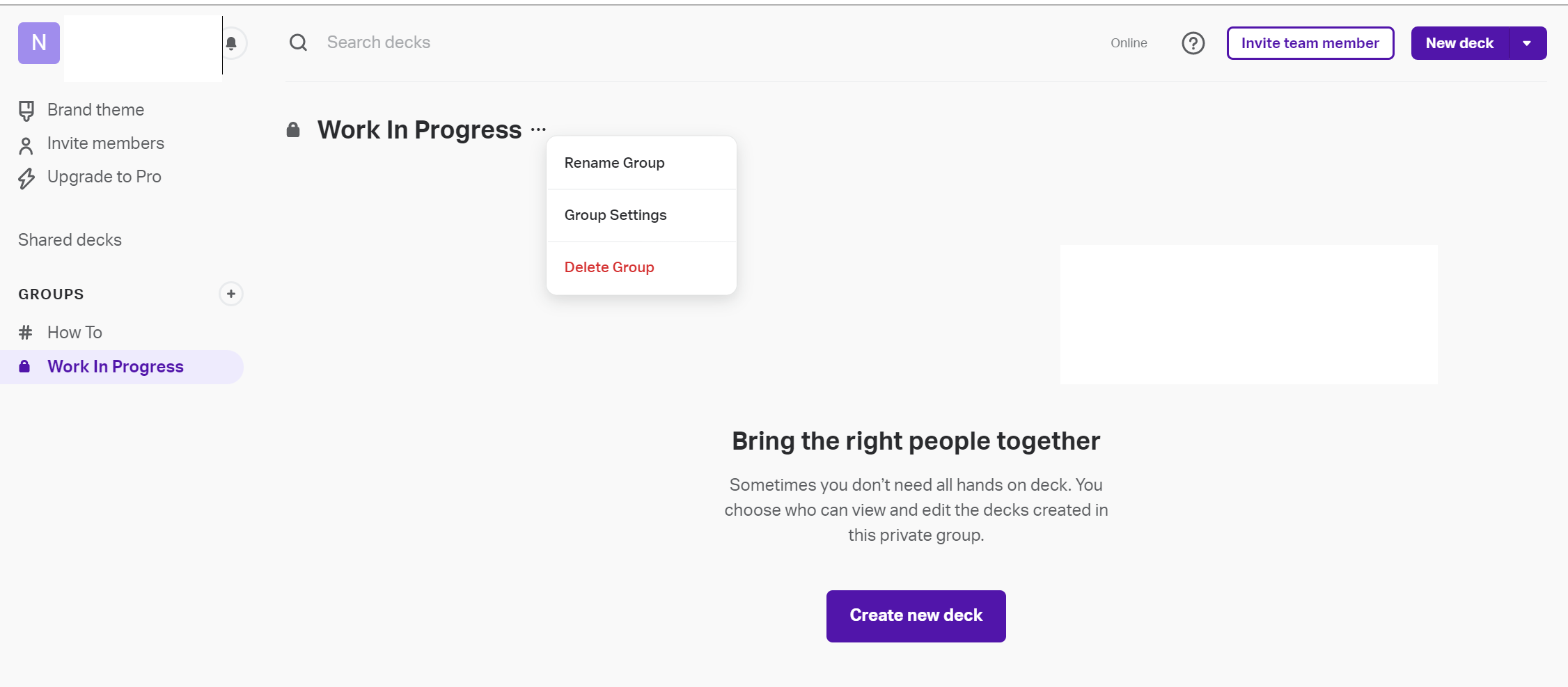
Partage et présentation du diaporama
Une fois que vous avez créé la présentation, vous pouvez la partager en cliquant sur l'option Partager le deck . Vous pouvez configurer le deck pour qu'il s'ouvre en mode présentation et obtenir un lien partageable.
Si vous êtes prêt à montrer la présentation à votre équipe, cliquez sur l'option Présenter . Vous pouvez cliquer sur l'option Déplacer dans le panneau supérieur droit pour transférer le deck vers un groupe.
Gestion des paramètres de compte lors du collage
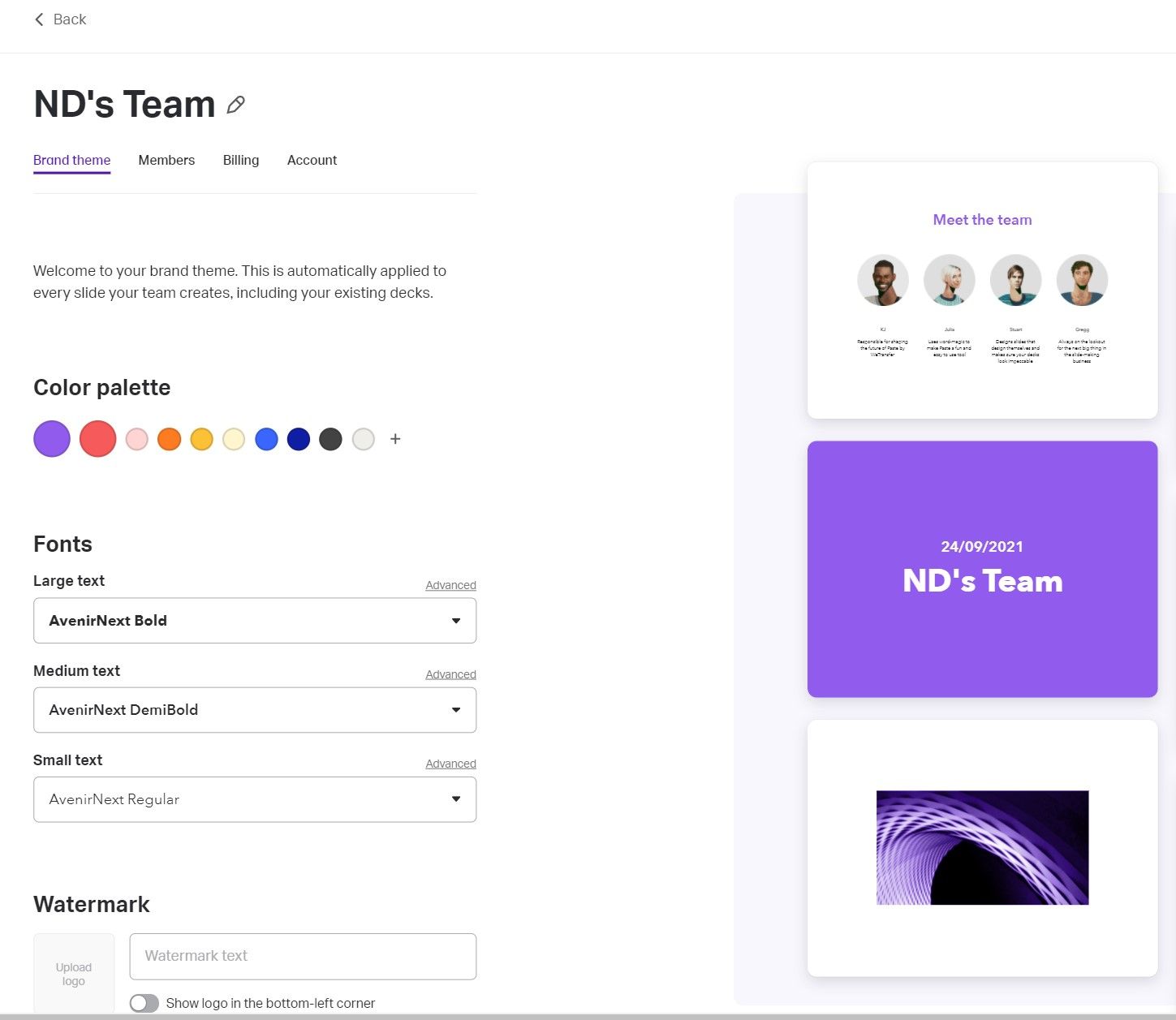
Dans le panneau supérieur gauche de l'écran d'accueil, cliquez sur profil > Compte pour configurer les paramètres du compte. Ici, vous pouvez créer un thème unique pour votre marque via l'onglet Thèmes .
Vous pouvez également choisir les couleurs, la taille de la police ou ajouter un filigrane à vos diapositives. Par défaut, une seule police est disponible, mais vous pouvez télécharger des polices personnalisées depuis votre ordinateur portable.
- Dans l'onglet Compte , vous pouvez définir vos coordonnées ou supprimer le compte.
- Cliquez sur l'onglet Facturation pour afficher votre forfait actuel et passer à WeTransfer Pro. Cet onglet fournit des informations sur les prix et les inclusions dans la version payante du logiciel, et il y a une section FAQ pour vous aider à comprendre l'outil.
- Pour partager la diapositive avec de nouveaux membres, cliquez sur l'onglet Membres . Vous pouvez également inviter quelqu'un à rejoindre votre équipe en ajoutant son domaine d'équipe.
Télécharger : Coller par WeTransfer pour iPad | iPhone (Achats in-app gratuits disponibles)
Créer des présentations uniques avec Coller
Coller est utile pour quelqu'un qui souhaite se concentrer sur le contenu plutôt que sur les aspects de conception ou la visualisation de la mise en page.
Mais, si vous aimez le processus de création de grandes présentations audacieuses ou si vous avez des exigences hautement personnalisées, ce logiciel peut vous limiter.
